Drawing is a form of art that can express your creativity, emotions, and ideas. Whether you are a beginner or a professional, drawing can be a rewarding and enjoyable activity. However, drawing can also be challenging, especially if you don’t have the right tools and techniques. That’s why many artists are turning to digital drawing, which offers more flexibility, convenience, and possibilities than traditional drawing.
Digital Artistry Made Easy: Using the iPad Pro as Your Canvas
One of the best devices for digital drawing is the iPad Pro, a powerful and versatile tablet that can transform your drawing experience. With the iPad Pro, you can draw anywhere, anytime, and with any style. You can also use various apps and accessories to enhance your drawing skills and create stunning artworks. In this article, we will show you how to master the iPad Pro for digital drawing and revolutionize your artistry.
Choose the best iPad Pro model for drawing

The first step to mastering the iPad Pro for digital drawing is to choose the best iPad model for your needs and budget. There are several iPad models available, each with different specifications and features. Here are some of the factors to consider when choosing an iPad for drawing:
- Screen size: When the screen is bigger, you get more room to draw and see your art.However, a larger screen also means a heavier and more expensive device. The iPad Pro is available in two different screen sizes, 11 inches and 12.9 inches. The 11-inch iPad Pro is more portable and affordable, while the 12.9-inch iPad Pro offers a more immersive and detailed drawing experience.
- Storage: Having more storage means you can keep more files and apps on your device. However, more storage also means a higher price. The iPad Pro offers various storage options, ranging from 128 GB to 2 TB. The amount of storage you need depends on how many and how large your drawing files are, and how many apps you use. You can also use online storage services or external drives to free up room on your device.
- Memory: The more memory you have, the faster and smoother your device can run multiple apps and tasks. However, more memory also means a higher price. The iPad Pro has either 8 GB or 16 GB of memory, depending on the storage option you choose. The 8 GB memory is sufficient for most drawing apps and tasks, while the 16 GB memory is ideal for more demanding and complex drawing projects.
- Processor: The processor is the brain of your device, and it determines how powerful and efficient your device is. The iPad Pro has the M1 or M2 processor, which is the same processor used in some Mac computers. The M series processor is incredibly fast and capable, and it can handle any drawing app and task you throw at it. This processor also improves the battery life, performance, and graphics of your device.
- Display: The display is the screen of your device, and it determines how clear and vivid your artwork looks. The iPad Pro has a QHD display, which means it has a high resolution and pixel density. The QHD display shows really clear and lifelike pictures. It shows lots of different colors and uses True Tone technology. The 12.9-inch iPad Pro has a Liquid Retina XDR screen, which means it’s super bright and has really strong contrast. This kind of screen makes your art look even better, especially in parts that are very dark or very bright.
Get the best iPad Pro accessories for drawing
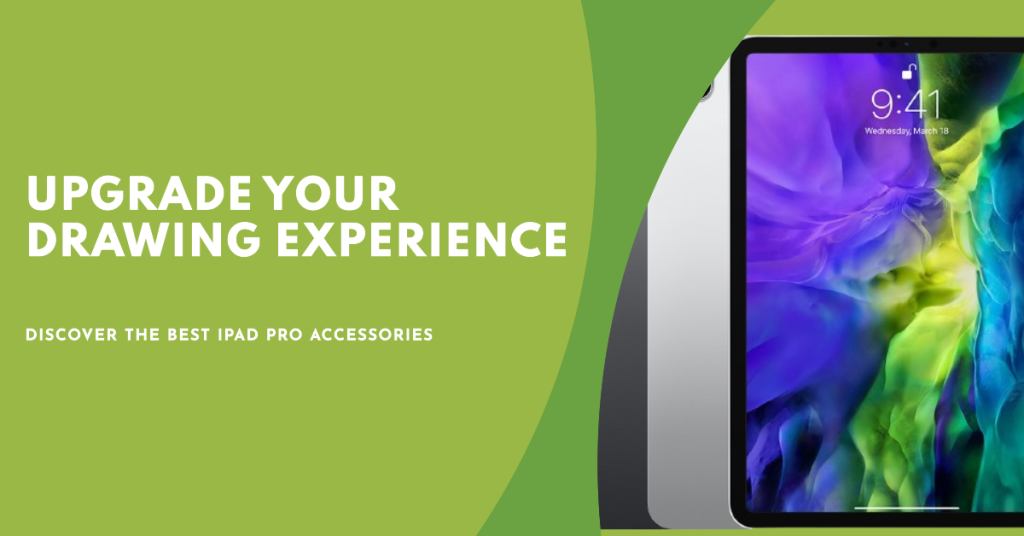
The second step to mastering the iPad Pro for digital drawing is to get the best accessories for drawing. Accessories are optional, but they can enhance your drawing experience and improve your drawing skills. Here are some of the accessories you should get for drawing on the iPad Pro:
- Apple Pencil: The Apple Pencil is a stylus that is specially designed for the iPad. The Apple Pencil is essential for drawing on the iPad Pro, as it allows you to draw with precision, pressure, and tilt sensitivity. The Apple Pencil also has a palm rejection feature, which means it can ignore your hand touching the screen while you draw. The Apple Pencil also has a double-tap gesture, which means you can switch between tools or modes by tapping the side of the pencil. The Apple Pencil is rechargeable and attaches magnetically to the side of the iPad Pro. There are two generations of the Apple Pencil, and you should get the one that is compatible with your iPad model. The 1st generation Apple Pencil works with the 1st and 2nd generation iPad Pro, while the 2nd generation Apple Pencil works with the 3rd, 4th, and 5th generation iPad Pro.
- Paperlike: Paperlike is a screen protector that mimics the feel and sound of paper. Paperlike is ideal for drawing on the iPad Pro, as it adds some friction and texture to the smooth and glossy screen. Paperlike also reduces glare and fingerprints, and protects your screen from scratches and dust. Paperlike is easy to apply and remove, and it does not affect the display quality or the touch sensitivity of your device.
- Keyboard: A keyboard is a useful accessory for drawing on the iPad Pro, as it allows you to type text, enter commands, and use shortcuts. A keyboard also doubles as a stand, which means you can adjust the angle and position of your device for a more comfortable and ergonomic drawing posture. There are various keyboards available for the iPad Pro, but the best one is the Magic Keyboard, which is made by Apple. The Magic Keyboard has a full-size, backlit, and scissor-switch keyboard, which means it has a responsive and comfortable typing experience. The Magic Keyboard also has a trackpad, which means you can use gestures and cursor control on your device. The Magic Keyboard also has a floating design, which means you can attach and detach your device magnetically and easily. The Magic Keyboard has a USB-C port. This means you can charge your device while you’re using the keyboard.
Choose the best app for drawing on your iPad Pro
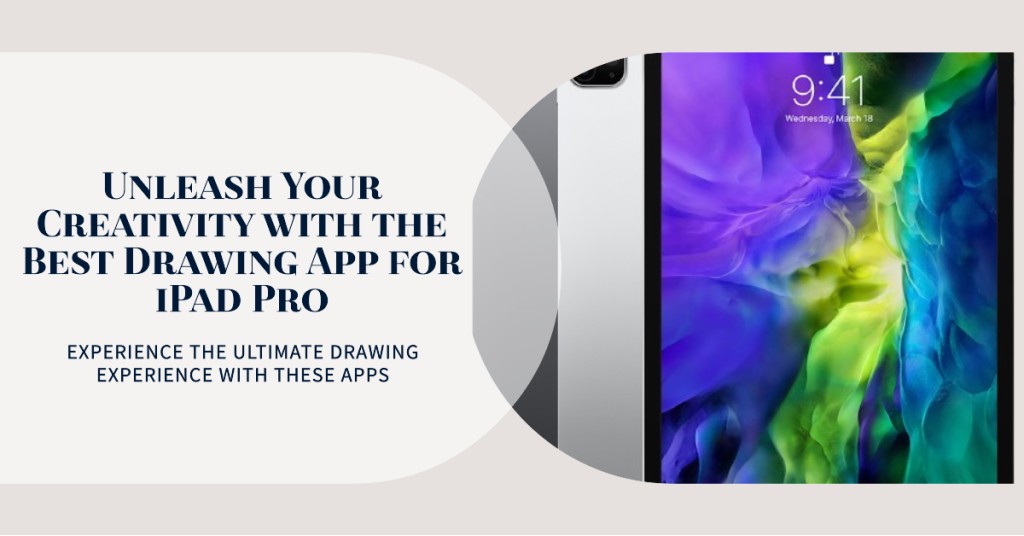
The third step to mastering the iPad Pro for digital drawing is to choose the best app for drawing. There are many apps available for drawing on the iPad Pro, each with different features and functions. The best app for drawing depends on your personal preference, style, and skill level. However, here are some of the most popular and recommended apps for drawing on the iPad Pro:
- Procreate: Procreate is one of the best and easiest-to-use drawing apps for the iPad Pro.Procreate has a simple and elegant interface, which means you can focus on your drawing without any distractions. Procreate has a huge and diverse collection of brushes, which means you can create any style and effect you want. Procreate also has a lot of tools and features, such as layers, masks, blending modes, filters, adjustments, animation, and more. Procreate also supports the Apple Pencil and the keyboard, which means you can draw with precision and ease. Procreate is a paid app, but it is worth every penny.
- Affinity Designer: The Affinity Designer app is one of the top apps for making vector graphics and illustrations on the iPad Pro. Vector graphics are images that are made of mathematical shapes and curves, which means they can be scaled and edited without losing quality. Affinity Designer has a professional and sophisticated interface, which means you can access a lot of options and settings. Affinity Designer has a comprehensive and versatile set of tools, such as pen, pencil, node, shape, text, gradient, and more. Affinity Designer also has a lot of features, such as layers, symbols, constraints, grids, guides, snapping, and more. Affinity Designer also supports the Apple Pencil and the keyboard, which means you can draw with accuracy and speed. Affinity Designer is a paid app, but it is cheaper than other similar apps.
- Adobe Photoshop: The Adobe Photoshop app isa popular and widely used app for photo editing and graphic design on the iPad Pro. Photoshop has a familiar and consistent interface, which means you can use the same tools and functions as on the desktop version. Photoshop has a powerful and advanced set of tools, such as selection, crop, transform, brush, eraser, clone, healing, and more. Photoshop also has a lot of features, such as layers, masks, adjustments, filters, smart objects, and more. Photoshop also supports the Apple Pencil and the keyboard, which means you can draw with control and convenience. Photoshop is a subscription-based app, which means you need to pay a monthly or yearly fee to use it.
Learn the best tips and tricks for drawing on your iPad Pro
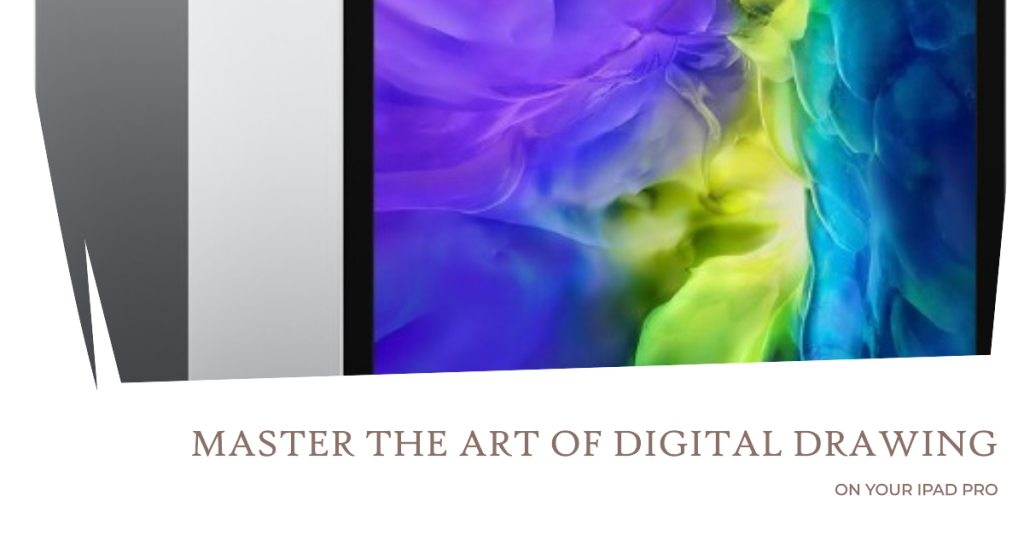
The fourth and final step to mastering the iPad Pro for digital drawing is to learn the best tips and tricks for drawing. Drawing is a skill that gets better when you practice and learn, and you can find lots of helpful resources and tutorials on the internet. Here are some of the best tips and tricks for drawing on the iPad Pro:
- Exploring the Drawing Tools: Now that you have set up your iPad Pro and Apple Pencil, it’s time to explore the drawing tools available in the chosen drawing app. These tools include brushes, pens, pencils, erasers, and more. Try out various brush styles, sizes, and textures to discover which ones match your unique artistic style. Take advantage of the customizable settings within the app to create a personalized drawing experience.
- Mastering Layers and Blending: Layers are a crucial tool in digital drawing because they let artists work on different parts of their artwork one by one. Learn how to create, organize, and manipulate layers in your drawing app. Additionally, explore blending modes to seamlessly merge colors and textures, giving your artwork depth and dimension.
- Utilizing Undo and Redo Functions: One of the advantages of digital drawing is the ability to undo and redo your actions. If you make a mistake or want to revert to a previous state, simply use the undo function. Conversely, if you want to bring back an action that you previously undid, the redo function comes in handy. Familiarize yourself with these functions to refine your artwork without fear of irreversible mistakes.
- Exploring Advanced Features: Once you have mastered the basics, delve into the advanced features offered by your drawing app. These may include advanced brush settings, layer effects, symmetry tools, perspective guides, and more. Experimenting with these features can add a new level of creativity and complexity to your artwork.
Key Takeaways
The iPad Pro has transformed the way artists create and express themselves digitally. By following the steps discussed in this article, you can greatly improve your art skills and become a pro at digital drawing with the iPad Pro. Embrace the endless possibilities offered by this powerful device, and watch as your artistic vision comes to life on the digital canvas.







