If you have an iPad Pro and a Magic Keyboard, you might have enjoyed using the trackpad to control the cursor and perform gestures on your device. However, you might also have experienced some problems with the trackpad, such as it not working at all, working erratically, or working in opposite directions. Facing this problem can be super annoying, and it can mess up how much work you get done and how much fun you have using your device.
Don’t Panic! A Guide to Resuscitating Your Magic Keyboard Trackpad
In this guide, we’ll look into why this issue happens and give you clear steps to fix your Magic Keyboard’s trackpad. Plus, we’ll also talk about things you can do to stop this issue from happening again.
Possible Causes of iPad Pro Magic Keyboard Trackpad No Longer Working
There are several possible causes of the iPad Pro Magic Keyboard trackpad no longer working. Some of them are:
- Dirt and Debris: Over time, dust, dirt, or debris can accumulate on the trackpad’s surface, affecting its sensitivity and responsiveness.
- Software Glitches: Sometimes, software bugs or glitches can cause the trackpad to stop working correctly. This can be related to your iPad’s operating system or specific app compatibility.
- Physical Connection Issues: Poor physical connections between your iPad and the Magic Keyboard’s smart connector can disrupt communication between the two devices.
- Battery and Power: Low battery levels or issues with power supply can lead to trackpad problems.
Troubleshooting Steps to Fix iPad Pro Magic Keyboard Trackpad No Longer Working
If your iPad Pro’s Magic Keyboard trackpad isn’t working, don’t worry. You can use these steps to give fixing the issue a shot:
1. Clean the Trackpad and Smart Connector

Start by gently cleaning the trackpad’s surface with a soft, lint-free cloth. Make sure there’s no dirt or debris interfering with its functionality. Similarly, clean the smart connectors on both the iPad and the Magic Keyboard to ensure a secure connection.
2. Update Your iPad’s Software
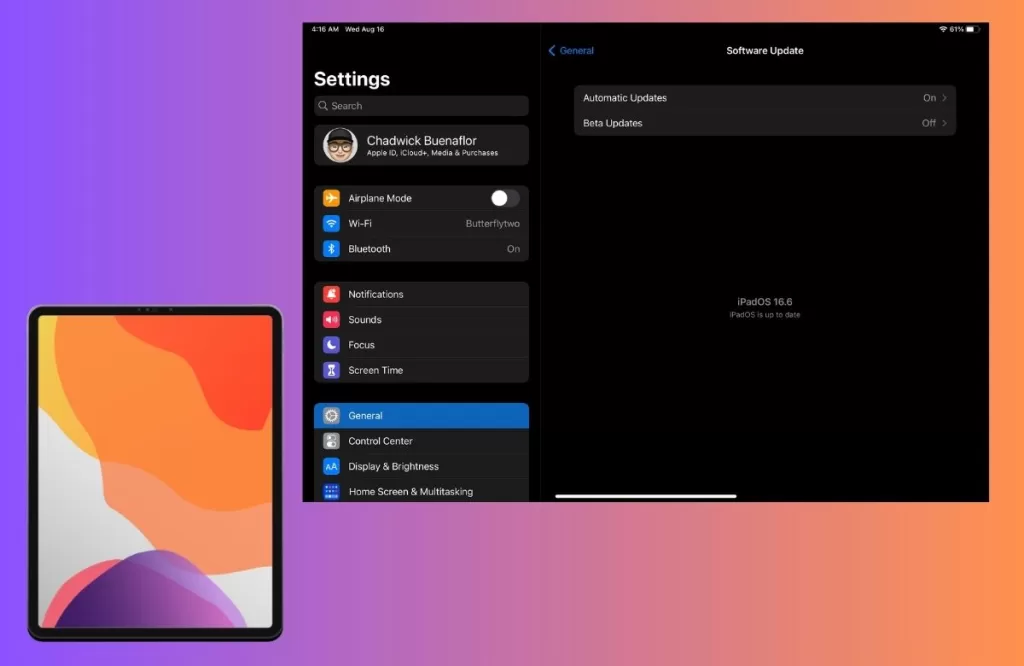
Make sure your iPad has the newest iOS or iPadOS version. Here’s what you do:
- Open the “Settings” app.
- Scroll down and tap “General.”
- Look for “Software Update” and tap it.
- If there’s an update available, tap “Download and Install.”
These updates often come with fixes for problems that people have found. So, it’s a good idea to keep your iPad up to date.
3. Restart Your iPad
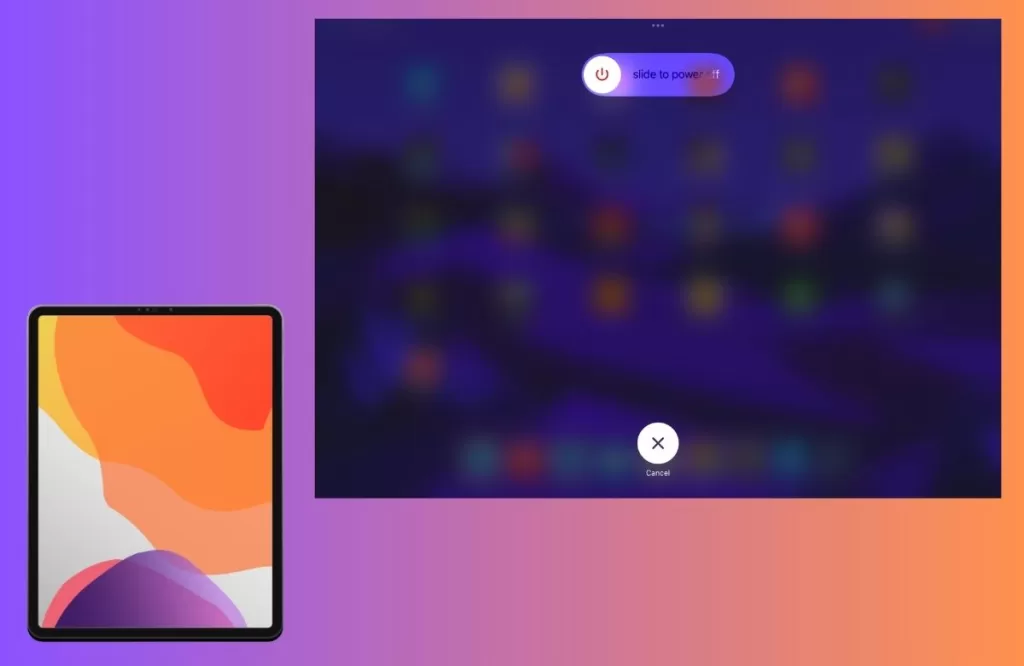
Sometimes, when your iPad is acting up because of a small software hiccup, a restart can help. Here’s how to do it:
- Find the power button on your iPad. It’s usually on the top or side.
- Press and hold that button and either or the volume buttons until you see a slider that says “slide to power off.”
- Now, slide that slider to turn your iPad off.
- After a moment, press and hold the same power button again to turn your iPad back on.
This simple restart can often make your iPad work better by clearing out any temporary issues.
4. Check App Compatibility
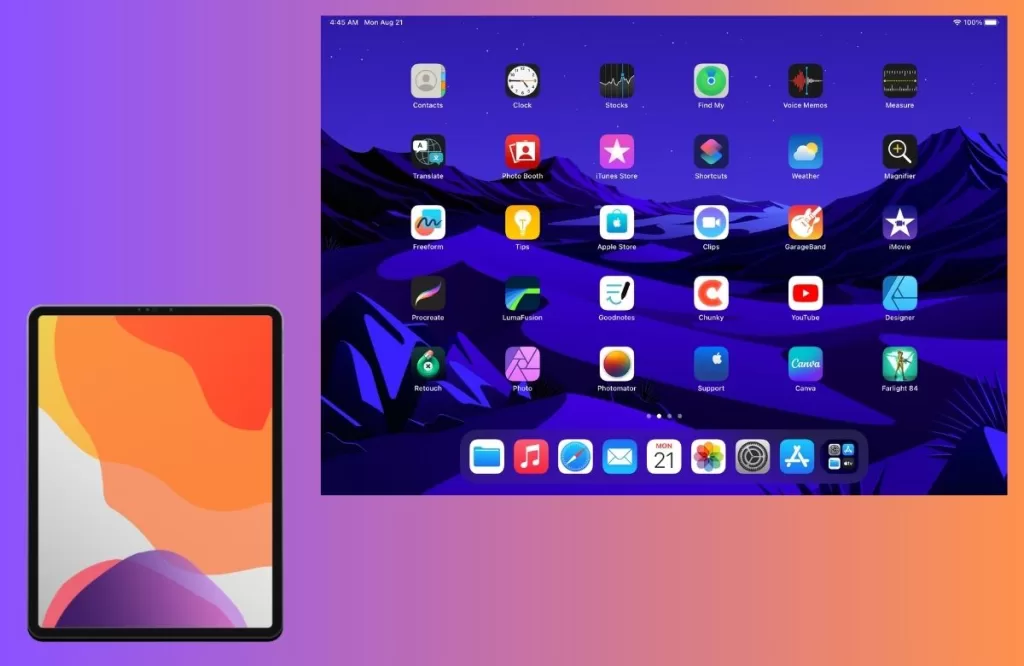
Some apps may not fully support the Magic Keyboard’s trackpad. Try using the trackpad in other applications to determine if the issue is specific to certain apps.
5. Test with a Different Keyboard

If you can, try using another keyboard with your iPad to check if the issue still happens. This will help you figure out if the problem is with your Magic Keyboard or if it’s something going on with your iPad.
6. Reset Settings
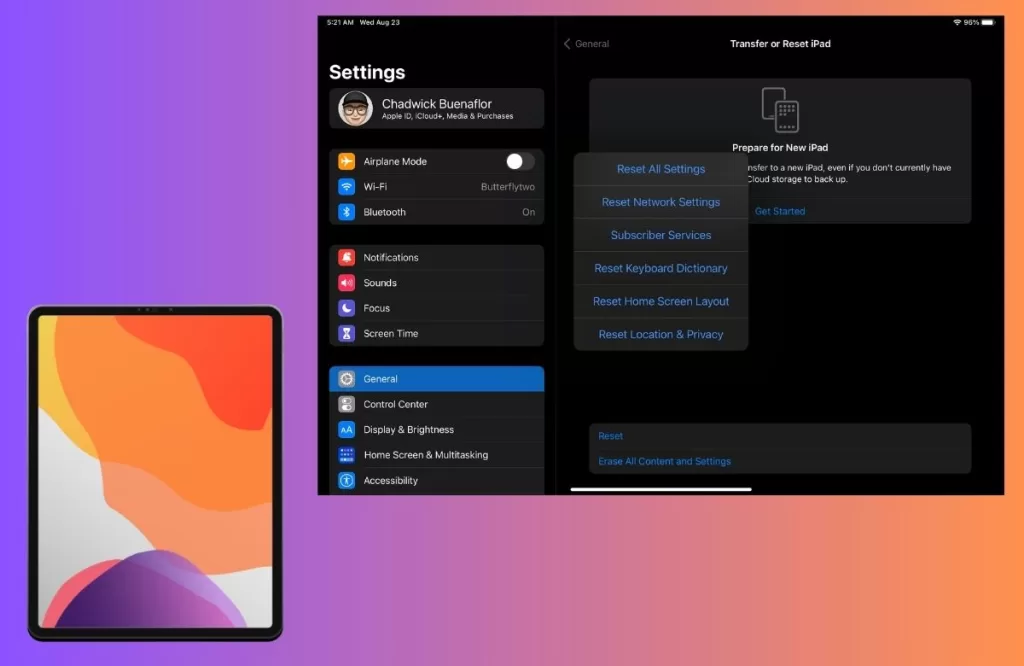
If the problem keeps bothering you, you can try resetting your iPad’s settings. Don’t worry, this won’t delete your data, but it will put your device’s settings back to how they were when you first got it. Here’s how:
- Open the “Settings” app on your iPad.
- Scroll down and tap “General.”
- Tap Trasnfer or Reset iPad.
- Look for “Reset” and tap it.
- Now, tap “Reset All Settings.”
This might help solve the issue by getting rid of any settings that could be causing trouble.
7. Contact Apple Support
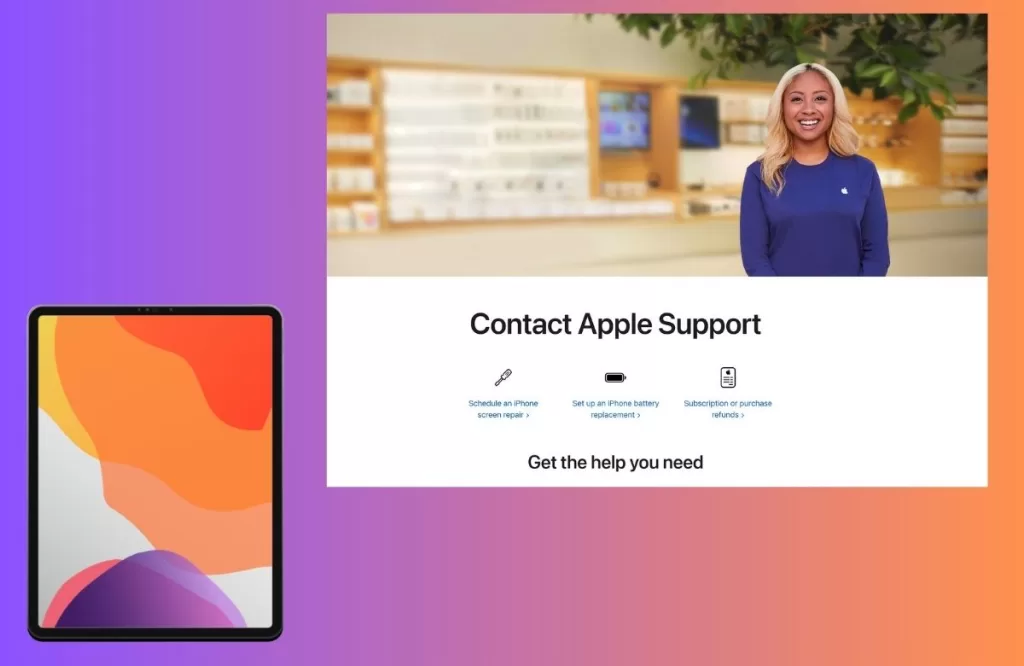
If none of the above steps resolve the problem, it’s time to reach out to Apple Support for further assistance. They can provide tailored solutions or advise on repair or replacement options.
A Redditor’s Story About iPad Pro Magic Keyboard Trackpad No Longer Working
To help you understand the issue better, here is a story from a Redditor who faced the iPad Pro Magic Keyboard trackpad no longer working issue and how they solved it:
“Has anyone else had a problem with the magic keyboard suddenly not working?
Keyboard itself seems fine but the trackpad has become erratic/not working for a few seconds. Gestures are being recognised in opposite directions or not at all. I’ve also had 2 hard crashes over the weekend whilst connected to the keyboard. I’m not sure I’ve ever had the iPad Pro crash!
Rebooted, taken on and off, contacts cleared. All the usual.
Only thing I can think that’s been different is that I left it plugged in the other week (it wasn’t being used, and so I’d left it on my desk with USBC in the magic keyboard).
Anyone else had issues like this?”
When your Magic Keyboard trackpad suddenly stops working, it can really mess up your work, make things inconvenient, and even cause you to miss out on important opportunities. However, by following the steps we’ve explained in this guide, you can get your trackpad back on track and make sure using your iPad Pro is much smoother and trouble-free.
Preventive Measures to Avoid Future Magic Keyboard Trackpad Issues
To prevent the recurrence of the Magic Keyboard trackpad problem, consider the following precautions:
- Regular Cleaning: Periodically clean the trackpad surface to prevent dust and debris buildup.
- Update Software Promptly: Stay up to date with iOS and Magic Keyboard firmware updates to minimize compatibility issues.
- Handle with Care: Ensure gentle handling of your Magic Keyboard and avoid applying excessive pressure on the trackpad.
- Store Safely: When not in use, store your Magic Keyboard in a clean, dust-free environment to protect it from potential damage.







