If you have recently updated your iPad Pro to iOS 17, you may have encountered some issues with your keyboard connection. Some users have reported that their Magic Keyboard, Smart Keyboard, or Smart Keyboard Folio does not respond to their typing or trackpad input, or that some keys do not work properly. In this article, we will explore the common causes of these problems and provide troubleshooting steps to help you resolve them. Additionally, we will discuss preventive measures to ensure that you don’t encounter similar issues in the future.
iPad Pro Keyboard Woes After iOS 17: Troubleshooting and Fixes
One Redditor shared their frustration with the keyboard connection problems on their iPad Pro. They described how their Magic keyboard stopped functioning correctly, preventing them from performing simple tasks like pausing a video using the spacebar or navigating within the video using the arrow keys.
“My Magic keyboard stopped working correctly with my 3rd gen 12.9 iPad Pro for some keys. For instance when I press spacebar to stop a video, the bar won’t react even after pressing it multiple times, same for the arrows to move forward or backward. Besides the keyboard my iPad started randomly touching parts of the screen by itself, like opening apps, choosing a new video, stopping the video, switching tools… it’s been for a while even after multiple shut downs. Is anyone having the same problem? I have ample remaining storage (more than 100gb)”
Possible Causes of Keyboard Connection Problems on iPad Pro
There are several possible causes of keyboard connection problems on iPad Pro post-iOS 17 update. Some of them are:
- Software bugs or glitches: iOS 17 is a big update that brings lots of new features and changes to your iPhone and iPad. However, it may also introduce some bugs or glitches that affect the performance or compatibility of some apps or accessories, such as the keyboard. These bugs or glitches may interfere with the communication between the iPad and the keyboard, or cause the iPad to misinterpret the keyboard input.
- Hardware damage or wear: The keyboard connection may also be affected by physical damage or wear to the keyboard or the iPad. For example, the Smart Connector pins on the keyboard or the iPad may be dirty, bent, or broken, preventing a stable connection. The keyboard may also have some internal damage or malfunction that affects its functionality. The iPad screen may also have some cracks or scratches that affect its touch sensitivity or accuracy.
- Interference from other devices or sources: The keyboard connection may also be influenced by external factors, such as other devices or sources that emit electromagnetic signals or noise. For example, if the keyboard is placed near a microwave, a wireless router, a Bluetooth speaker, or a power outlet, it may experience some interference that affects its performance. The iPad may also pick up some signals or noise from these sources that cause it to register false touches on the screen.
Troubleshooting Keyboard Disconnects on iPad Pro
If you are experiencing keyboard connection problems on your iPad Pro post-iOS 17 update, you can try the following troubleshooting steps to resolve them:
1. Update your iPad Pro to the latest version of iPadOS
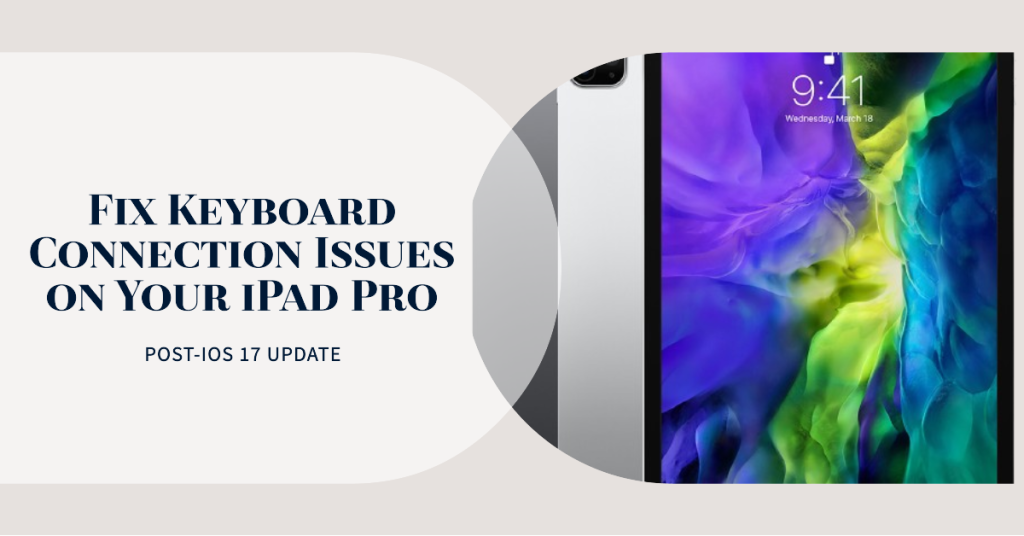
Apple may release software updates that fix some bugs or glitches that affect the keyboard connection. To see if there are updates available, go to Settings > General > Software Update and tap on the notification that says there’s a software update. If you don’t see a notification, tap Download and Install if an update is available. Make sure your iPad is connected to a power source and a Wi-Fi network before updating.
2. Remove any other iPad case or cover
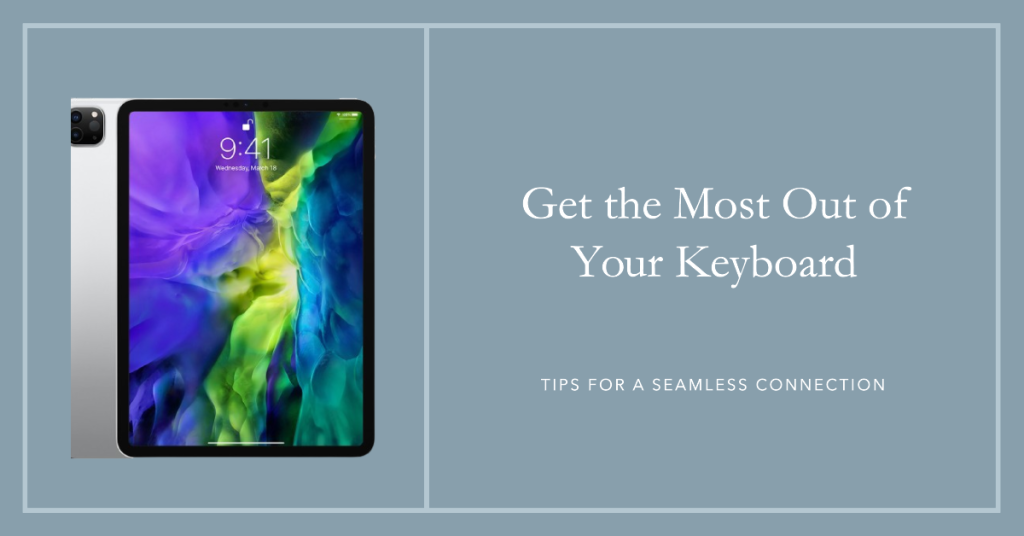
If you are using a Magic Keyboard or a Smart Keyboard Folio, make sure you remove any other iPad case or cover that may interfere with the connection. Some cases or covers may be too thick or bulky, or have magnets or metal parts that affect the Smart Connector or the keyboard alignment. Try to connect your keyboard without any other case or cover and see if it works better.
3. Clean the Smart Connector pins
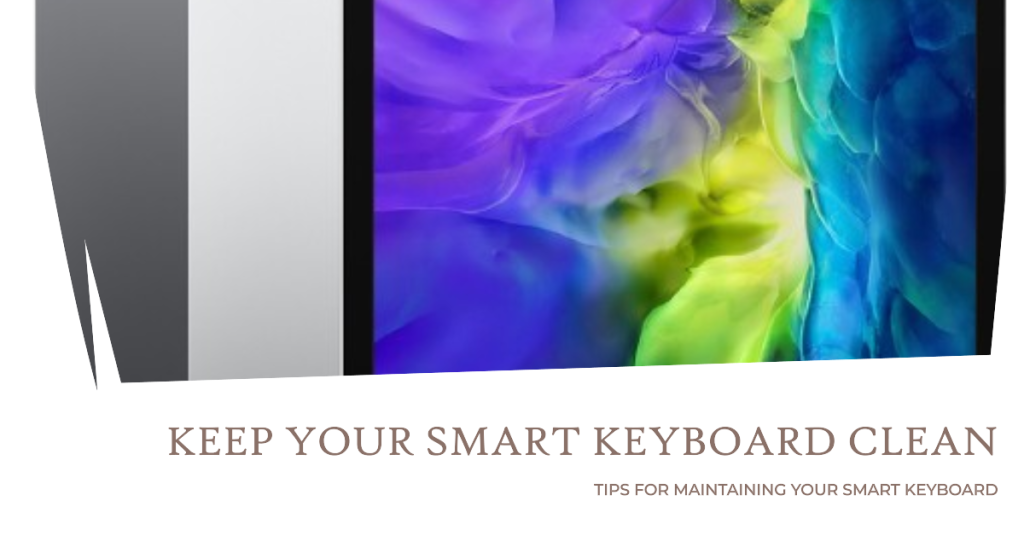
If you are using a Smart Keyboard or a Smart Keyboard Folio, make sure the Smart Connector pins on the keyboard and the iPad are clean and free of dust, debris, or corrosion. You can clean the pins with a soft, lint-free cloth by gently wiping them. Avoid using any liquids or rough materials. If the pins are bent or broken, it’s best to get in touch with Apple Support or an authorized service provider for repair.
4. Restart your iPad
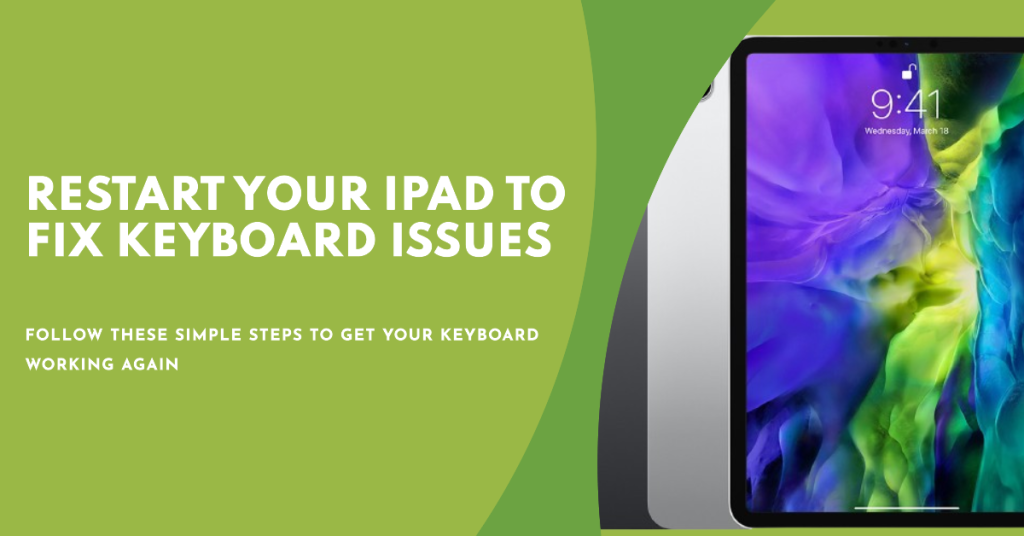
Sometimes, a simple restart can fix some software issues that affect the keyboard connection. To restart your iPad, press and hold both the Power button and one of the volume buttons for about 10 to 15 seconds. When you see the Apple logo on the screen, release the buttons. Then, reconnect your keyboard and check if it’s working correctly.
5. Reset your keyboard settings
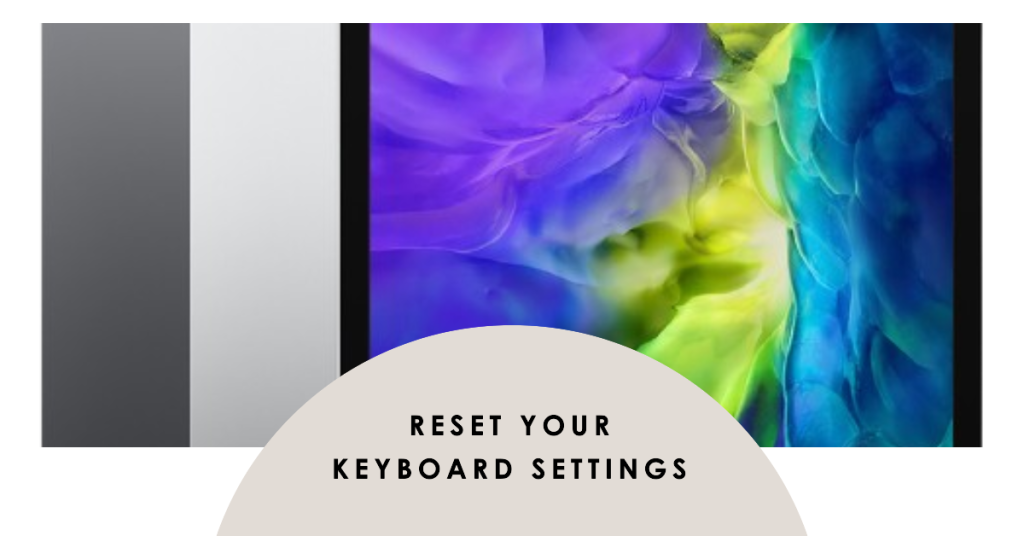
If your keyboard settings are corrupted or misconfigured, you may need to reset them to the default values. To reset your keyboard settings, go to Settings > General > Reset and tap Reset Keyboard Dictionary.
If it asks for your passcode, enter it, and then tap on “Reset Dictionary.” This will erase any custom words or shortcuts you have added to your keyboard dictionary. You can also reset your keyboard layout by going to Settings > General > Keyboard > Keyboards and tapping Edit. Tap the red minus icon next to the keyboard layout you want to delete and tap Delete. Tap Done and then tap Add New Keyboard to add the keyboard layout again.
6. Contact Apple Support
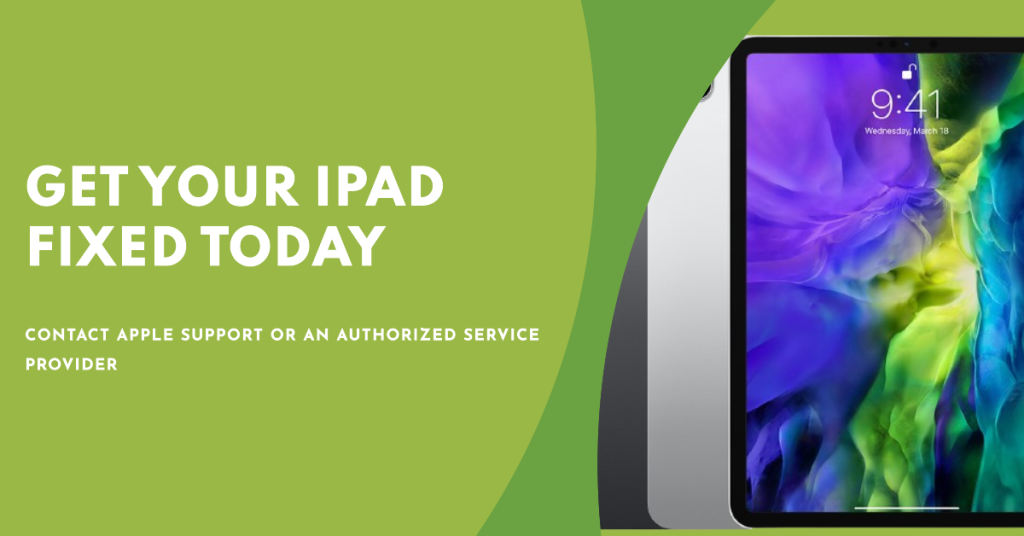
If none of the above steps work, you may have a hardware issue with your keyboard or your iPad. You can contact Apple Support or an authorized service provider for further assistance. They can figure out what’s wrong and suggest whether you need a repair or a replacement. You can also find out about your warranty status and what it covers by entering your serial number on this website.
Preventive Measures for Future Keyboard Issues
To minimize the likelihood of encountering keyboard connection problems in the future, consider the following preventive measures:
- Keep Software Updated: Regularly check for and install software updates for both your iPad Pro and the connected keyboard. These updates often include bug fixes and compatibility improvements.
- Maintain Adequate Battery Levels: Ensure that both the iPad Pro and the keyboard have sufficient battery levels to maintain a stable Bluetooth connection.
- Avoid Physical Damage: Handle your iPad Pro and the keyboard with care to prevent physical damage that could affect their functionality. Avoid exposing them to moisture, extreme temperatures, or excessive pressure.
- Regularly Clean the Keyboard: Dust and debris can interfere with the keyboard’s performance. Clean the keyboard regularly using compressed air or a soft brush to remove any particles.
By following these troubleshooting steps and implementing preventive measures, you can overcome keyboard connection problems on your iPad Pro post-iOS 17 update and enjoy a seamless user experience.







