Having an iPad Pro that won’t update apps can be a frustrating experience. You want to enjoy the latest features and fixes that app updates provide but for some reason your device just won’t pull them. In this article, we’ll explore some of the common reasons your iPad Pro may be having issues updating apps and provide steps you can take to troubleshoot the problem. By the end, you’ll have a good understanding of how to get your apps updating again or avoid the problem all together going forward.
Resolving iPad Pro App Update Issues
Getting an app update error on your iPad Pro is never good timing. Whether you’re hoping to use a newly updated app for work or play, not being able to update can put a damper on your plans. The first time it happens you may think it’s just a glitch but if the problem persists, it’s time to investigate further. Let’s dive into some potential causes and solutions.
Possible Causes of iPad Pro Not Updating Apps
Before we jump into the troubleshooting steps, it’s essential to understand the potential reasons behind your iPad Pro’s reluctance to update apps. Figuring out why something is happening can make it easier to fix the problem properly:
- Insufficient storage space: Your iPad Pro may not have enough space to download and install the app updates. You can find out how much storage space you have left by following these steps: Go to Settings > General > iPad Storage.
- Invalid payment method: You should have a valid payment method saved, even if the app you want to update doesn’t cost anything. This is because some apps may have in-app purchases or subscriptions that require verification. You can check your payment method by going to Settings > Your Name > Payment & Shipping.
- Network issues: Your iPad Pro may not be connected to a stable Wi-Fi or cellular network. This can affect the download speed and quality of the app updates. You can see if your network is working properly by doing this: Go to Settings > Wi-Fi or Cellular.
- App issues: The app that you want to update may have some bugs or compatibility issues that prevent it from updating properly. This can happen especially if the app has not been updated for a long time or if it is not compatible with the latest iOS version. You can check the app’s details and reviews by tapping on it in the App Store.
iPad Pro App Update Troubleshooting Guide
Now that we’ve covered some potential causes, let’s move on to steps you can take to troubleshoot the issue:
1. Restart Your iPad Pro
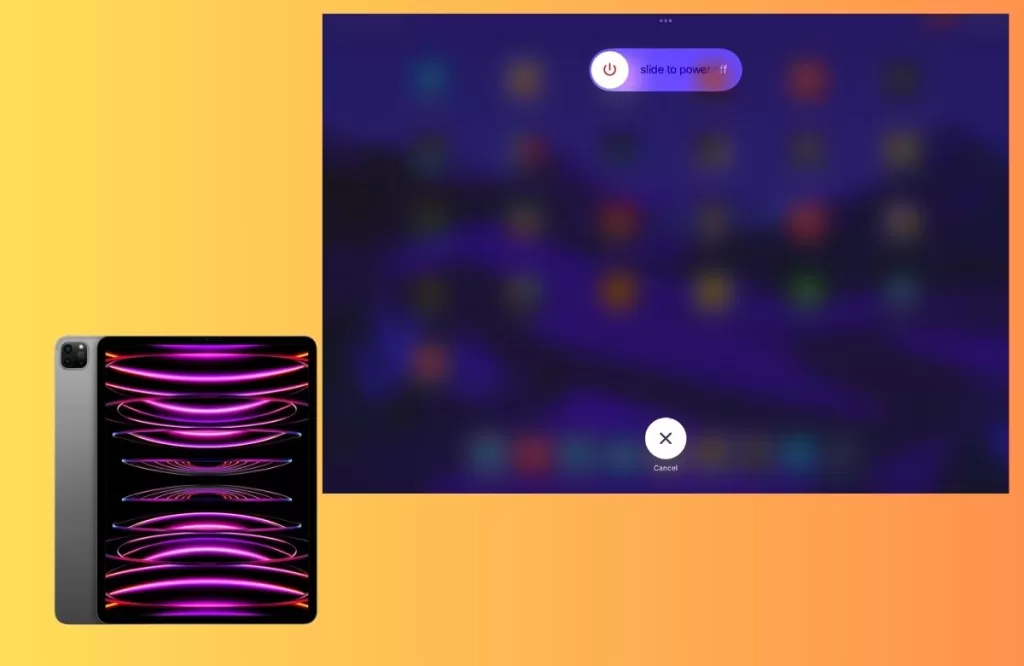
At times, just restarting your device can fix software problems. To do this, hold down the power button and one of the volume buttons together until you see a slider. Slide it to turn off your device, and then switch it on again.
2. Check Connectivity

Make sure you’re connected to a strong and reliable internet connection. If using Wi-Fi, try resetting your router or connecting to a different network. If using cellular data, verify your data plan and signal strength.
3. Update the app manually
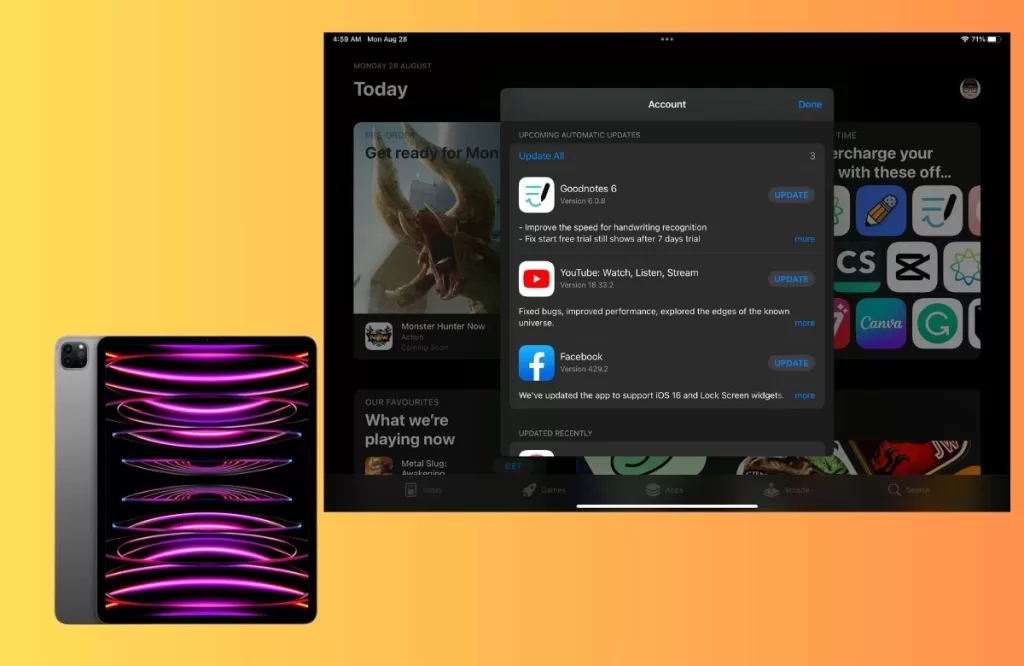
Sometimes, the automatic update feature may not work properly for some apps. In this case, you can try to update the app manually by following these steps:
- Open the App Store and tap on your profile icon at the top right corner of the iPad screen.
- To find pending updates and release notes, scroll downward.
- To update a specific app, just tap on ‘Update’ next to that app. If you want to update all your apps at once, tap ‘Update All’.
- Wait for the update process to complete and then open the app to check if it works properly.
4. Offload or delete the app
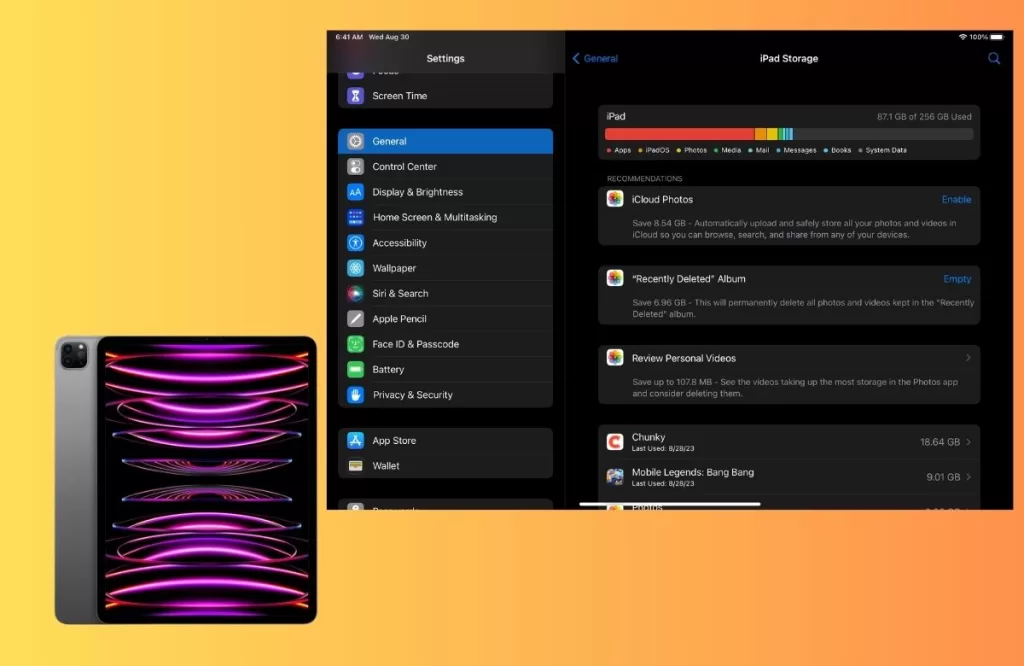
If updating the app manually does not work, you can try to offload or delete the app and then reinstall it. Offloading an app will free up some storage space by removing the app’s data, but keeping its documents and settings. Deleting an app will remove everything related to the app, including its data, documents, and settings. To offload or delete an app, follow these steps:
- Go to Settings > General > iPad Storage and find the app that you want to offload or delete.
- Tap on the app and choose Offload App or Delete App as needed, then follow the on-screen instructions.
- To reinstall the app, return to the App Store, look for the app, and then tap on the cloud icon or the ‘GET’ button to download it anew.
- Wait for the download process to complete and then open the app to check if it works properly.
5. Prioritize the download
If your download speed is slow or if you have many apps waiting for updates, you can try to prioritize the download of a specific app by following these steps:
- From the Home Screen, touch and hold the app that you want to prioritize.
- From the menu that appears, choose Prioritize Download.
- Wait for the download process to complete and then open the app to check if it works properly.
6. Add or change the payment method
If your payment method has expired, been declined, or encountered issues, or if you receive a message like ‘There is a Billing Problem with a Previous Purchase,’ you should update or change your payment method by following these steps:
- Go to Settings > Your Name > Payment & Shipping and tap on Add Payment Method or Edit next to your current payment method.
- Choose a payment method that suits you, such as a credit card, debit card, PayPal, Apple Pay, etc., and enter your details.
- Tap on Save or Done when you are finished.
- Go back to the App Store and try to update your apps again.
Tips to Avoid iPad Pro not Updating Apps in the Future
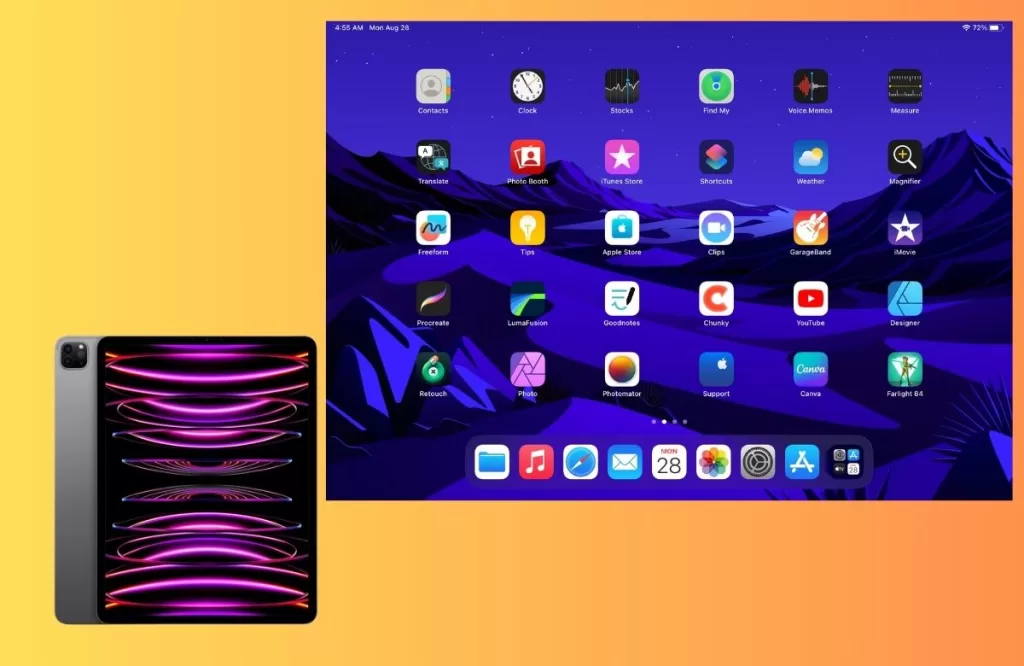
To prevent this problem from happening again in the future, here are some tips that you can follow:
- Keep your iPad Pro updated: Enhancing your iPad Pro’s performance and security, as well as resolving certain bugs and compatibility problems, can be achieved by updating it to the latest iOS software version. To update your device, navigate to Settings then General then Software Update, and if an update is available, simply tap ‘Download and Install’.”
- Keep your apps updated: Updating your apps regularly can also improve their functionality and stability, as well as fix some bugs and compatibility issues. To update your apps automatically, go to Settings > App Store and turn on App Updates under Automatic Downloads. To update your apps manually, follow the steps mentioned above in the troubleshooting section.
- Manage your storage space: Having enough storage space on your iPad Pro can ensure that you can download and install app updates smoothly. To manage your storage space, go to Settings > General > iPad Storage and see how much space you have left. You can also see which apps are taking up the most space and delete or offload them if you don’t need them. You can also use iCloud or other cloud services to backup your data and free up some space on your device.
- Check your network connection: Having a stable and fast Wi-Fi or cellular network connection can also ensure that you can download and install app updates smoothly. To confirm your network connection, access Settings > Wi-Fi or Cellular and check if you’re currently connected to a network. You can also turn on Airplane Mode and then turn it off again to refresh your network connection. You can also try to switch to another network or use a VPN service if you have trouble accessing some apps or websites.
Key Takeaways
When your iPad Pro won’t update apps, start by checking your internet connection and updating iOS.Be sure to restart, try different network connections, and validate payment info as troubleshooting steps. If you ever encounter any persistent issues, don’t hesitate to contact Apple Support for personalized assistance. Your iPad Pro should be a reliable companion.







