The iPad Pro is a really strong and flexible gadget, famous for how well it works and how easy it is to use. However, like any electronic gadget, it may encounter occasional issues. One perplexing problem that some iPad Pro users have reported is the cursor moving on its own, seemingly with a mind of its own. This issue can be frustrating and leave users wondering if their device is compromised.
Is Your iPad Pro Haunted? A Guide to Resolving Self-Moving Cursors
Imagine you’re using your iPad Pro, and suddenly, you notice the cursor moving across the screen without your input. It clicks on icons, opens apps, and even types random text. It’s not just a mere annoyance; it’s a situation that can leave you feeling vulnerable and questioning the security of your device. In this detailed guide, we’ll explore why this problem happens, guide you through fixing it step by step, and share tips to stop it from occurring again in the future.
Possible Causes of iPad Pro Cursor Moving On Its Own
- Software Glitches: Occasionally, software glitches or bugs can lead to erratic cursor behavior. This could result from a recent iOS update or a malfunction in an installed app.
- External Interference: Wireless devices like Bluetooth keyboards or mice can sometimes interfere with the iPad Pro’s touch interface, causing unexpected cursor movements.
- Hardware Malfunction: A malfunctioning touch screen, digitizer, or other hardware components could be at the root of the issue.
- Calibration Issues: In some cases, calibration problems may cause the cursor to behave erratically, as the device may not correctly interpret touch inputs.
- Malicious Software: While less common, it’s essential to consider the possibility of malicious software or malware that could be remotely controlling your device.
Troubleshooting Steps to Fix iPad Pro Cursor Moving On Its Own
If your iPad Pro’s cursor is moving on its own, here are some steps you can follow to try and solve the problem:
Step 1: Restart Your iPad Pro
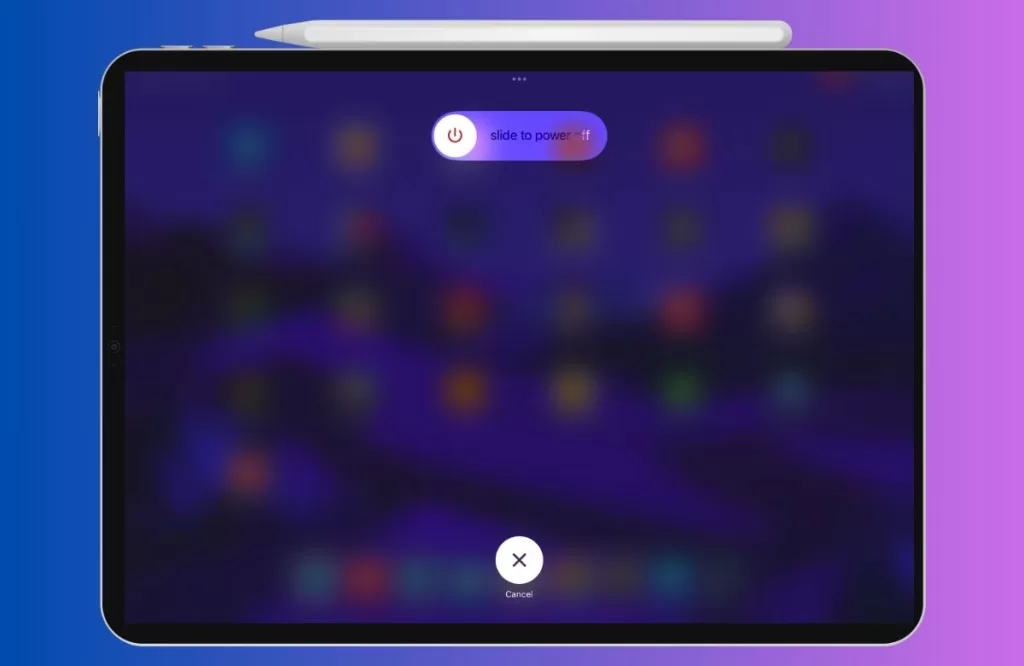
The age-old wisdom of “turn it off and on again” often works wonders. A simple restart can help clear any temporary glitches that might be causing the cursor problem.
Step 2: Update iOS
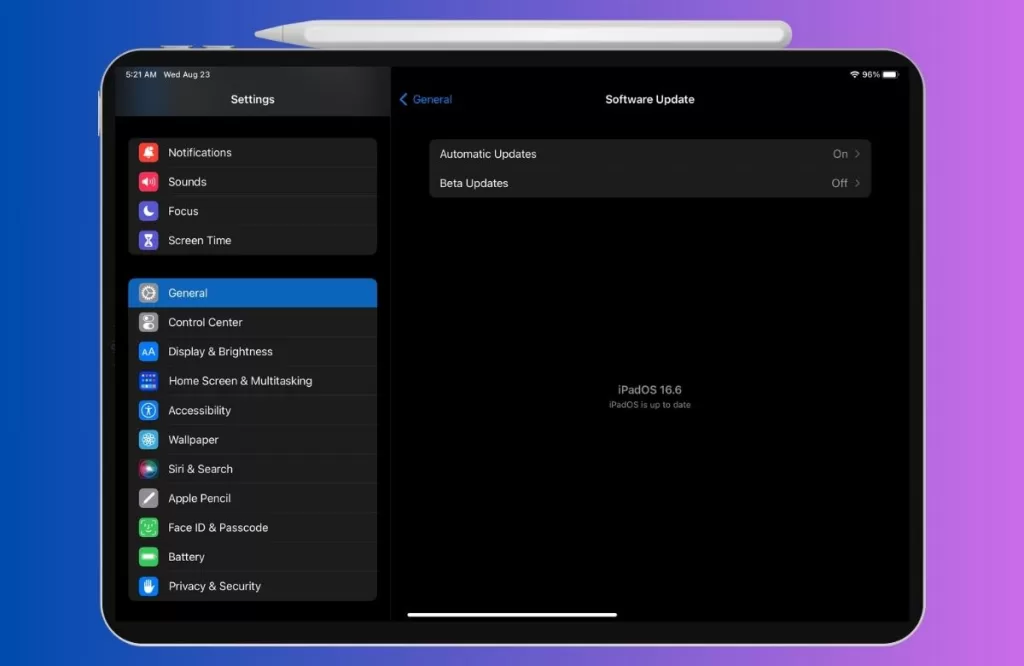
Ensure your iPad Pro is running the latest version of iOS. Software updates usually come with fixes and enhancements that can help solve problems with the cursor.
Step 3: Check for Malicious Apps
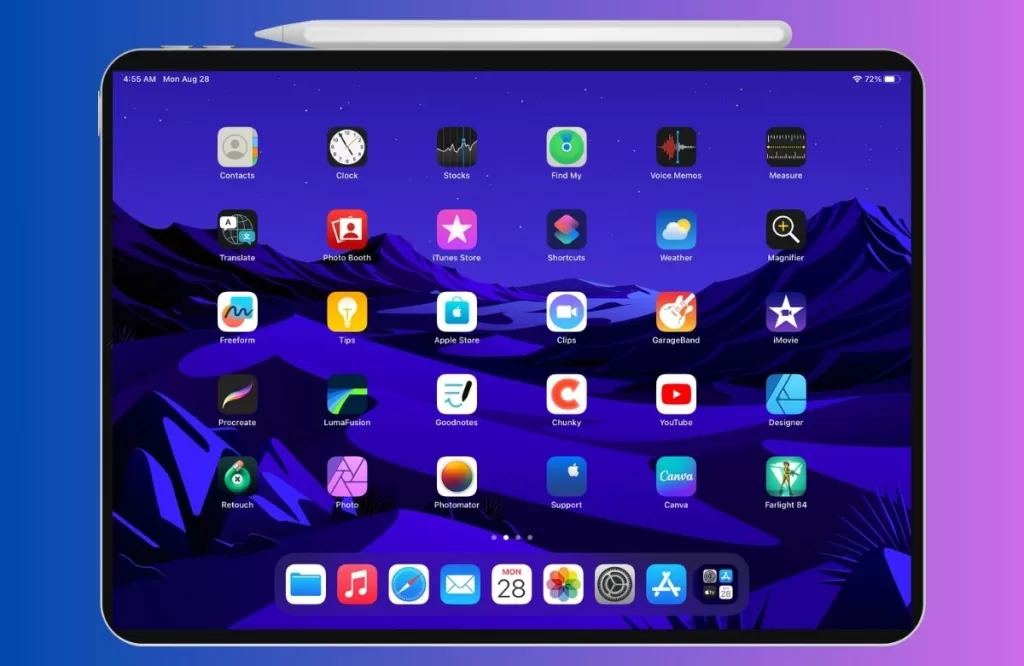
Review the apps you’ve installed recently. If any of them are behaving unusually or causing cursor problems, consider uninstalling them.
Step 4: Disconnect External Devices
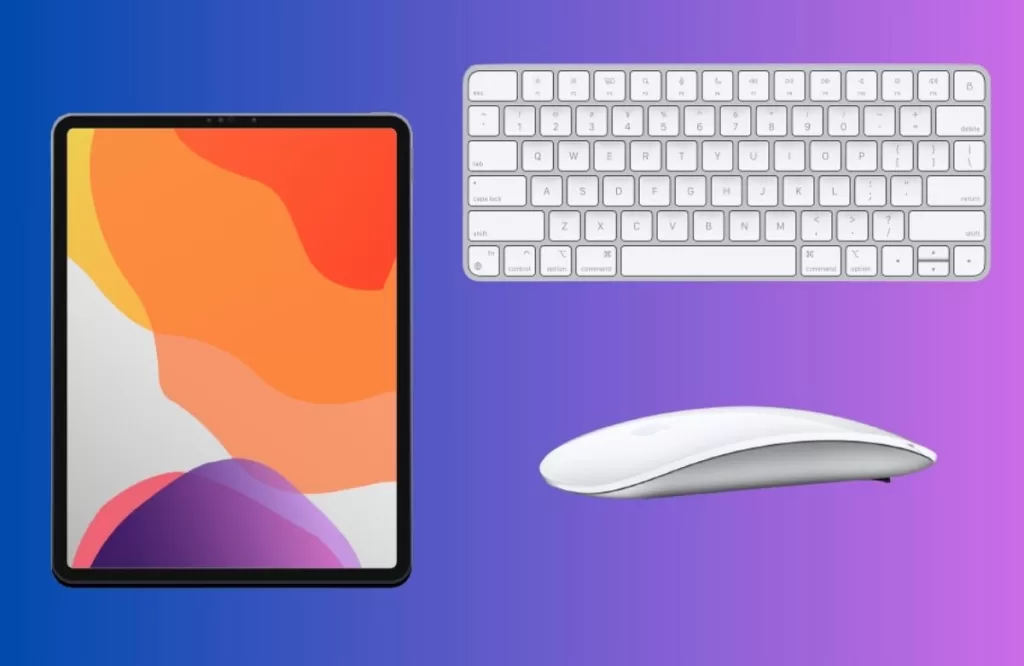
If you use Bluetooth devices like a keyboard or mouse, disconnect them temporarily to see if they are causing interference. If the cursor behaves normally without these peripherals, it may be a compatibility issue.
Step 5: Run Diagnostics
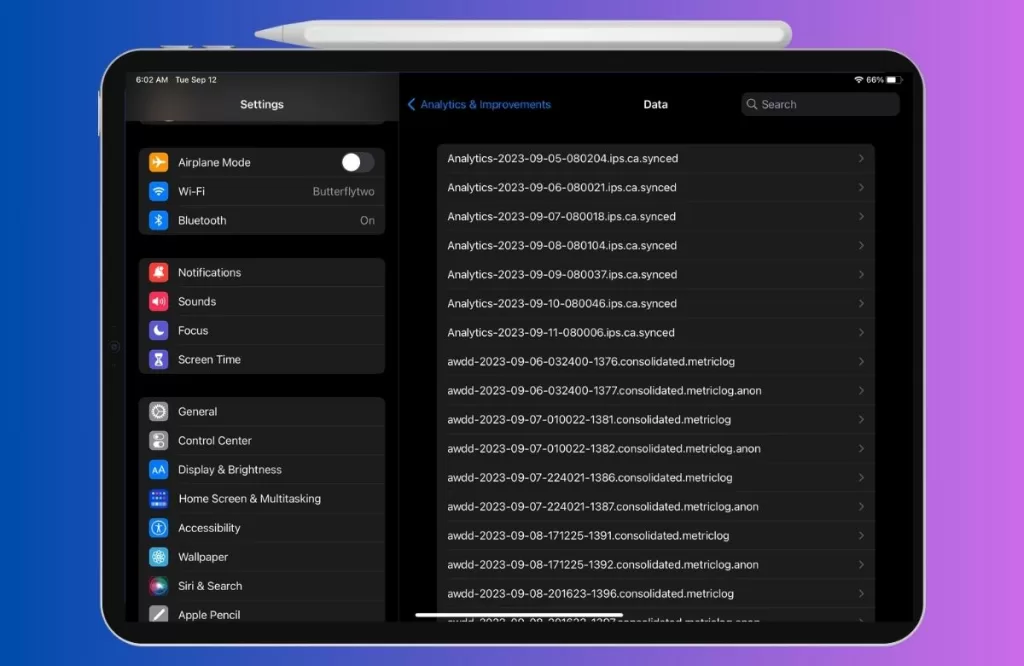
iPad Pro offers built-in diagnostic tools. Go to “Settings” > “Privacy & Security” > “Analytics & Improvements” > “Analytics Data” to see if there are any recurring error logs related to the cursor issue.
Step 6: Factory Reset (As a Last Resort)
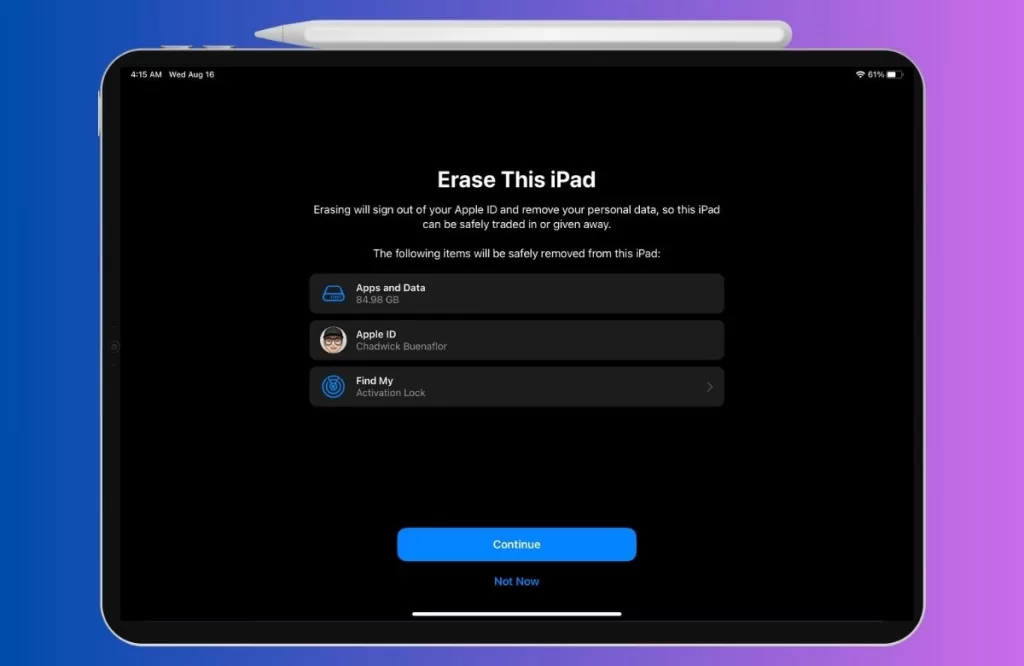
If nothing else works, you might think about doing a factory reset, but make sure to back up your data first. This should be a last resort, as it erases all your content and settings.
A Redditor’s Story About iPad Pro Cursor Moving On Its Own
One iPad Pro user posted on a community forum, “I’ve been experiencing ghost touch on my iPad except that there is a cursor moving on its own and clicking and typing random stuff. Am I being hacked? So far, my Apple account has no suspicious transactions, and all my files are still intact. Am I just being paranoid?”
This user’s experience is a testament to the frustration this issue can cause. The steps mentioned above can help resolve such problems, ensuring your device remains secure and functions optimally.
Preventative Measures
To prevent the iPad Pro cursor-moving issue from recurring in the future, consider these proactive steps:
- Regular Updates: Keep your iPad’s operating system and apps up to date to ensure you have the latest bug fixes and security enhancements.
- Secure Your Device: Enable passcodes, Face ID, or Touch ID to secure your device and prevent unauthorized access.
- Limit External Devices: Be cautious when using external Bluetooth devices, and ensure they are compatible with your iPad Pro.
- Install Trusted Apps: Only download apps from the App Store to minimize the risk of malicious software.
- Data Backup: Regularly back up your data to iCloud or another trusted cloud service to safeguard your important files.







