Having the touchscreen on your Samsung Galaxy S9 suddenly stop responding can certainly be inconvenient and limiting. You rely on the touch display for using apps, navigating menus, typing, and controlling your phone. When taps, swipes, and gestures don’t register, it renders your S9 nearly unusable.

No worries though because in most cases, you can revive an unresponsive S9 touchscreen with a few easy troubleshooting steps. Let’s examine what may cause touchscreen failure and potential fixes.
What Causes the Galaxy S9 Touch Screen Malfunctions
There are a number of reasons why the Galaxy S9 touchscreen might stop working. Some of the most common causes include:
- Software glitches: Sometimes, a software glitch can cause the touchscreen to become unresponsive. This can be caused by a number of factors, such as a recent app update, a system update, or a conflict between two apps.
- Hardware damage: If the phone has been dropped or damaged in some way, it could damage the touchscreen hardware. This can cause the touchscreen to become unresponsive or to work erratically.
- Dirt and debris: If the touchscreen is dirty or covered in debris, it can interfere with its ability to register your touches.
- Screen protectors: If you are using a screen protector, it is possible that it is not compatible with your phone or that it is not properly installed. This can also cause the touchscreen to become unresponsive.
Fixing Samsung Galaxy S9 Touch Screen That’s Not Working
Here are some steps you can try to fix a Samsung Galaxy S9 touchscreen that’s not working:
1. Restart your phone.
If the touchscreen is only acting up randomly, it’s likely just due to some minor software glitches. In this case, restarting the phone can help.
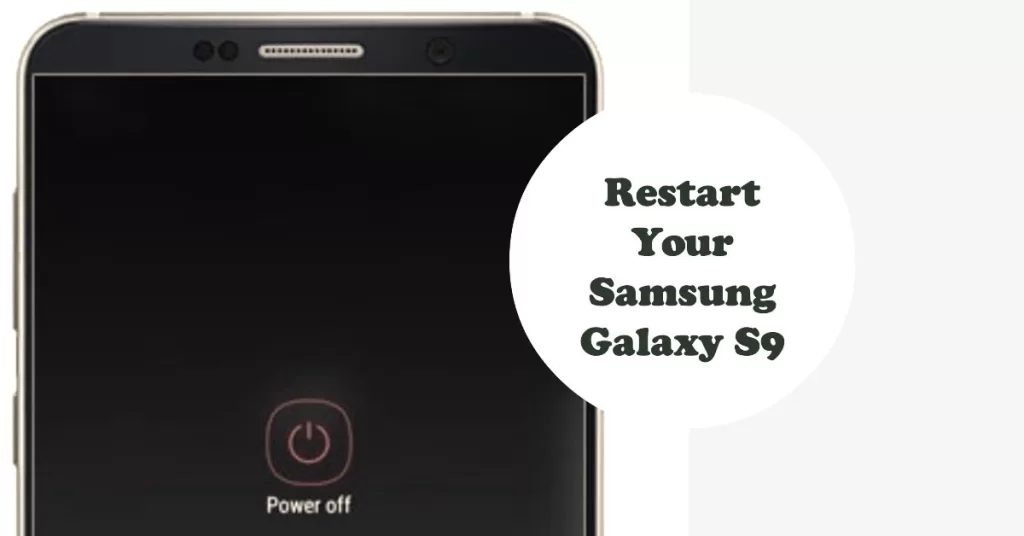
- To restart your Galaxy S9, press and hold the Power button for a few seconds. Then, tap on Restart.
If your device’s screen is frozen or unresponsive, you will need to do the alternative forced restart.
- To force restart a Galaxy S9, press and hold the Power button and Volume Down button at the same time for 10-15 seconds, or until the screen goes black and the phone restarts.
If the touchscreen is not working, you can still force restart your phone using the following steps:
- Connect your phone to a charger.
- Press and hold the Bixby button and Volume Up button at the same time for 10-15 seconds, or until the screen goes black and the phone restarts.
Once your phone has restarted, try using the touchscreen again.
Restarting a phone can help deal with touchscreen problems on a Galaxy S9 in a few ways:
- It can clear out any minor software glitches. When you restart your phone, all of the running apps and processes are closed and restarted. This can often fix minor software glitches that may be causing the touchscreen problem.
- It can free up memory. When you use your phone, apps and processes can build up in memory over time. This can cause the phone to slow down and become unresponsive. Restarting your phone frees up memory and can improve the overall performance of the phone, including the touchscreen.
- It can reset the touchscreen calibration. The touchscreen calibration is what tells the phone where your finger is when you tap on the screen. If the touchscreen calibration is off, it can cause the phone to register taps in the wrong place. Restarting your phone can reset the touchscreen calibration and improve the accuracy of the touchscreen.
If restarting your phone does not fix the touchscreen problem, you may need to try other troubleshooting steps, such as booting into Safe Mode or resetting your phone to factory defaults. If you are still unable to fix the problem, you may need to take your phone to a Samsung repair center to have it fixed.
2. Clean the touchscreen.
Sometimes, the touchscreen fails to respond because of some dirt or oil that’s barring the contact. To rule this out, clean your phone’s touch screen.
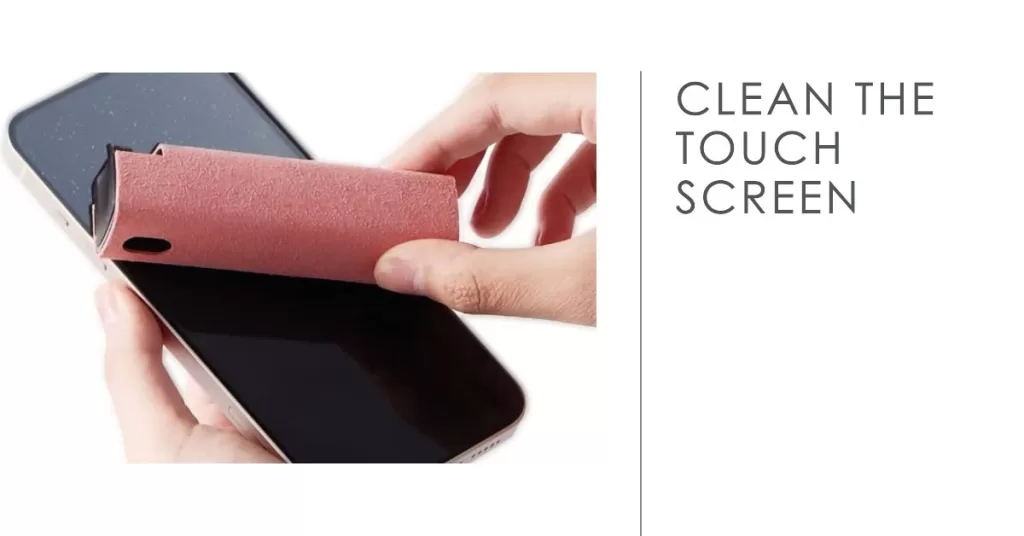
- To clean the touchscreen on your Galaxy S9, use a soft, microfiber cloth.
- Avoid using harsh chemicals or abrasive cleaners, as these can damage the touchscreen. You can also use a screen cleaner, but be sure to follow the manufacturer’s instructions.
Here are some additional tips for cleaning the touchscreen on your Galaxy S9:
- Turn off your phone before cleaning the touchscreen. This will help to prevent accidental touches.
- Use a gentle, circular motion to clean the touchscreen. Avoid using too much pressure, as this can damage the touchscreen.
- If the touchscreen is very dirty, you may need to use a damp cloth to clean it. Be sure to dry the touchscreen completely with a clean cloth before using your phone again.
Cleaning the touchscreen can help deal with touchscreen problems on a Galaxy S9 in a few ways:
- It can remove dirt and debris that may be interfering with the touchscreen’s ability to register your touches. Dirt and debris can build up on the touchscreen over time, especially if you use your phone in dirty or dusty environments. This can cause the touchscreen to become unresponsive or to work erratically.
- It can remove smudges and fingerprints that may be obscuring the touchscreen’s sensors. Smudges and fingerprints can also interfere with the touchscreen’s ability to register your touches. This is especially true if you have a screen protector installed.
- It can help to reset the touchscreen’s calibration. The touchscreen calibration is what tells the phone where your finger is when you tap on the screen. If the touchscreen calibration is off, it can cause the phone to register taps in the wrong place. Cleaning the touchscreen can help to reset the calibration and improve the accuracy of the touchscreen.
3. Remove the screen protector.
If you are using a screen protector, try removing it to see if that fixes the problem.
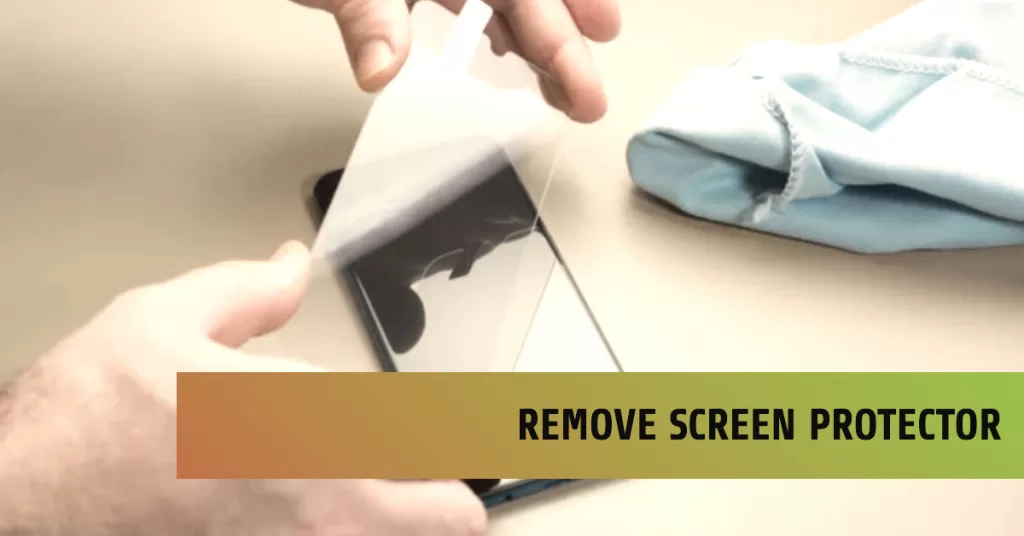
Screen protectors can cause touchscreen problems on a Galaxy S9 in a few ways:
- If the screen protector is not properly installed, it can create air bubbles or gaps between the screen protector and the touchscreen. This can interfere with the touchscreen’s ability to register your touches.
- If the screen protector is too thick, it can reduce the sensitivity of the touchscreen. This can make it difficult to register your touches, especially if you are using a light touch.
- If the screen protector is made of a low-quality material, it can scratch or damage the touchscreen. This can also cause the touchscreen to become unresponsive or to work erratically.
Here are some additional tips for using screen protectors on a Galaxy S9:
- Choose a high-quality screen protector that is specifically designed for your phone.
- Follow the manufacturer’s instructions carefully when installing the screen protector.
- Inspect the screen protector regularly for any signs of damage or wear and tear.
- Replace the screen protector immediately if it becomes damaged or worn.
4. Boot into Safe Mode.
If your phone is still able to respond from time to time, try booting in safe mode to determine whether or not a third-party app is the culprit.
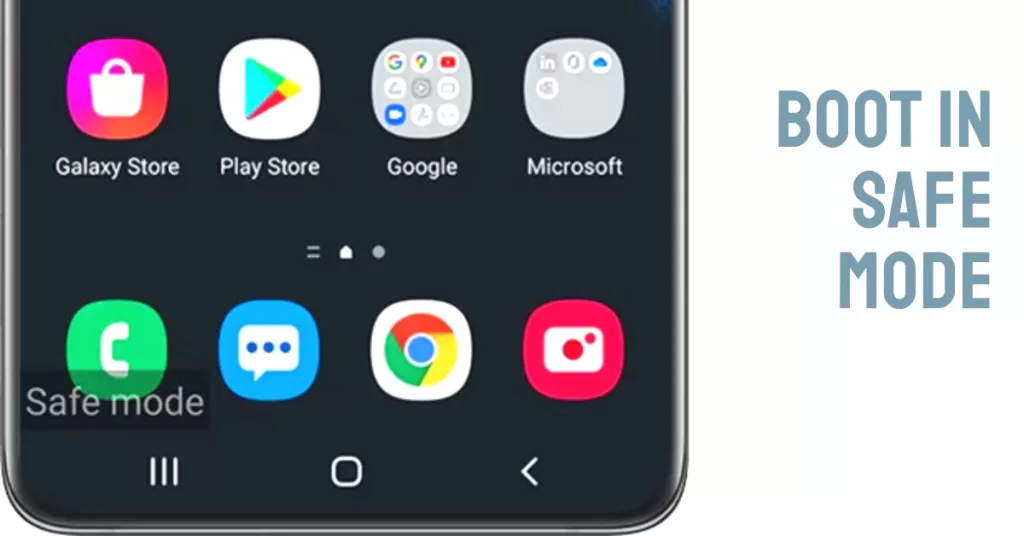
Safe Mode starts your phone with only the essential system apps and services running. If the touchscreen works in Safe Mode, then the problem is likely being caused by a third-party app.
- To boot into Safe Mode, turn off your phone and then turn it back on while holding down the Volume Down button.
- Once your phone has booted up, you should see “Safe Mode” in the bottom left corner of the screen.
To identify and remove the problem app, you can try uninstalling apps one by one until the problem goes away.
To exit Safe Mode, simply restart your phone.
Here are some tips for troubleshooting touchscreen problems in Safe Mode:
- Try using different areas of the touchscreen to see if any areas are more responsive than others.
- Try using different fingers or a stylus to see if that makes a difference.
- If you are using a case, try removing it to see if that fixes the problem.
- If the touchscreen is still not working in Safe Mode, then the problem is likely caused by a hardware failure. In this case, you will need to take your phone to a Samsung repair center to have it fixed.
5. Reset your phone.
If you have tried all of the above and the touchscreen is still not working, you may need to reset your phone to factory defaults. This will erase all of your data, so be sure to back up everything important before doing this.
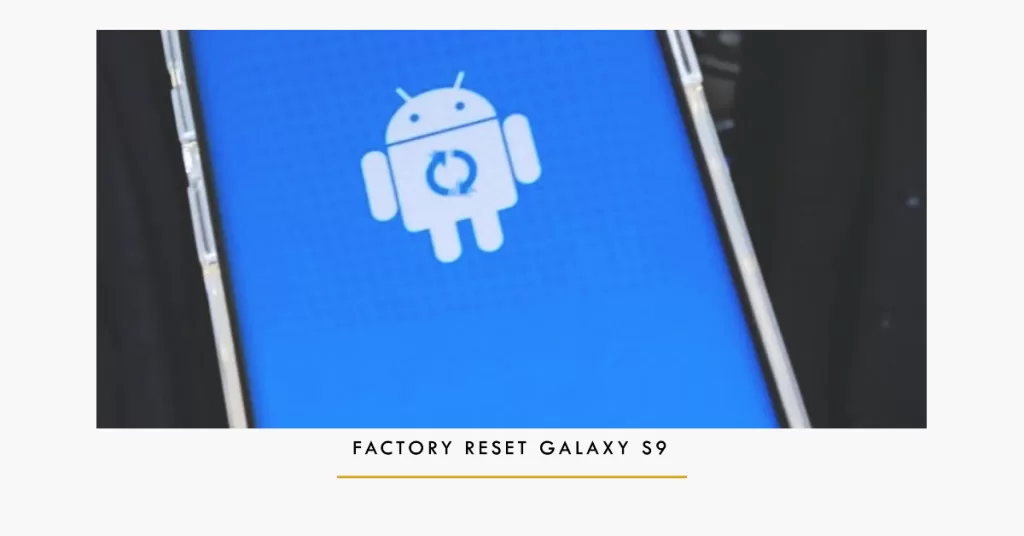
- To reset your phone, go to Settings > General Management > Reset > Factory data reset > Reset > Delete all.
If your Galaxy S9 is not responding, you can do a factory data reset via Android recovery mode.
To factory reset a Galaxy S9 via Android recovery, follow these steps:
- Turn off your phone.
- Press and hold the Power button, Bixby button, and Volume Up button at the same time.
- When you see the Android logo, release the Power button.
- Continue holding the Bixby button and Volume Up button until you see the Android Recovery screen.
- Use the Volume Down button to scroll down to Wipe data/factory reset and press the Power button to select it.
- Use the Volume Down button to scroll down to Yes and press the Power button to select it.
- The factory reset process will begin.
- When the factory reset process is complete, you will see the Reboot system now option.
- Press the Power button to select it and your phone will reboot.
If you have tried all of the above and the touchscreen is still not working, then the problem is likely caused by a hardware failure. In this case, you will need to take your phone to a Samsung repair center to have it fixed.
Here are some additional tips:
- Try using different areas of the touchscreen to see if any areas are more responsive than others.
- Try using different fingers or a stylus to see if that makes a difference.
- If you are using a case, try removing it to see if that fixes the problem.
- If you have recently installed any new apps, try uninstalling them to see if that fixes the problem.
Final Thoughts
An unresponsive touchscreen is typically caused by software glitches, unoptimized apps, incorrect settings, screen protectors, or digitizer hardware failure. By rebooting your S9, adjusting settings, removing screen protectors, recalibrating the touchscreen, and contacting Samsung support, you can often isolate and resolve the issue bringing touch control back to normal.







