Are you experiencing the Samsung S10 camera failed issue? The error message “Camera failed” that seems to be bothering some owners of the Samsung Galaxy S10 means that the camera has failed to initialize or open. It could be just an issue with app or the hardware itself. You know, the app and services as well as the hardware should sync properly that when you tap the camera app, each of them should initialize in time. If one of them failed to do so, this error may pop up.
How to Solve Samsung S10 Camera Failed: Ultimate Troubleshooting Guide
In this article, I will help you in troubleshooting your Galaxy S10 with ‘Camera failed’ error. This isn’t the first time we encountered this problem so we already know a thing or two that could help you fix the problem with your phone. So, if you’re one of the owners of this device and are currently being bugged by a similar problem, continue reading as this troubleshooting guide may help you.
Before we proceed, if you’re looking for a solution to a problem with your phone, try to browse through our Galaxy S10 Help Guides page to see if we support your device. If your phone is in the list of our supported devices, then go to the troubleshooting page and look for similar problems. Feel free to use our solutions and workarounds.

Understanding the Samsung S10 camera failed issue: Possible causes
In three concise sentences, the “Samsung S10 Camera Failed” issue typically arises due to software or hardware malfunctions within the device. Users often encounter this error while attempting to launch the camera app, leading to a frustrating experience. Several factors could contribute to this problem, including software glitches, outdated applications, insufficient storage space, or even hardware-related issues like a faulty camera module or physical damage to the device.
- Software Glitches: Outdated software, corrupted applications, or conflicts within the device’s operating system can trigger the “Samsung S10 Camera Failed” error.
- Insufficient Storage: When your device runs low on storage, it can impact the camera’s performance, leading to unexpected errors and malfunctions.
- Hardware Malfunctions: Physical damage to the camera lens, a faulty camera module, or other internal hardware issues can hinder the smooth functioning of the Samsung S10 camera, resulting in the dreaded error message.
Fixing Galaxy S10 with Camera failed error
As long as your phone doesn’t have any signs of physical or liquid damage, you can easily fix this problem on your own by following the procedures below. Again, the problem could only be with the app or the firmware. So, here’s what you need to do:
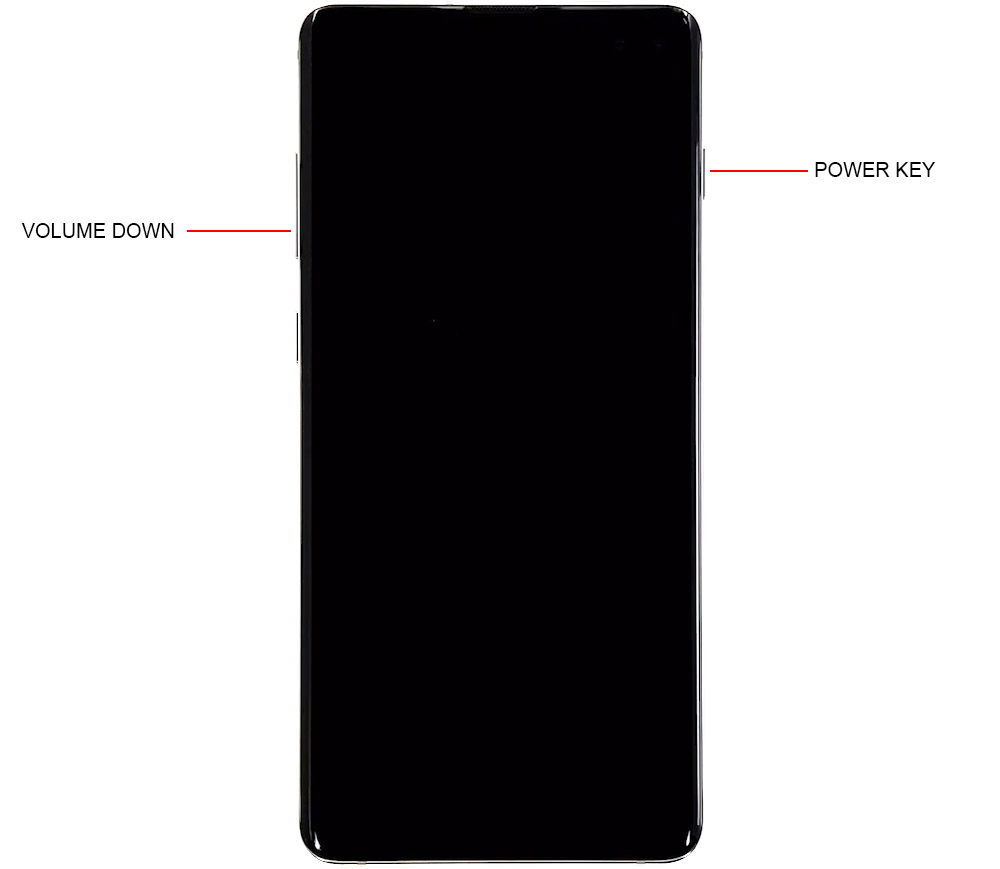 First solution: Force restart your Galaxy S10
First solution: Force restart your Galaxy S10
When troubleshooting pre-installed applications and services, you must begin with a forced restart which will refresh the memory and reload everything. When there’s an issue with the firmware even if it’s minor, performance issues may occur which may lead to the failing of some apps and services. To rule this out, here’s what you should do:
- Press and hold the volume down button first and don’t let it go.
- While holding down the volume button, press and hold the power key as well.
- Keep them held down together until the Galaxy S10 logo appears on the screen.
Once the phone has successfully rebooted, open the camera app and see if the Camera failed error still shows up. If it does, then move on to the next solution.
Samsung Galaxy S10 disconnects from WiFi network by itself
Second solution: Clear the cache of the camera app
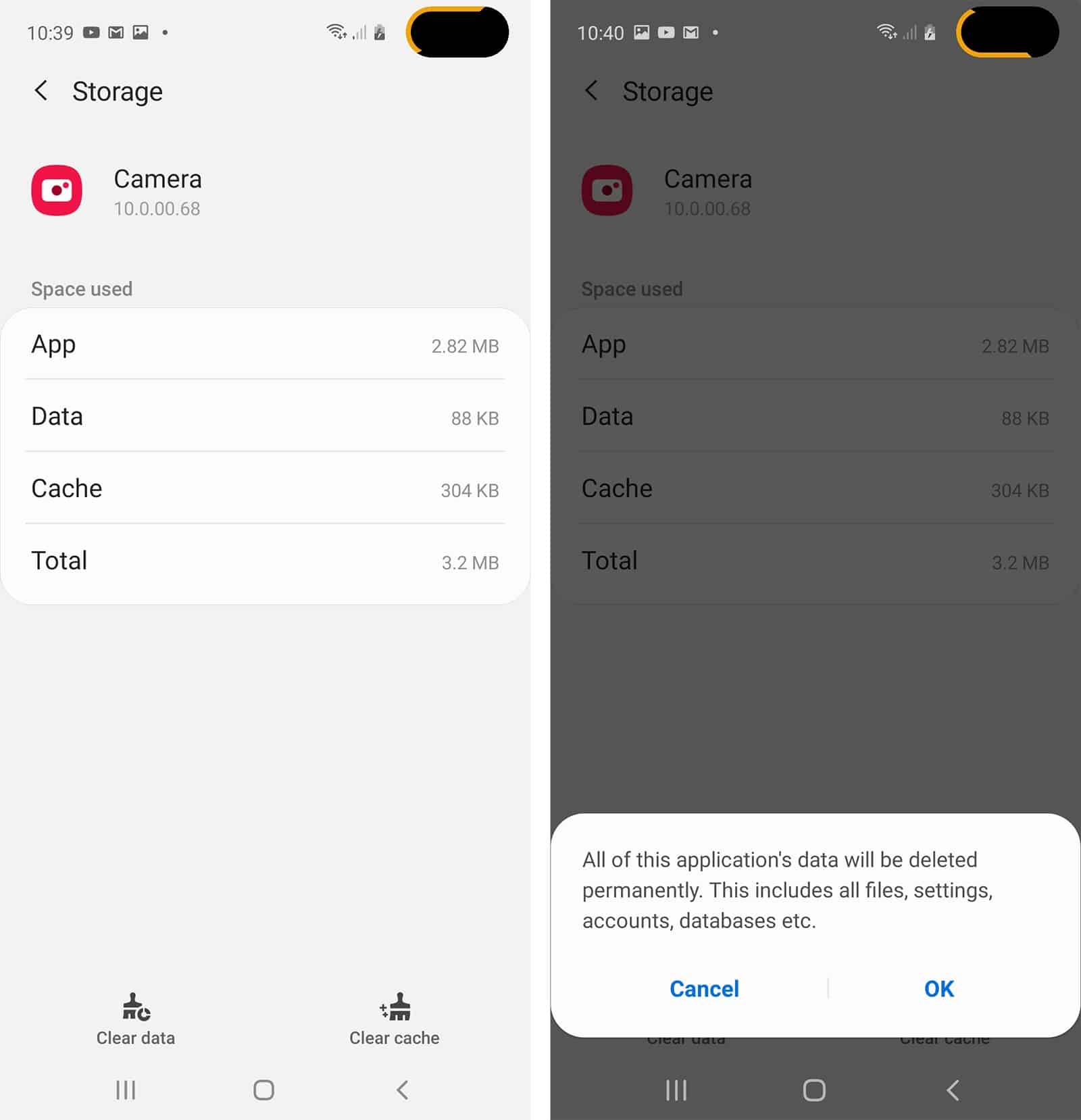
Let us now troubleshoot the app itself and the first thing you need to do is to clear the cache. The firmware creates a cache for every app and service that runs in your phone but these files often get corrupted and when it happens, problems like this may occur. So, to address this, you have to clear the cache so that it will be replaced with a new one. Here’s how you do it:
- Swipe down from the top of the screen to pull the notification panel down.
- Touch the settings icon on the top-right corner of the screen.
- Scroll to and tap Apps.
- Find and tap on Camera.
- Tap Storage.
- Touch Clear cache.
After this, open the camera to see if the ‘camera failed’ error still shows up. If it still does, then move on to the next procedure.
Third solution: Delete the data files of the camera app

Aside from the cache, each app also has data files which the firmware and the app itself use. By deleting it, you’re actually resetting the app back to its default settings but it’s a very effective procedure provided that the problem is only with the app, which is very much possible in this case. So, delete the data files so that they will be replaced.
- Swipe down from the top of the screen to pull the notification panel down.
- Touch the settings icon on the top-right corner of the screen.
- Scroll to and tap Apps.
- Find and tap on Camera.
- Tap Storage.
- Touch Clear data and then tap OK.
If the camera failed error still shows up after this, the problem could already be with the firmware. Try the next procedure.
Samsung Galaxy S10 stuck on Black Screen of Death
Fourth solution: Reset all settings of your device
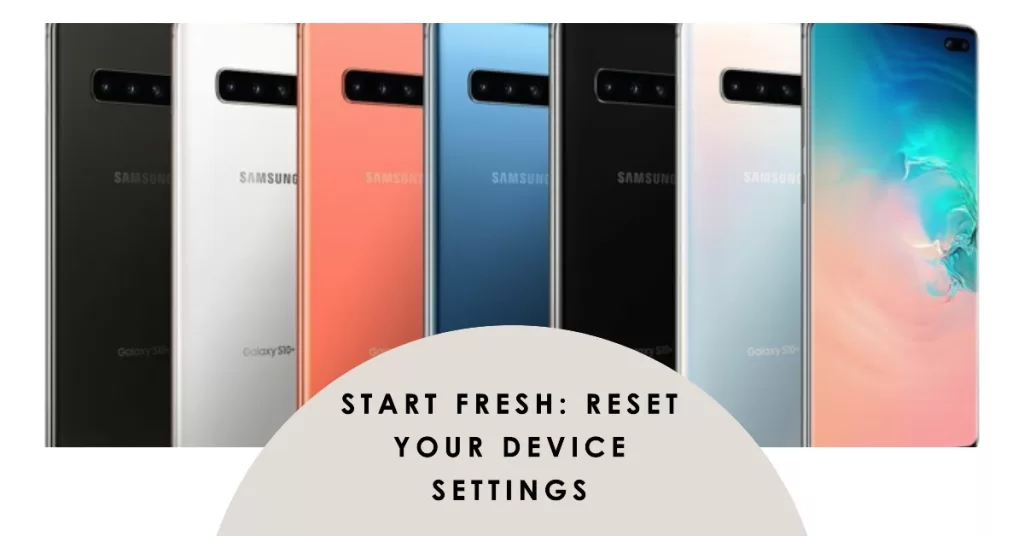
By doing this, you’re reverting all settings of your phone into factory defaults. It’s like a reset only that none of your personal files and data will be deleted. So, you don’t need to create a backup at this point.
- Swipe down from the top of the screen to pull the notification panel down.
- Touch the settings icon on the top-right corner of the screen.
- Scroll to and tap General management.
- Touch Reset.
- Tap Reset settings.
- Tap reset settings and enter your PIN, password or pattern.
- Now, tap Reset to confirm your action.
If the camera failed error still greets you when you open the camera, try the next procedure.
Fifth solution: Delete the system cache

Aside from the individual app caches, the system also has its own cache for core services. When these files get corrupted, a lot of issues may occur and that could be the reason why your phone keeps showing the camera failed error. Follow these steps to delete the system cache so that it will be replaced with a new one:
- Turn off the device.
- Press and hold the Volume Up key and the Bixby key, then press and hold the Power key.
- When the Galaxy S10 logo shows on the screen, release all keys.
- Press the Volume down to highlight ‘wipe cache partition’.
- Press Power button to select.
- Press the Volume down key to highlight ‘Yes’.
- Press Power button to select and wipe the cache partition.
- When the master reset is complete, ‘Reboot system now’ is highlighted.
- Press the Power key to restart the device.
If the problem continues after doing this procedure, then you have no other choice but to reset your device.
Sixth solution: Backup your files and reset your phone
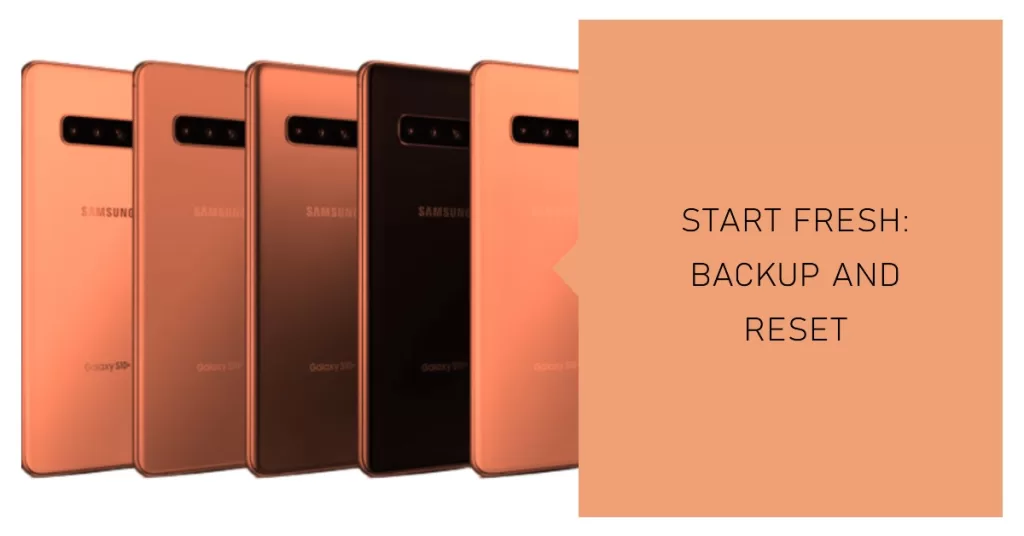
Lastly, it’s important that we rule out the possibility that it’s just due to a firmware issue so a reset is necessary at this point because if after this the camera failed error still bugs you, that would be the time you brought the phone back to the store so that a technician can check it for you. However, before you reset your device, make sure to create a backup of your important files and data as they will be deleted during the process. Also, remove your Google and Samsung accounts so that you won’t be locked out of your device after the reset. Once everything is set, follow these steps to reset your phone:
- Turn off the device.
- Press and hold the Volume Up key and the Bixby key, then press and hold the Power key.
- When the Galaxy S10 logo shows on the screen, release all keys.
- Press the Volume down to highlight ‘wipe data / factory reset’.
- Press Power button to select.
- Press the Volume down key to highlight ‘Yes’.
- Press Power button to select and start the master reset.
- When the master reset is complete, ‘Reboot system now’ is highlighted.
- Press the Power key to restart the device.
I hope that we’ve been able to help you fix your Samsung Galaxy S10 that keeps popping up the “Warning: Camera failed” error. We would appreciate it if you helped us spread the word so please share this post if you found it helpful. Thank you so much for reading!
RELEVANT POSTS:







