Is your Samsung S10 slow? You’re not alone. Many users have reported this problem, but there are a few things you can do to fix it. In this article, we’ll show you four simple troubleshooting methods that you can try to speed up your slow Samsung S10.
In this post, I will walk you through in troubleshooting the Samsung S10 slow issue. Before we move on to our tutorial, if you happen to find this post while looking for a solution to a different problem, then visit our Galaxy S10 Help Guides page.

1. Restart your phone in Safe Mode
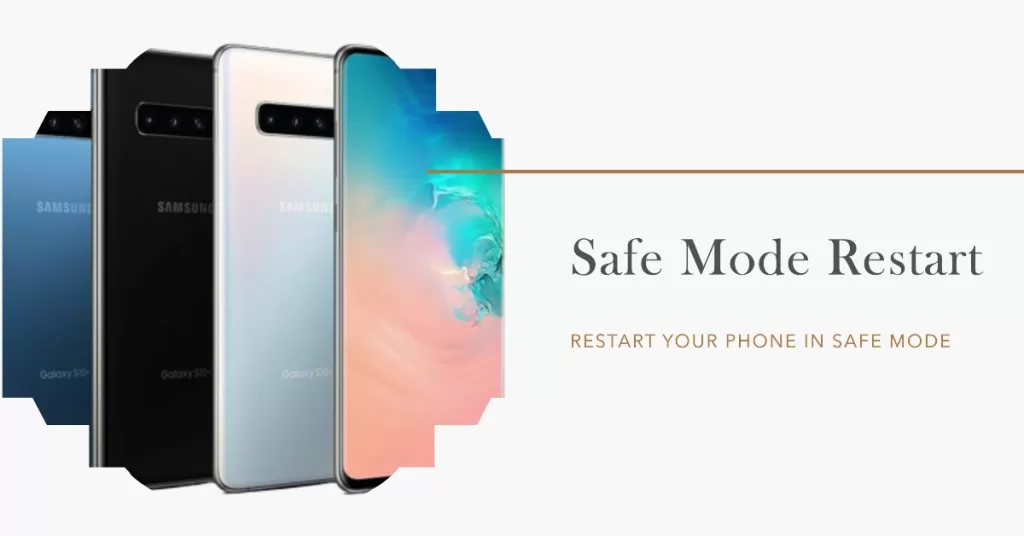
Restarting your Galaxy S10 in safe mode only doesn’t fix the problem. It may work normally while in this mode but its performance may not be the same if rebooted back into normal mode. But the purpose of this procedure is for us to know if the issue is caused by some third-party applications or not.
Assuming the phone works perfectly in safe mode, it means that it started running slow due to third-party applications. And if that’s the case, the next thing you have to do is find out which of your apps is causing the problem and then uninstall it. The most challenging part is knowing which of the applications is the culprit. So, you may end up uninstalling more than one app to fix this problem.
Follow these steps to run your device in safe mode:
- Turn the device off.
- Press and hold the Power key past the model name screen appearing on the screen.
- When SAMSUNG appears on the screen, release the Power key.
- Immediately after releasing the Power key, press and hold the Volume down key.
- Continue to hold the Volume down key until the device finishes restarting.
- When Safe mode appears in the bottom left corner of the screen, release the Volume down key.
Uninstall apps that you installed about the time when your phone started running slow. After uninstalling suspected apps, reboot your phone in normal mode to know if it still runs slow or has poor performance.
However, if you still get the Samsung S10 slow issue while in safe mode, then you should try the next solution.
How to fix Samsung Galaxy S10 that reboots randomly
2. Reset Settings to fix Samsung S10 slow issue
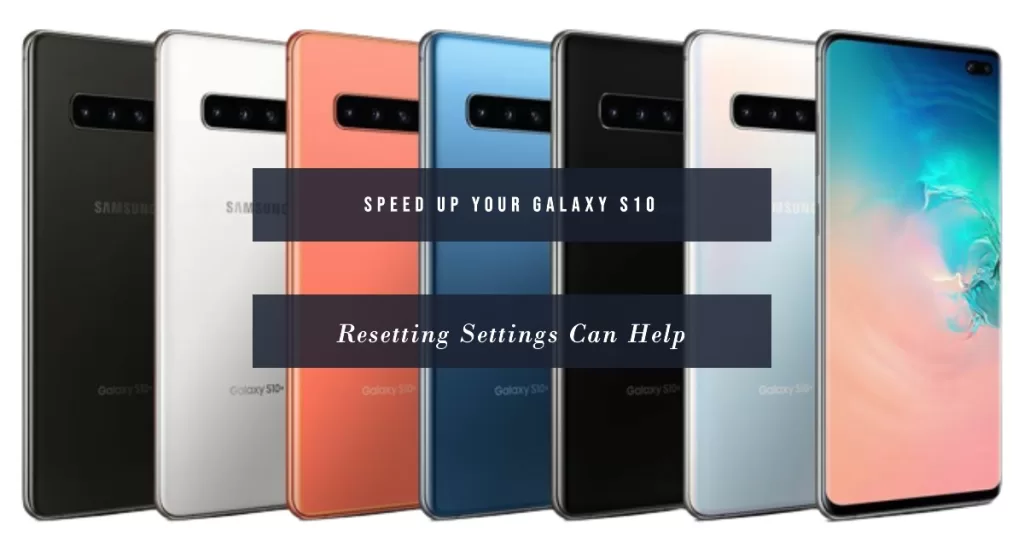
Sometimes, one of the reasons why a phone like the Galaxy S10 starts running slow is because some settings of features that uses more resources were changed. For instance, you may feel your phone to be a little sluggish if you use the highest resolution and if there are a bunch features that you enabled and are left running in the background. More often than not, you couldn’t tell which settings you changed so the best thing to do about it is to reset all settings.
This procedure will bring all settings back to factory defaults. It means that it has effects like factory reset but none of your files or data will be deleted. It’s very effective against problems like this and this is how it’s done:
- From the Home screen, swipe up on an empty spot to open the Apps tray.
- Tap Settings > General Management > Reset > Reset settings.
- Tap RESET SETTINGS.
- If you have set up a PIN, enter it.
- Tap RESET SETTINGS.
- The device will restart to perform the reset of settings.
After doing this and you still experience the Samsung S10 slow issue, then try doing the next procedure.
Fix Samsung Galaxy S10 with “Facebook has stopped” error
3. Delete the system cache
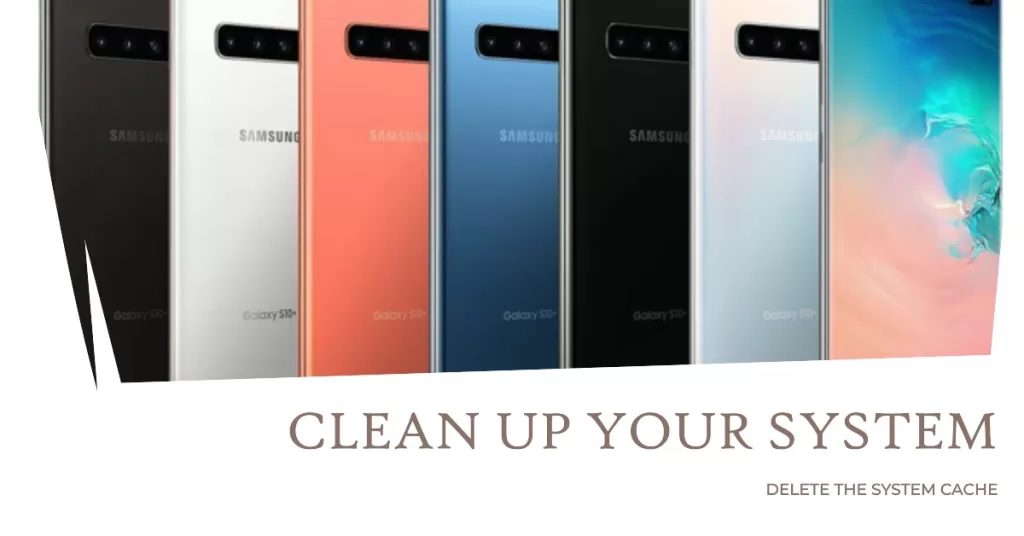
Another possible reason why you are experiencing the Samsung S10 slow issue is that the system cache may have been corrupted or became obsolete. The cache is often created during the first boot and gets corrupted during firmware updates. Samsung rolled out updates shortly after the release of the device. Therefore, it’s best to delete the old cache so that it will be replaced with a new one and here’s how you do that:
- Turn off the device.
- Press and hold the Volume Up key and the Bixby key, then press and hold the Power key.
- When the Android logo displays, release all three keys.
- An ‘Installing system update’ message will show for 30 – 60 seconds before the Android system recovery menu options appear.
- Press the Volume down key several times to highlight wipe cache partition.
- Press Power key to select.
- Press the Volume down key to highlight yes, them and press the Power key to select.
- When the wipe cache partition is complete, Reboot system now is highlighted.
- Press the Power key to restart the device.
Try to see if your phone is still running slow after this because if it still does, then you have no other choice but to perform the next procedure.
4. Master reset your Galaxy S10 that’s running slow
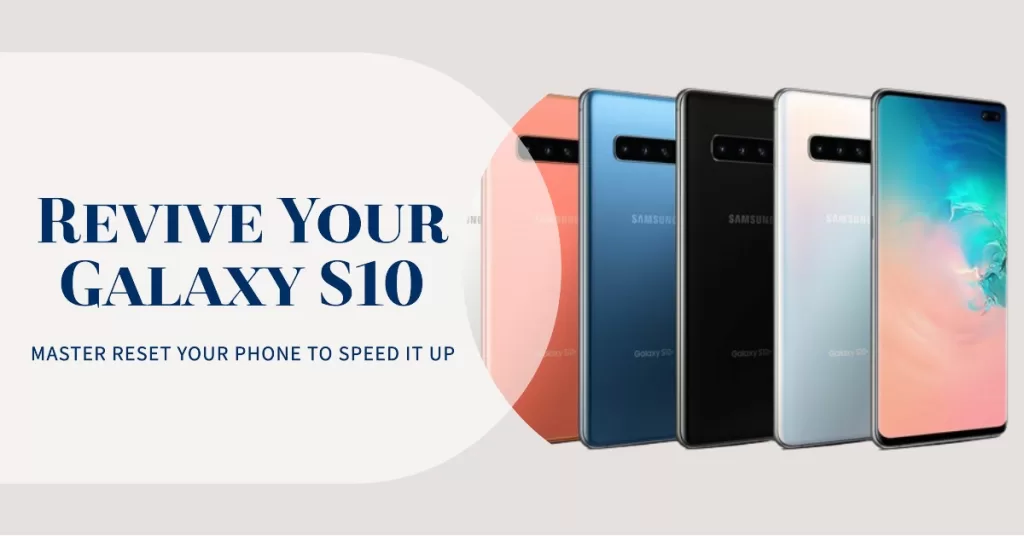
At this point, a master reset is necessary to fix your phone. Most of the time, performance issues are caused by firmware-related problem which the reset can fix. However, make sure to create a backup of your important files and data as they will be deleted during the process. Also, make sure to remove your Google and Samsung accounts so that you won’t be locked out of your device after the reset. Once everything is set and ready, follow these steps to master reset your phone:
- Back up data on the internal memory. If you have signed into a Samsung account on the device, you have activated Anti-theft and will need your Samsung credentials to finish the master reset.
- Turn off the device.
- Press and hold the Volume Up key and the Bixby key, then press and hold the Power key.
- When the green Android logo displays, release all keys (‘Installing system update’ will show for about 30 – 60 seconds before showing the Android system recovery menu options).
- Press the Volume down key several times to highlight ‘wipe data / factory reset’.
- Press Power button to select.
- Press the Volume down key until ‘Yes — delete all user data’ is highlighted.
- Press Power button to select and start the master reset.
- When the master reset is complete, ‘Reboot system now’ is highlighted.
- Press the Power key to restart the device.
I hope that we’ve been able to help you fix the Samsung S10 slow issue. We would appreciate it if you helped us spread the word so please share this post if you found it helpful. Thank you so much for reading!
RELEVANT POSTS:







