Experiencing frozen screens, unresponsive touch controls, or serious performance issues on your Samsung Galaxy A50? A hard reset offers an effective way to troubleshoot stubborn system problems that a regular restart can’t fix.

Completely resetting your A50 wipes out corrupt software and gives you a fresh start. However, it also erases all data, so it shouldn’t be done lightly. Let’s look at when a hard reset is necessary, how to properly perform one, and tips for avoiding data loss.
Galaxy A50 Reset Options
There are two types of reset that will bring the phone back to its factory default settings; the usual factory reset that’s performed via Settings and the master reset that’s done by rebooting the phone into the Recovery Mode. Basically, both have the same benefits but their applications may differ depending on the state of the phone.
For instance, if you simply want to give your phone a fresh start or just want it run smoothly again after you noticed that it started to lag, then you can do the factory reset, which is via settings.
However, if your phone cannot boot up properly, then the master reset will be very helpful as it doesn’t require the phone to boot into the usual interface. Instead, you just have to start it up into recovery mode. Continue reading to learn how to do these things.
When to Hard Reset your Galaxy A50
Consider performing a master reset/hard reset if your A50 exhibits the following conditions:
- Frozen or unresponsive screen
- Touchscreen not responding
- Errors that persist after rebooting
- Won’t boot up correctly
- Severe performance lag
Resetting completely reinstalls the Android OS and default software, eliminating any corrupted files or settings causing serious system issues.
Back Up Data First
Before resetting, be sure to back up any personal files and data you want to keep.
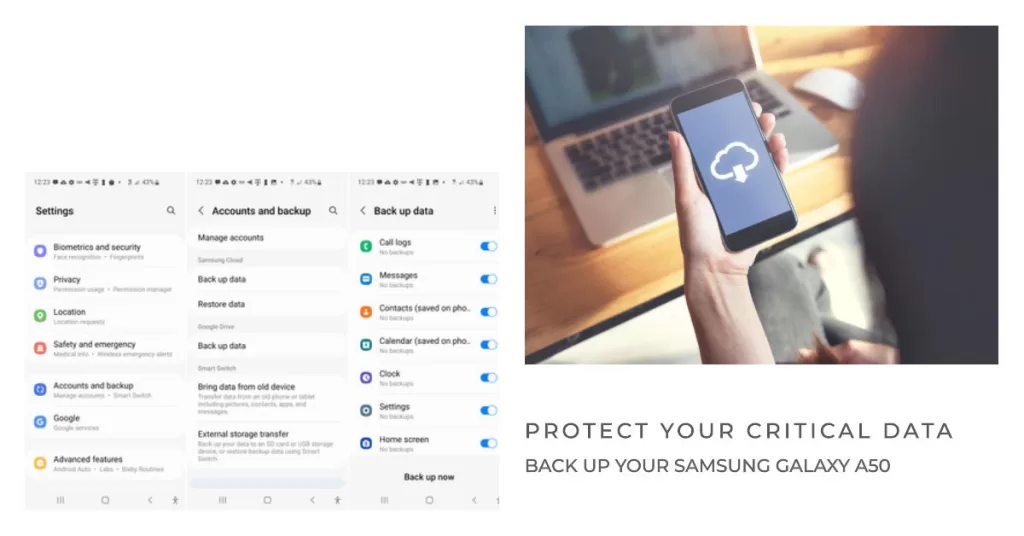
A hard reset will wipe out the following information from your device so be sure to back them up beforehand:
- Downloaded apps
- Accounts and passwords
- Media like photos, videos, music
- Contacts, messages, call logs
- System settings and preferences
You’ll have to restore apps and settings manually after the reset completes.
How to Factory Reset your Samsung Galaxy A50
When doing a Factory reset, you have to create a backup of your important files and data, especially the ones that are saved in your phone’s internal storage as they will be deleted. This is the safest way to reset your phone so if your phone is working fine, you should do this instead of the other reset.
Here’s how to hard reset your A50 smartphone via Settings menu:
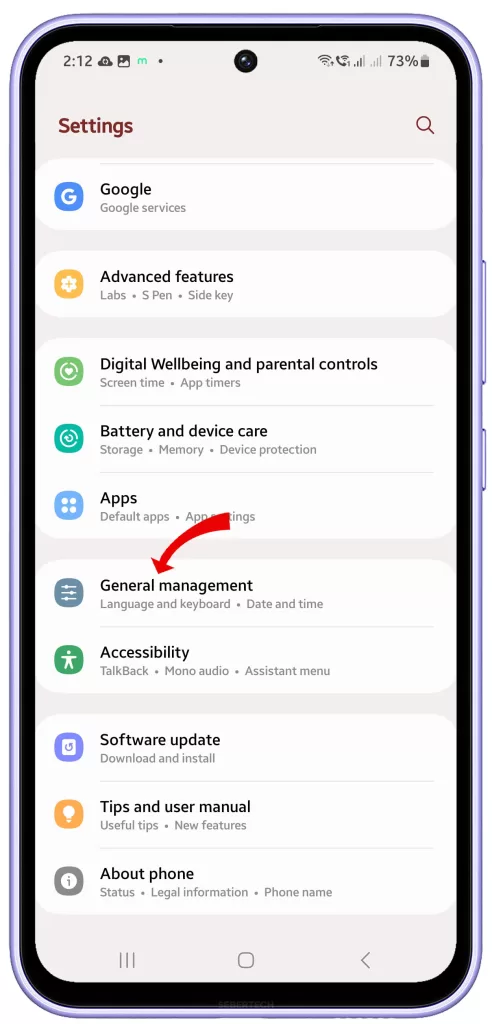
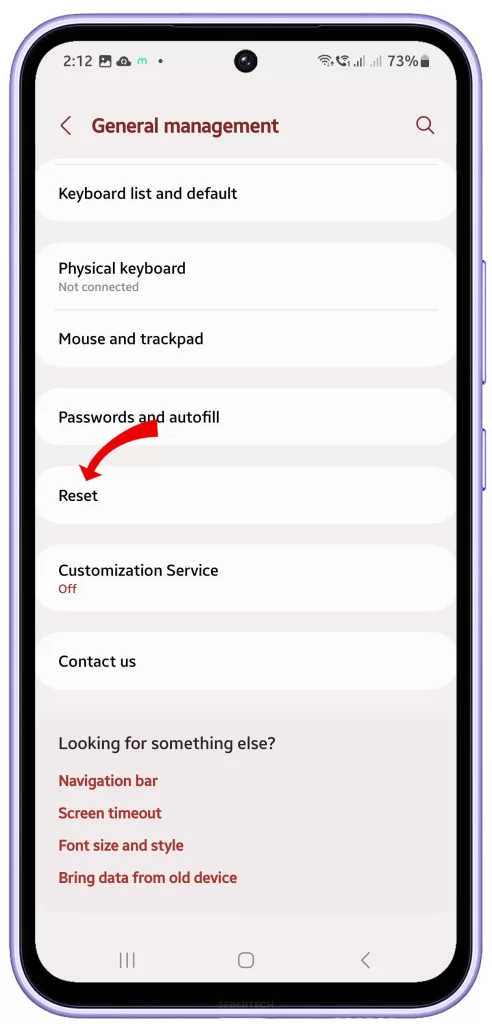
- Open the Settings app.
- Tap General management.
- Tap Reset.
- Tap Factory data reset.
- Scroll down and tap Reset.
- Tap Erase everything to confirm.
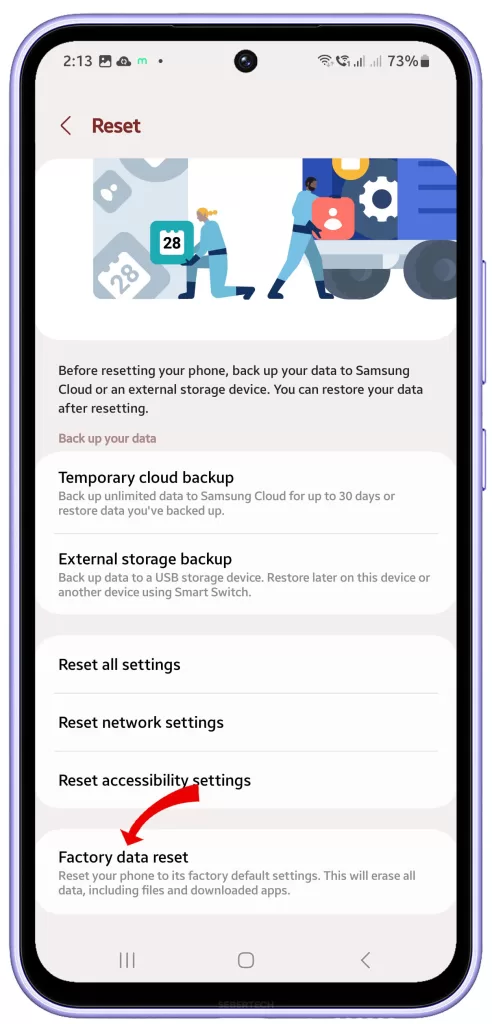
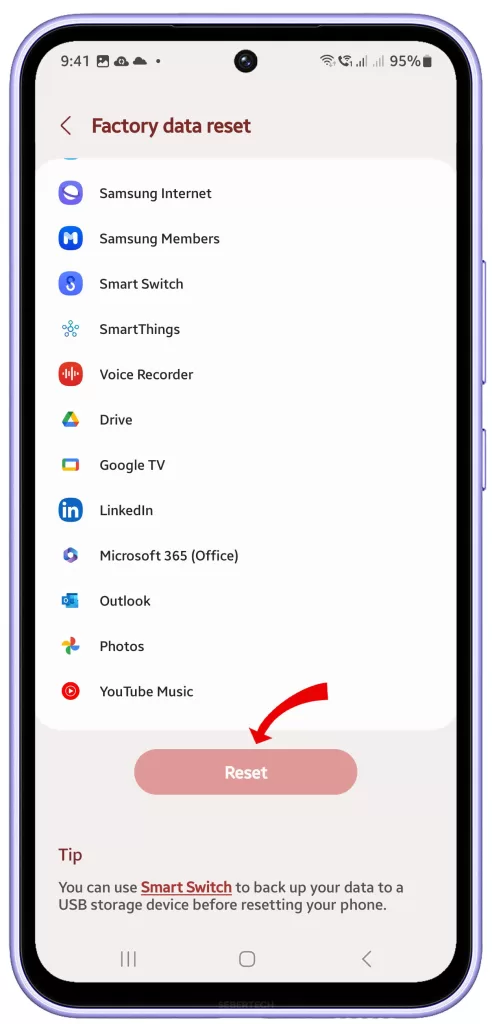
After doing this, you have the option to restore your data or simply set up your phone as a new device. So, it’s all up to you. One thing is for sure though, your phone can now work properly as it should be.
ALSO READ: Samsung Galaxy A50 keeps showing ‘Settings keeps stopping’ error
How to Perform the Master Reset on Samsung Galaxy A50
As I mentioned earlier, this kind of reset will come into play if your phone isn’t working properly, like when it cannot boot up into the Home screen or lock screen. You can also use this if your Galaxy A50 has an issue with its firmware.
Just like the other reset, all your files and data will be deleted during the process and if you’re using this, you’re most likely to lose some files as it seldom happens that you’d be able to create a backup of your files. But if possible, create a copy of your files just before the reset.
Remove your Gmail Account
Also, it’s best to remove your Google account if possible because you might get locked out. Here’s how to remove your account. To remove a Gmail account on a Samsung Galaxy A50, follow these steps:
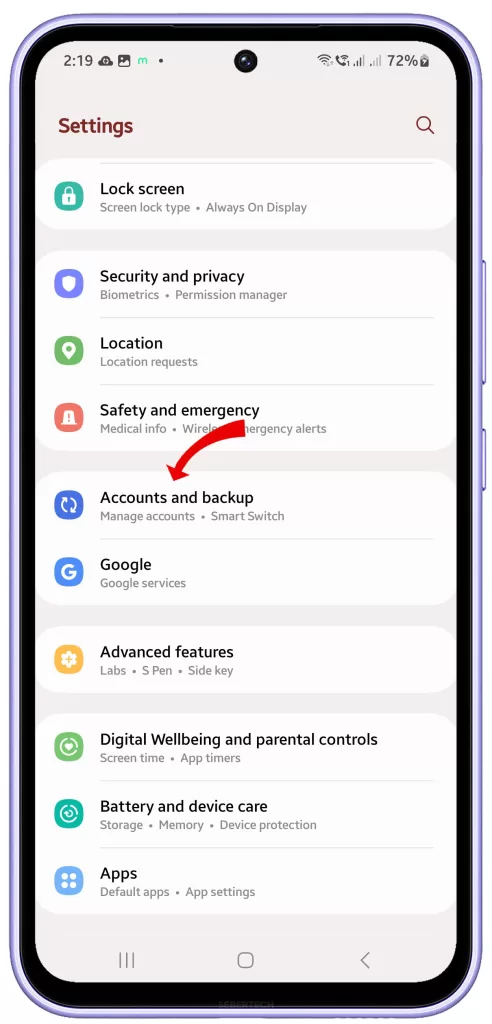
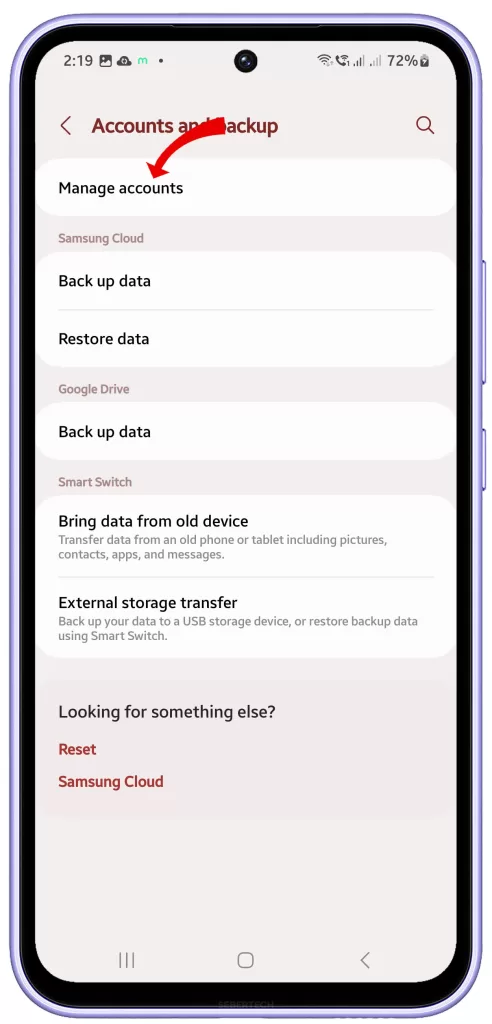
- Open the Settings app.
- Tap Accounts and backup.
- Tap Accounts or Manage Accounts (if you have multiple accounts added).
- Tap the Gmail account you want to remove.
- Tap Remove account.
- Tap Remove account to confirm.
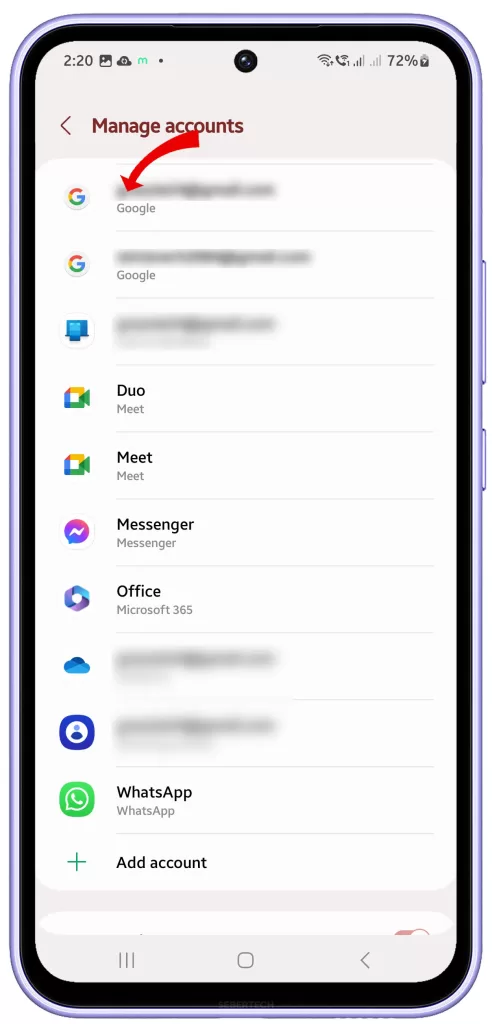
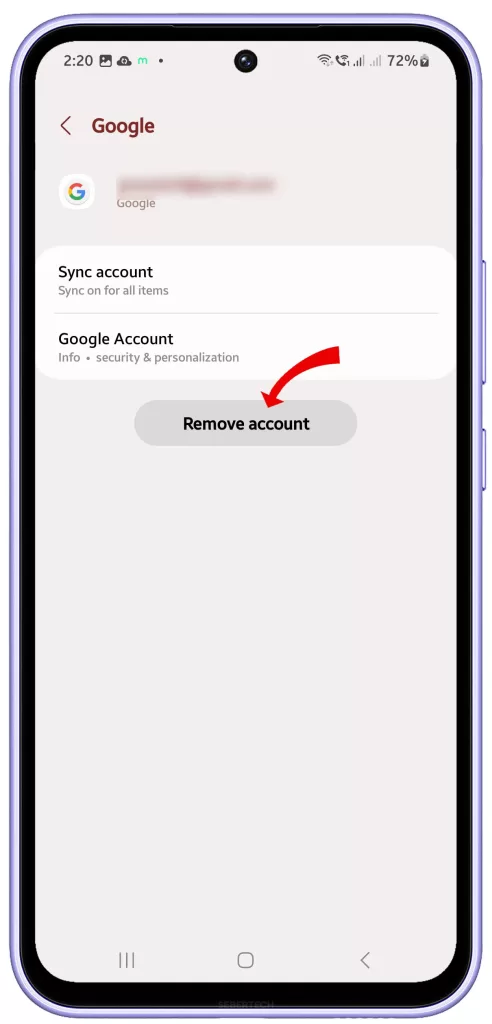
Once you have removed your Gmail account, it will no longer be accessible on your phone. Should you need to add it back again, just head over to the Settings app and tapping Accounts and backup > Accounts > Add account > Google.
ALSO READ: What to do if your Samsung Galaxy A50 has very poor performance
And now, here’s how to do a Master Reset or Hard Reset on your Galaxy A50 via Android Recovery Mode:
- Turn off the device.
- Press and hold the Volume Up and Power keys.
- When the Galaxy A50 logo shows, release all three keys.
- Your Galaxy A50 will continue to boot up into the Recovery Mode. Once you see a black screen with blue and yellow texts, proceed to the next step.
- Press the Volume down key several times to highlight ‘wipe data / factory reset’‘.
- Press Power button to select.
- Press the Volume down key until ‘Yes’ is highlighted.
- Press Power button to select and start the master reset.
- When the master reset is complete, ‘Reboot system now’ is highlighted.
- Press the Power key to restart the device.
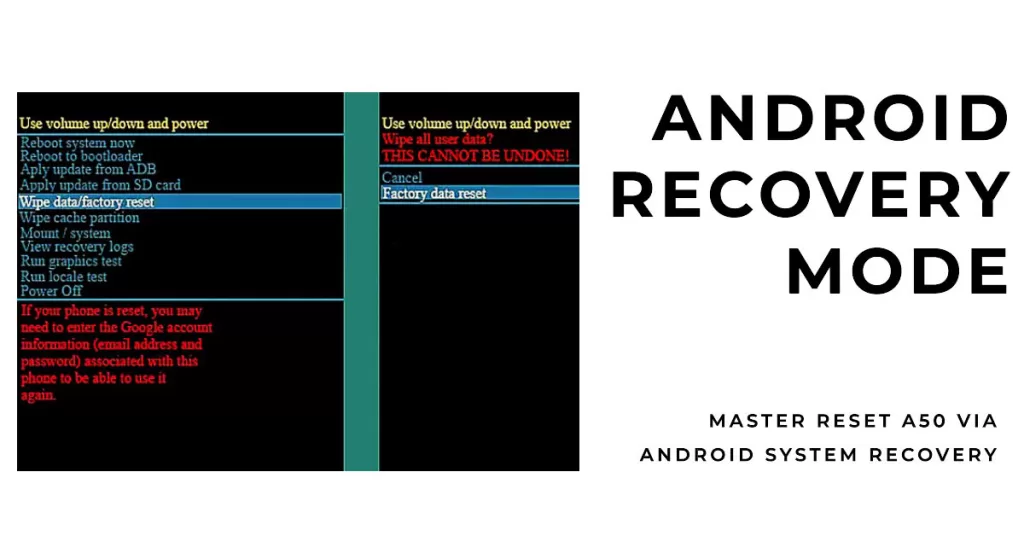
If you’ve been able to successfully reset your Galaxy A50 using this method, then you also have to setup your phone to be able to use it properly.
ALSO READ: Facebook keeps stopping on Samsung Galaxy A50. Here’s the fix.
Tips After Resetting
Follow these tips after performing a hard reset on your Galaxy A50:
- Charge battery fully before powering back on.
- Manually re-download apps from Google Play store.
- Import contacts and media data from backup.
- Reset system preferences and custom settings.
- Check for Android software updates.
Take the opportunity to start fresh after wiping your A50. And avoid the need to hard reset again by regularly backing up your device.
Overall, a hard reset or master reset is an effective last resort troubleshooting step when your A50 is experiencing major system issues not resolvable through standard rebooting. Just be sure to backup data first and properly follow the reset procedure. With patience, you can restore your A50 to normal working order again.







