This post will walk you through wiping all data from the Samsung Galaxy S22 series and restoring all system defaults. Here’s a quick guide to factory reset Samsung Galaxy S22.
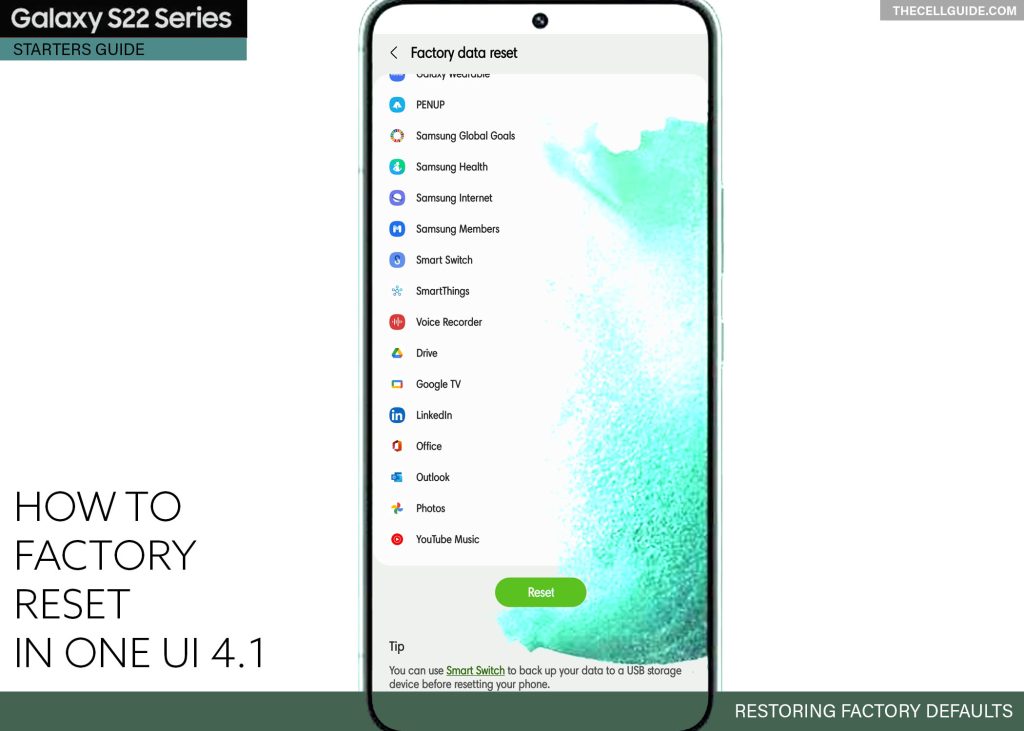
One UI 4.1 Factory Data Reset
As the name suggests, a factory reset restores your Android phone to factory settings by removing all data from the system storage. In computers, this command is equivalent to formatting or hard reset.
On most smartphones, performing a factory reset is done through the Settings app. However, the settings app won’t be accessible if the device is unresponsive. As an alternative solution, performing a factory reset via Android recovery mode is recommended.
Access to this menu will require the use of hardware keys such as the Power/Side and Volume buttons on the phone.
The actual process of performing a factory data reset may vary between device models and carriers.
Depicted below is a factory reset carried out on the Samsung Galaxy S22 device.
Before you begin, be sure to back up all your important data to your cloud account (Google or Samsung) or to a secure external drive on your computer or USB drive. This way you’d still be able to restore your files and use them again afterwards without having to redownload them from their source platforms.
Also make sure that your phone is sufficiently charged. This is imperative to ensure that the reset will be completed.
Typically, a factory reset is completed in several minutes depending on the amount of data to back up, wipe and restore. If necessary, charge your phone beforehand.
Different ways to Factory Reset Samsung Galaxy S22
Performing a factory data reset in Samsung devices can be carried out in two ways — through the settings menu and through Android Recovery menu. Both methods yield the same output that is erasing all downloaded apps and saved information from the internal storage of the phone.
Feel free to refer to the outlined steps below to carry out the reset method that’s applicable to you.
Method #1: Factory Data Reset via Settings
The following steps will let you do a factory reset using the inbuilt reset menu on the Galaxy S22 and other One UI 4 or later devices.
This method is usually deemed among the last options to deal with performance-related issues tied to a full storage, software bugs, data corruption and malware. This method is only applicable when the device is responding properly.
Step 1: To get started, tap Settings from the Home screen or Apps viewer. Doing so launches the settings app menu on the phone.
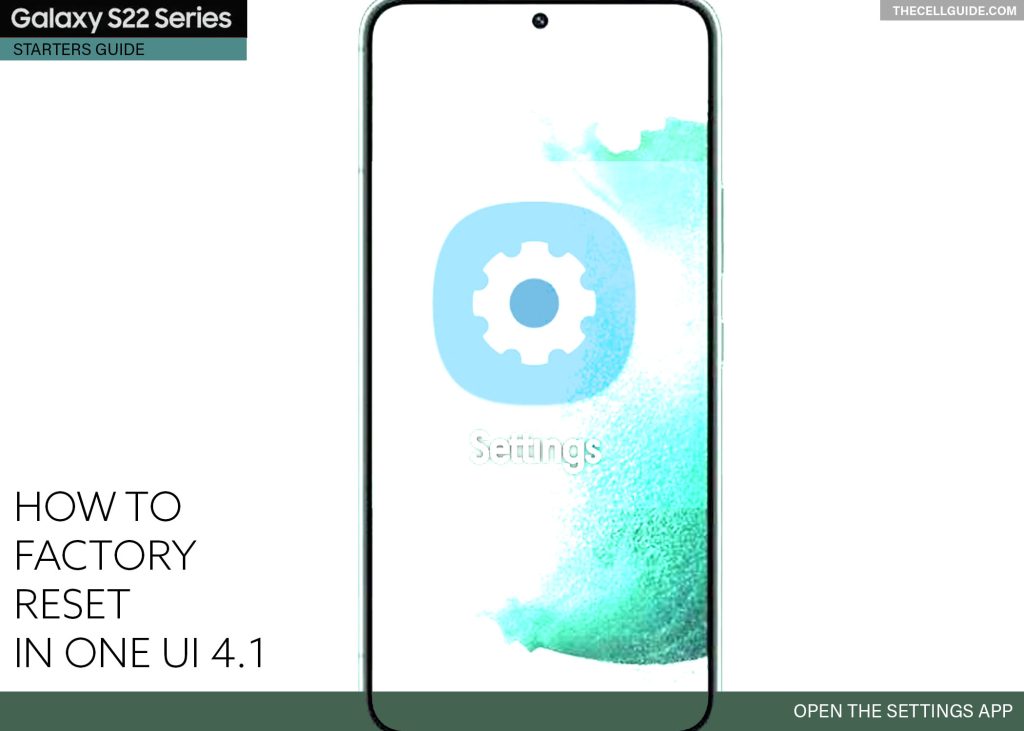
Step 2: Find and then tap General management. Another menu opens with another set of items, generally designed for system management.
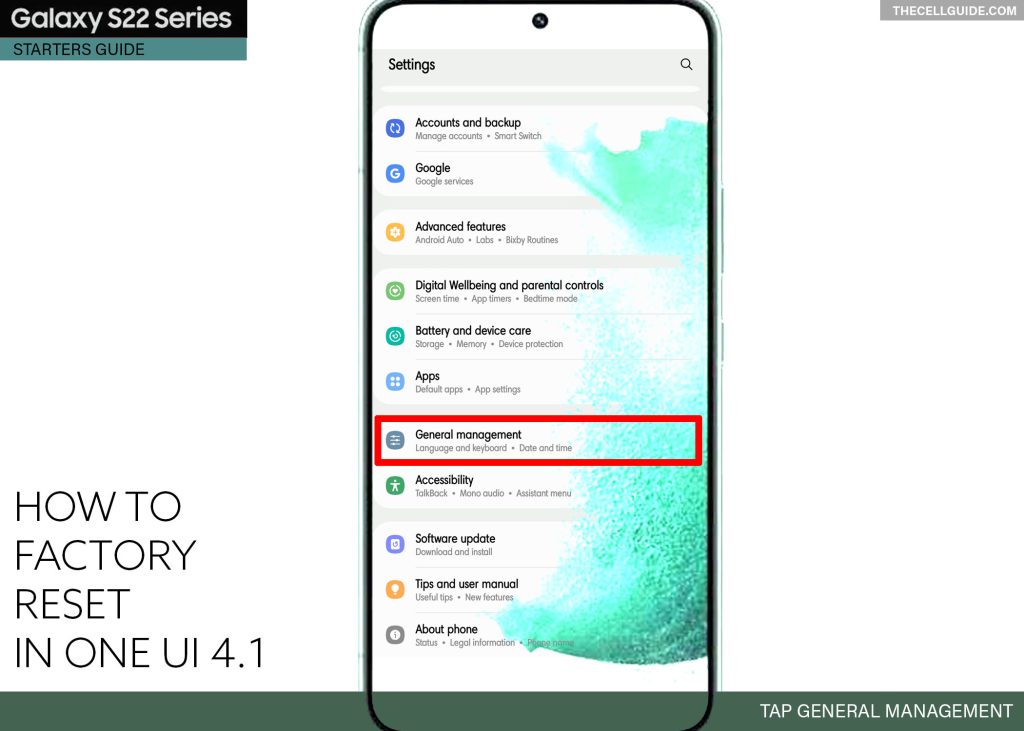
Step 3: Scroll to find and then tap Reset. Different reset options will load up next.
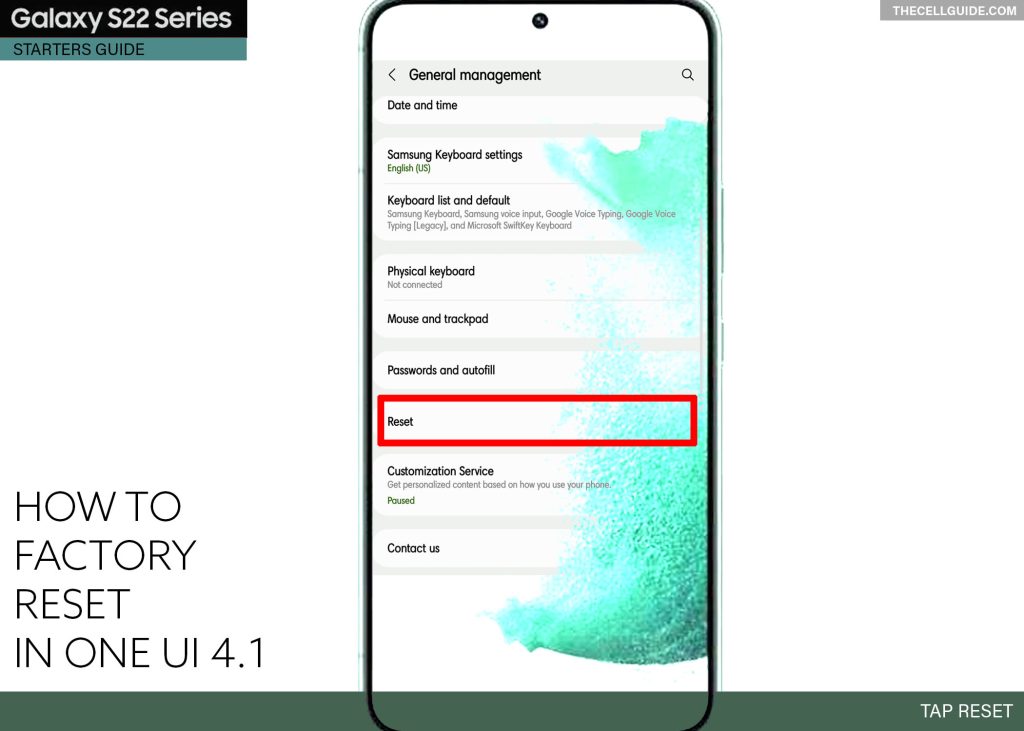
Step 4: Tap Factory data reset from the given options. More details about factory data reset will show up on the next screen.
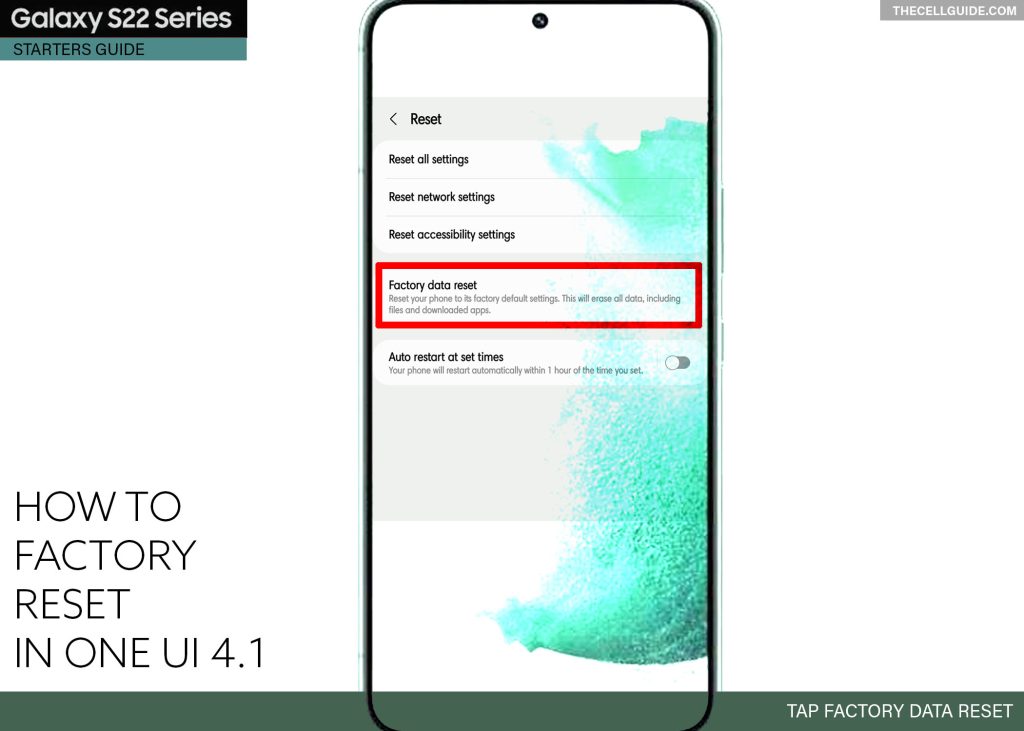
Step 5: Read and review the reset details to learn which type of data will be deleted from your phone then tap the Reset button at the bottom section.
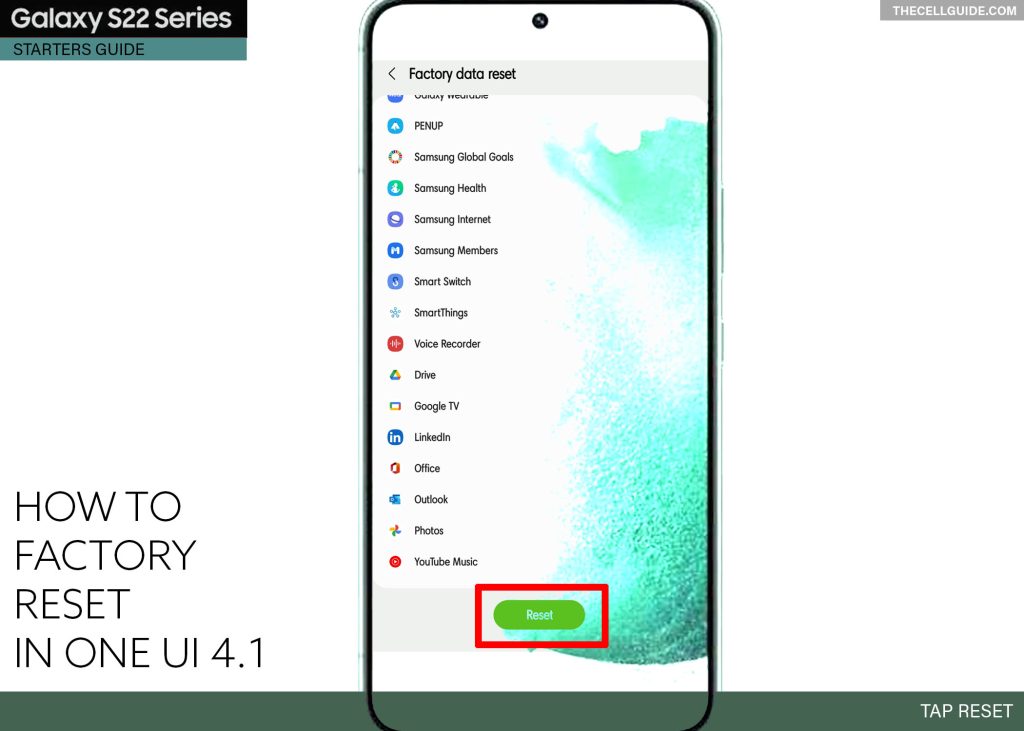
If prompted, enter your unlock PIN, pattern or password then confirm factory reset.
Wait for the device to finish wiping all data and then restore factory defaults. The entire process may take several minutes to complete so make sure that your phone is sufficiently charged.
Do not do anything that may interfere with or interrupt the reset process to avoid ending up with a corrupted system.
When the reset is finished, the phone reboots on its own and then loads up all its factory default settings and options.
At this point, you can start setting up the system according to your preferences, restore or download your apps and other files so you can use them again on your device.
Method #2: Factory Data Reset via Android Recovery
Performing these steps will let you access the Android system recovery menu where you can find a list of system commands including factory data reset.
On the Android Recovery menu, you will see a list of system commands. To scroll through these commands, you will need to use the Volume keys. To select a command, press the Side/Power button.
Feel free to start whenever you’ve got everything set.
Step 1: To get started, power off the device.
Step 2: While the device is powered off, simultaneously press and hold the Volume Up and Side/Power buttons for about 30 seconds and then release both when the phone vibrates and the Android Recovery screen appears. Do not release the button when the samsung logo appears as you will need to put the device in android system recovery.
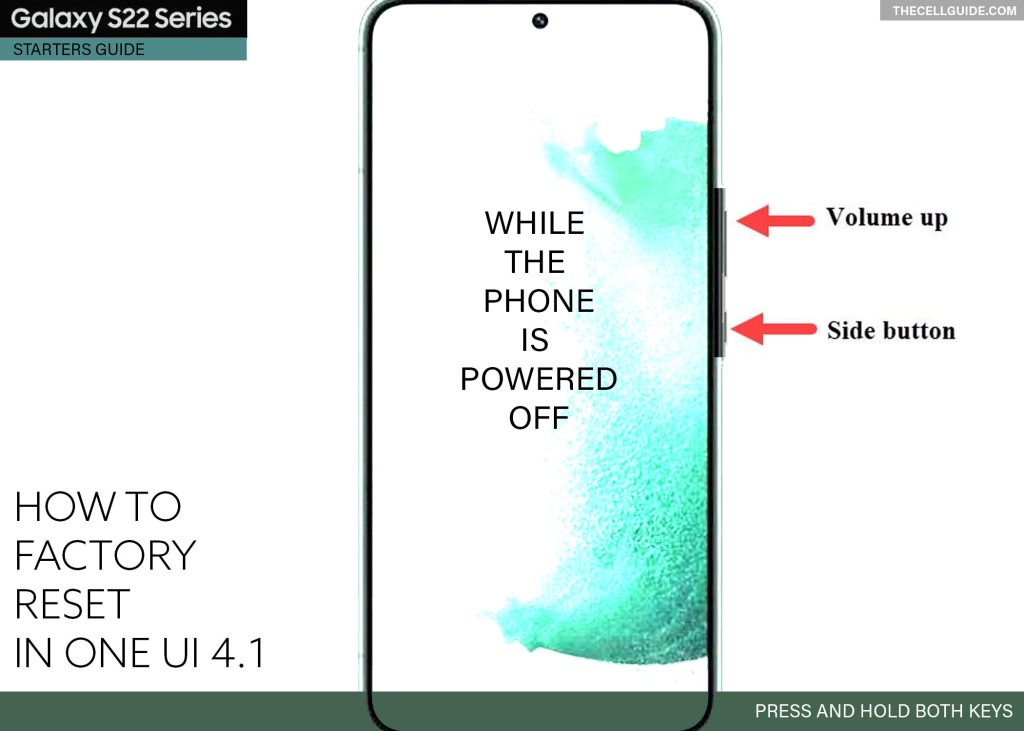
Step 3: Press the Volume Down key several times to highlight Wipe data/factory data reset then press the Side/Power key to confirm selection.
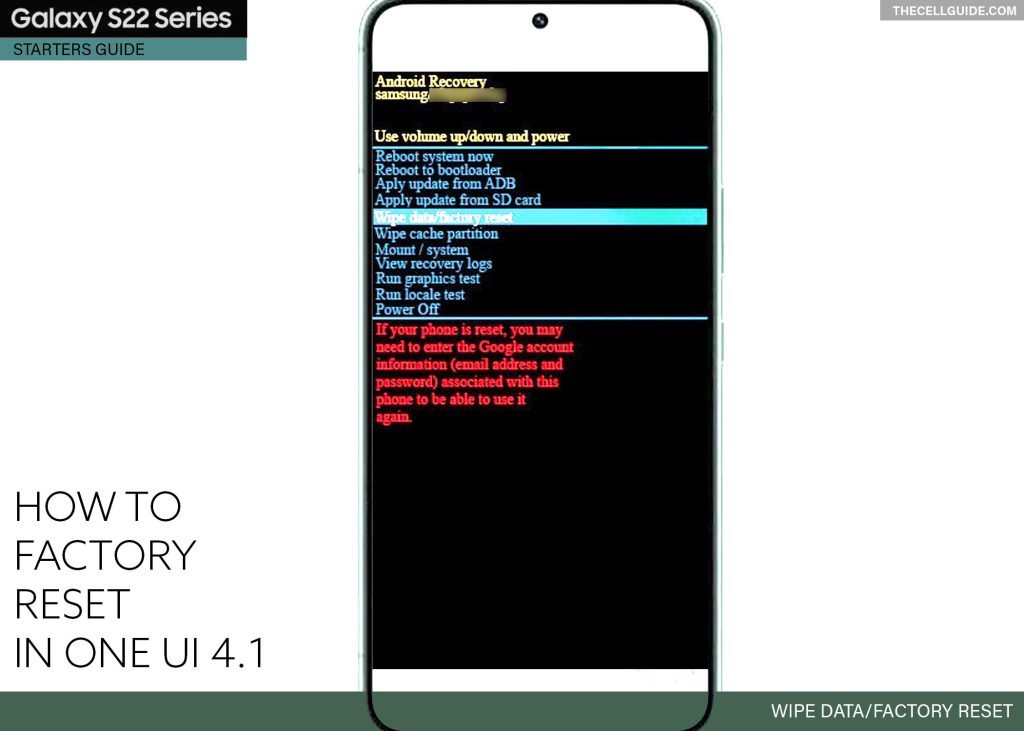
Step 4: The phone will then start wiping all data from the system storage including downloads, custom settings, saved files and documents. On the next menu, select Factory data reset. Just press the Power/Side key to instigate system reboot.
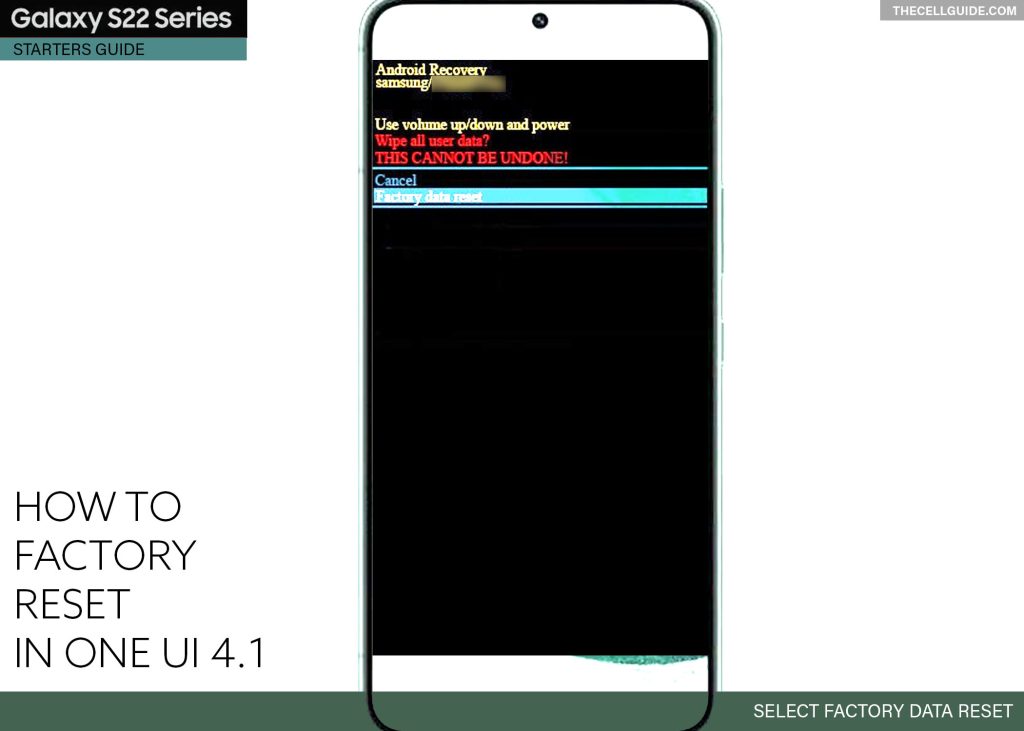
Step 5: Wait for a few seconds for the factory data reset to finish. Once the reset is complete, the Reboot system now option is highlighted.
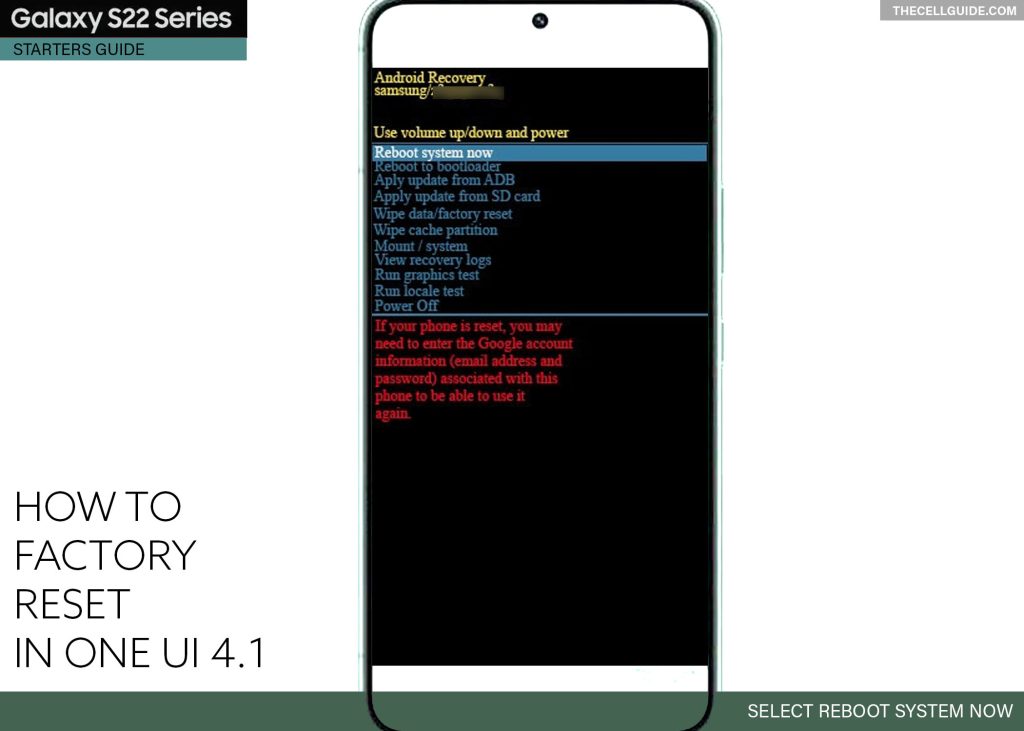
Allow your device to finish rebooting and after that you can set it up as new or restore it from a previous backup.
Performing a factory reset via Android recovery is often recommended when resolving complex system issues that make the device frozen or unresponsive to touch input commands. It’s often deemed a drastic solution to system issues that are attributed to faulty updates, stubborn bugs and malwares.
Aside from the inbuilt reset command in One UI/Android OS, you can also use a third-party software to wipe your Android phone and restore its factory defaults. These tools can be used as the last resort when resolving Android system issues that could not be fixed by a factory reset via settings or Android recovery.
And that’s all about wiping and restoring system data using the factory data reset command through settings and Android recovery menu on the Galaxy S22 series.
Hope this helps!
Please check out our YouTube channelto view more tutorial and troubleshooting videos for popular iOS and Android devices.
You Might Also Want To Read:
- How to Fix No SIM Card or Invalid SIM Error on iPhone 13 | iOS 15
- Samsung Galaxy S21 Phone Keeps Crashing? Here are the solutions
- What to Do If Apple iPhone 13 Mini Keeps Losing Signal | Cellular Network
- How to Fix iPhone 13 Won’t Turn On Issue | iOS 15
- Apple iPhone 13 Screen Flickering? Here’s how you fix it!







