The Samsung Galaxy A50 is one of the most impressive devices in the mid-range category. However like any other smartphone, the A50 is not perfect and there will always come a time when you can encounter an issue or two. In fact, some owners already complained because their units have turned off and not turning back on anymore.
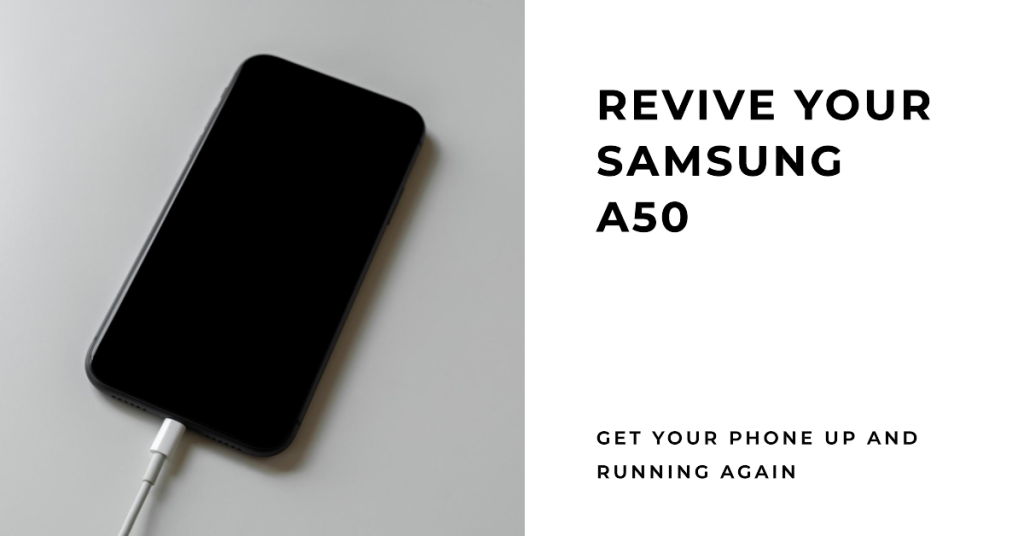
The problem reportedly occurred without apparent reason or cause. Others would say that it’s a hardware issue but most of the time, it’s actually just a firmware problem.
In many cases, the A50 can be powered back on with a few simple troubleshooting tweaks. Let’s walk through steps to revive your unresponsive A50.
Why Is The Phone Not Turning On?
An A50 not turning on is typically caused by a drained battery, software glitch, temporarily locked up hardware, or rarely a hardware defect. By methodically charging, rebooting, resetting and troubleshooting, you can usually isolate the cause and get your phone successfully powering on again.
Troubleshooting Samsung Galaxy A50 that won’t turn on
When a phone turns off by itself and would no longer respond or turn on, you can always expect it to be a firmware crash provided that it doesn’t have any signs of physical and/or liquid damage.
If, for instance, your phone was hit with something hard or got dropped on a hard surface and then this problem occurred, more likely the problem is with the display or more serious than that. If you knew that your phone has a physical or liquid damage, then there’s no point in troubleshooting it. Just bring it back to the store and have it checked by a tech.
But assuming that you just found out your phone is stuck on a black screen and won’t turn on or respond, then here’s what you should do:
First solution: Force Restart your Galaxy A50
The very first thing that you have to do if your phone no longer turn on or not responding and got stuck on a black screen is the forced restart. It’s a simulated battery removal that’s very effective in fixing firmware crashes and other minor system issues. In fact, it might be the only thing you need to do to make your Galaxy A50 work perfectly again.

Here’s how you do it on your phone:
To force restart a Samsung Galaxy A50, follow these steps:
- Press and hold the Power button and the Volume Down button simultaneously for more than 10 seconds.
- Release both buttons when the phone vibrates and the Samsung logo appears.
The phone will restart and should be working normally again.
If you‘re able to make the phone respond or if the logo actually shows up on the screen after pressing the buttons, then the problem is already fixed. However, if it still won’t turn on after the first solution, then move on to the next procedure.
Second solution: Charge your phone and do the forced reboot
I’m sure you already thought that this could be due to a drained battery and you may have already tried connecting the phone to its charger but it’s still not responding.

There are times when a simple battery drain will result in a system crash just before the phone powers down due to insufficient power. As a result, you will be dealing with a couple of pretty minor issues that both leave the phone unresponsive. But don’t worry, you can always do something about it. Here’s how:
- Plug the charger into a working wall outlet.
- Using the original cable, connect the phone to its charger.
- Regardless of whether the phone shows the charging symbol or not, leave it connected to the charger for at least 10 minutes.
- After which and while the phone is still connected to the charger, press and hold the Volume Down button and don’t release it yet.
- While holding down the Volume button, press and hold the Power key as well.
- Keep both keys held down together for 15 seconds or until the Galaxy A50 logo shows on the screen.
If you were able to make your phone work again by doing any of the procedures here but the problem occurs from time to time, then you just need to reset your device as some of its data files may have been corrupted or already obsolete. Just backup your important files and then remove your Google account.
3rd solution: Restore Galaxy A50 in Recovery Mode
A recovery mode restore on a Samsung A50 works by erasing all of the data from your phone and restoring it to its factory default settings. This includes all of your apps, photos, videos, music, and other files.
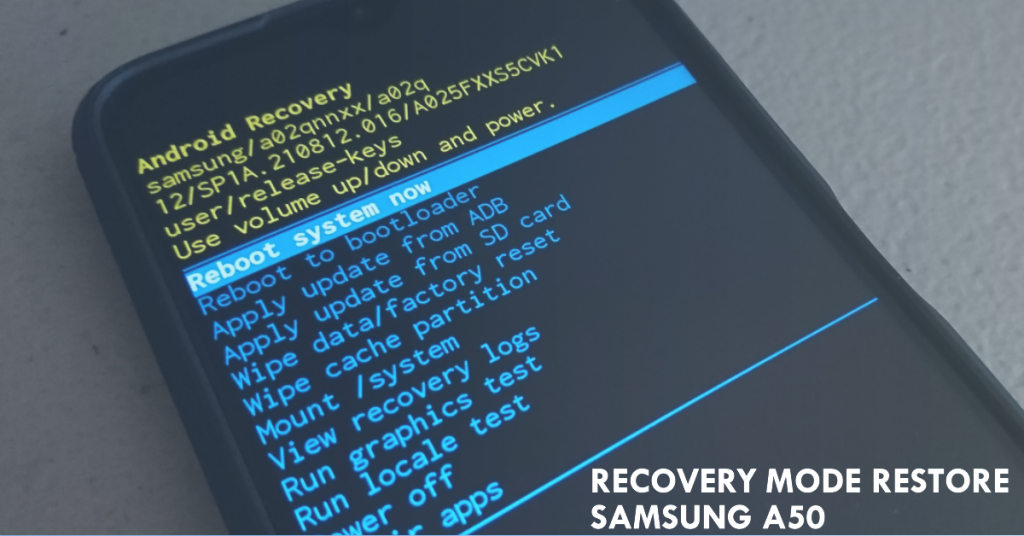
To perform a recovery mode restore on your Samsung A50, follow these steps:
- Turn off your phone.
- Press and hold the Volume Down and Power buttons simultaneously until you see the Samsung logo.
- Release the buttons and wait for the Android Recovery screen to appear.
- Use the Volume Down button to navigate to Wipe data/factory reset, and then press the Power button to select it.
- Use the Volume Down button to navigate to Yes, and then press the Power button to confirm.
- Wait for the factory reset process to complete.
- When the process is finished, select Reboot system now to restart your phone.
Once your phone has restarted, it will be in its factory default state. You will need to set it up as if it were a new phone.
Important: A recovery mode restore will erase all of the data from your phone, so be sure to back up any important files before you perform the restore.
Here are some of the reasons why you might need to perform a recovery mode restore on your Samsung A50:
- Your phone is frozen or unresponsive.
- You are having problems with your phone’s software.
- You want to erase all of your data and start fresh.
If you are unsure whether or not you need to perform a recovery mode restore, it is best to contact Samsung support for assistance.
And that’s all there is to troubleshooting a Samsung Galaxy A50 that won’t turn on. We hope that we’re able to help you fix your device.







