Are you experiencing the Note 10 Plus Wifi issues? Being the most expensive and most powerful smartphone in the market today, the Samsung Galaxy Note 10 shouldn’t have any problem connection to any network. However, some owners have already reported some pretty minor issues saying that their units won’t connect to a WiFi network. Based on my personal experience, this problem isn’t really something you should be worried about because it’s minor. However, if you attempted to modify the firmware, then that could be the reason why you’re having such issues.
The Ultimate Guide to Resolve Note 10 Plus WiFi Problems
In this post, I will walk you through in troubleshooting your Galaxy Note 10 that won’t connect to a WiFi network. We will try to consider every possibility and rule them out one after another until we can determine what the issue is and hopefully be able to fix it. If you’re one of the owners of this phone and currently having a similar problem, continue reading as this article may be able to help you.
Before we move on to our troubleshooting, if you happen to find this post while looking for a solution to a different problem, then visit our Galaxy Note 10 Help Guides page for we have already addressed some of the most common issues with this device. We may have already published articles that could help you fix your problem. Find issues that are similar to yours and feel free to use our solutions.
What Causes Note 10 Plus Wifi Issues?
There are many possible reasons why you may have note 10 plus wifi issues. Some of the common ones are:
- Wifi router or modem problems: Your wifi router or modem may be faulty, outdated, or incompatible with your device. This can cause poor wifi signal, connection errors, or slow speed.
- Wifi network problems: Your wifi network may be congested, unstable, or insecure. This can cause wifi interference, disconnection, or hacking.
- Device settings problems: Your device may have some settings that disable or interfere with wifi. For example, some power saving modes, airplane modes, or VPNs may limit or block wifi access.
- Software problems: Your device may have some software problems that affect wifi performance. For example, some bugs, glitches, or viruses may cause wifi errors or crashes.
- Hardware problems: Your device may have some hardware problems that impair wifi functionality. For example, some physical damage, water exposure, dust accumulation, or corrosion may damage the wifi antenna or the motherboard of your device.
How to Fix Note 10 Plus Wifi Issues?
First off, if you’re connecting to a public network, then it’s possible that the passphrase was changed and that could be the reason why your Galaxy Note 10 can’t obtain an IP address or connect to the network. However, if you’re trying to connect to your own WiFi hotspot, then there’s always something you can do about it. With that said, here are the things you should do to make your phone connect to the WiFi network again…
First solution: Force restart your Galaxy Note 10
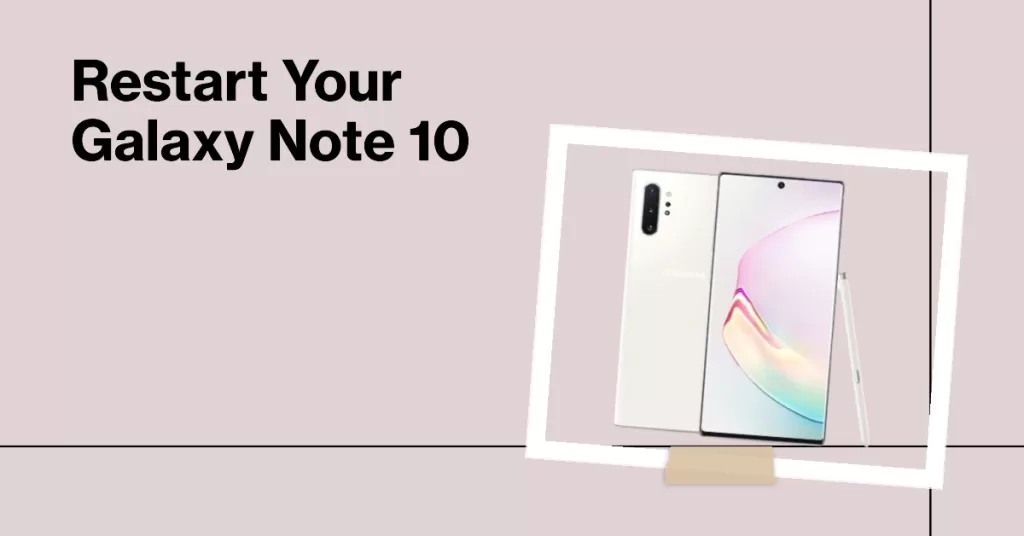
Regardless of whether you’re connecting to a public or personal WiFi network, you must do this procedure as the problem could be due to a minor issue with the firmware or due to a glitch. It’s a very simple, easy and effective procedure that could save you from the trouble of doing all other procedures. To do this, follow these steps:
- Press and hold the volume down button and don’t release it.
- Press and hold the power key while holding down the volume button.
- Keep both keys held down together until the Galaxy Note 10 logo shows on the screen.
After this, let your phone reconnect to the same network to know if the problem persists. If your S10 Plus still won’t connect to WiFi, then move on to the next step.
ALSO READ: Samsung Galaxy Note 10 Reset Guide: Different types of reset you can do
Second solution: Forget WiFi network and reconnect
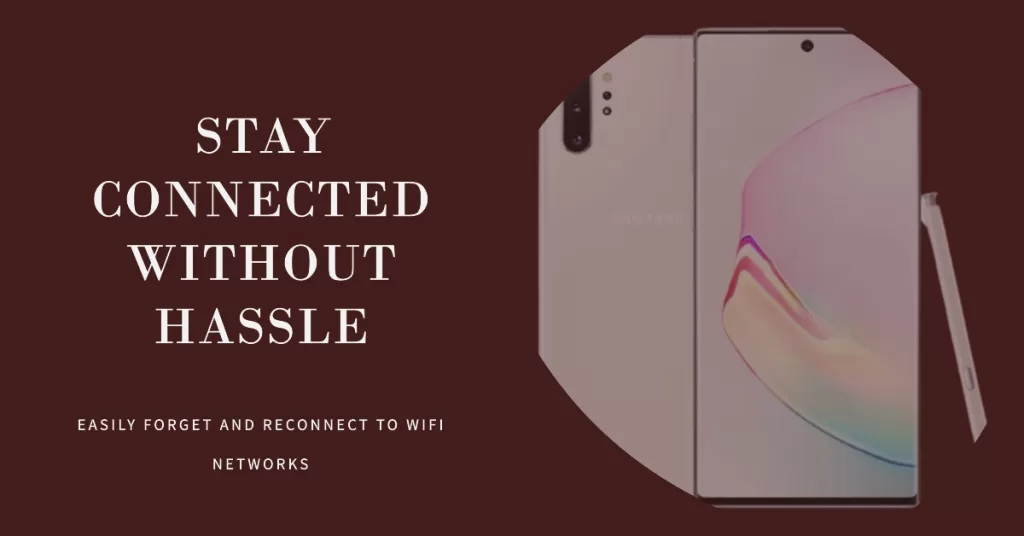
The next procedure will refresh the connection between your phone and your router. What you need to do is ‘Forget’ the current connection to delete it and then let your phone reconnect to the same network. Follow these steps:
- Swipe down from the top of the screen to pull the notification panel down.
- Touch the Settings icon on the top-right corner of the screen.
- Tap Connections.
- Touch Wi-Fi.
- Tap and hold the network you’re trying to connect and then touch ‘Forget network’.
- Turn off Wi-Fi.
- Press and hold the power key and tap Restart.
- Tap Restart again to reboot your phone.
- Once the device has successfully restarted, pull the notification panel down again.
- Touch and hold the WiFi icon to open its settings.
- Enable WiFi and reconnect to the network.
- Be sure to enter the correct credentials.
If your phone still won’t connect to WiFi network, then the problem is more complicated than we initially thought. Move on to the next procedure.
Third solution: Reset Network Settings
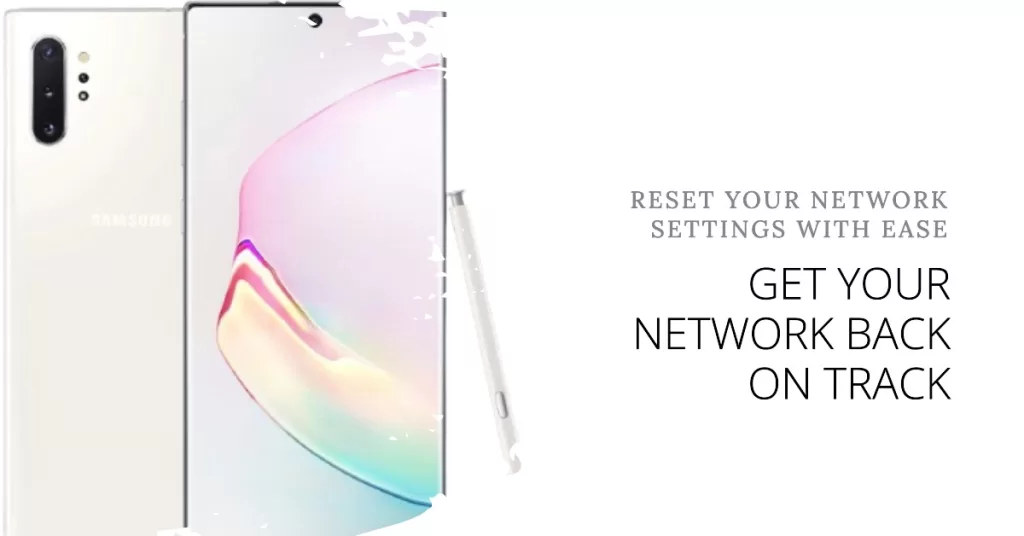
This is an effective solution but covers all network or wireless connections. For Wifi issues, this has already been proven to be effective. When you’re finished doing it, the following changes will occur:
- Stored Wi-Fi networks will be deleted.
- Paired Bluetooth devices will be deleted.
- Background data sync settings will be turned on.
- Data restrictive settings in applications that were manually turned on/off by the customer will be reset to the default setting.
- Network selection mode will be set to automatic.
And this is how you do it:
- Swipe down from the top of the screen to pull the notification panel down.
- Touch the Settings icon on the top-right corner of the screen.
- Tap General management.
- Touch Reset.
- Tap Reset network settings.
- Tap Reset settings.
- Enter your PIN, password or pattern if prompted.
- Tap Reset to reset network settings.
Let your phone reconnect to the network and see if the problem is fixed. If your Galaxy Note 10 still won’t connect to WiFi network, then move on to the next solution.
ALSO READ: My new Samsung Galaxy Note 10 keeps rebooting by itself. Here’s the fix.
Fourth solution: Backup your files and reset your phone
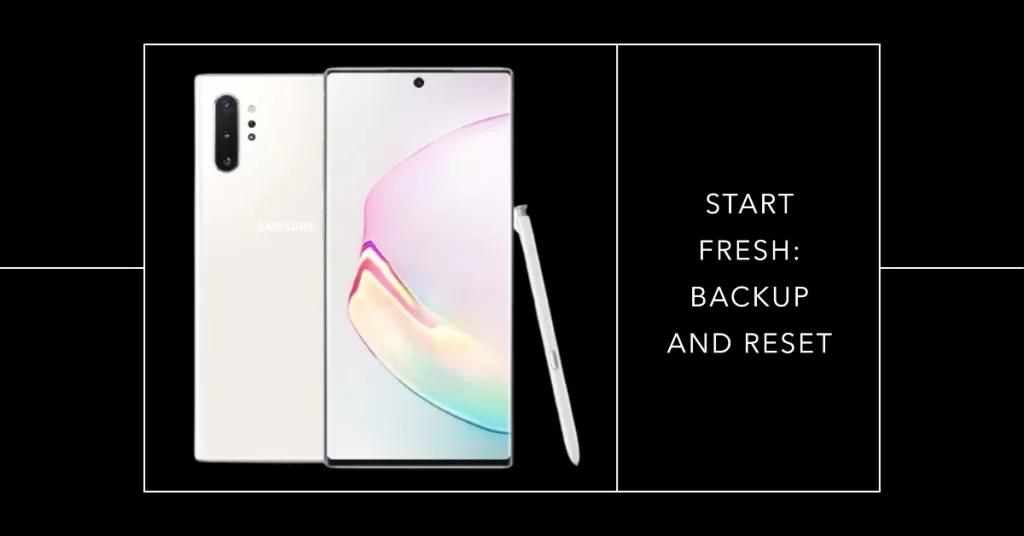
If all else failed to fix the problem, then you have no other choice but to reset your phone. The Master reset will bring your phone back to its default settings and configuration but will also delete all your personal files and data. Needless to say, you need to create a backup of things you don’t want to lose before the reset. Also, make sure to remove your Google and Samsung account so that you won’t be locked out of your device after the reset. After that, follow these steps to reset your Galaxy Note 10:
- Turn off the device.
- Press and hold the Volume Up and Power keys.
- When the Galaxy A10 logo shows, release all three keys.
- Your Galaxy A10 will continue to boot up into the Recovery Mode. Once you see a black screen with blue and yellow texts, proceed to the next step.
- Press the Volume down key several times to highlight ‘wipe data / factory reset’.
- Press Power button to select.
- Press the Volume down key until ‘Yes’ is highlighted.
- Press Power button to select and start the master reset.
- When the master reset is complete, ‘Reboot system now’ is highlighted.
- Press the Power key to restart the device.
Wait for you phone to boot up successfully and then reconnect to the network. As far as troubleshooting your phone is concerned, you’ve already done everything. If your Samsung Galaxy Note 10 still won’t connect to WiFi networks after this, then the problem could already be with the network. If you’re trying to connect to your own WiFi, reboot your network equipment and that should fix the problem.
ALSO READ: My Samsung Galaxy Note 10 won’t turn on. Here’s the fix.
I hope that we’ve been able to help you fix your Galaxy Note 10 that won’t connect to WiFi network. We would appreciate it if you helped us spread the word so please share this post if you found it helpful. Thank you so much for reading!
Connect with us
We are committed to helping our readers fix the problems with their phones as well as learn how to properly use their devices. So, if you have other issues, you may visit our Help Guides page so you can check by yourself the articles we’ve already published that contain solutions to common problems. Also, we do create videos to demonstrate how things are done on your phone. Visit our Youtube Channel and please subscribe to it. Thanks.







