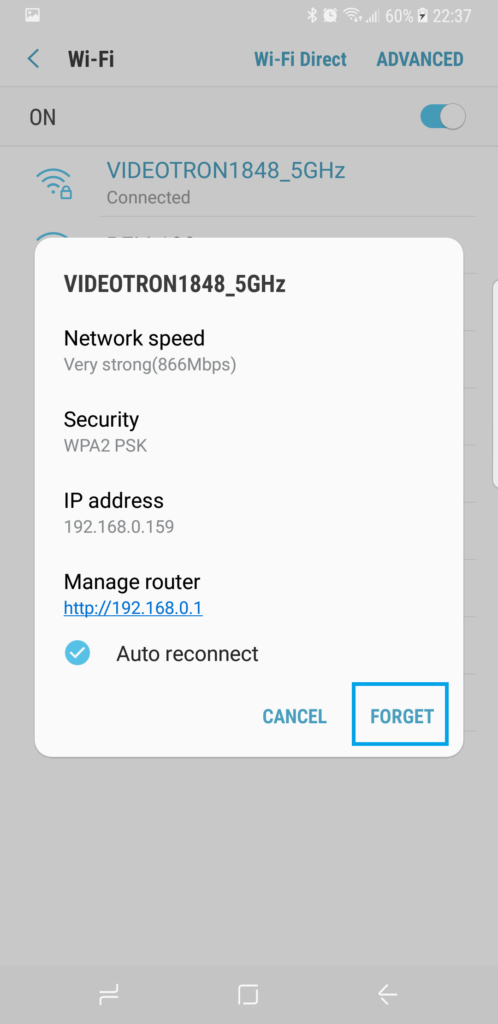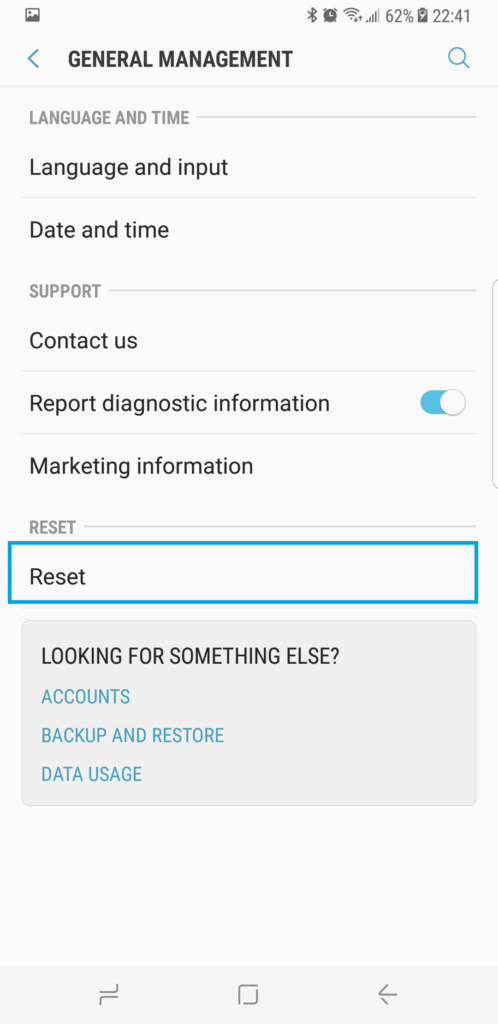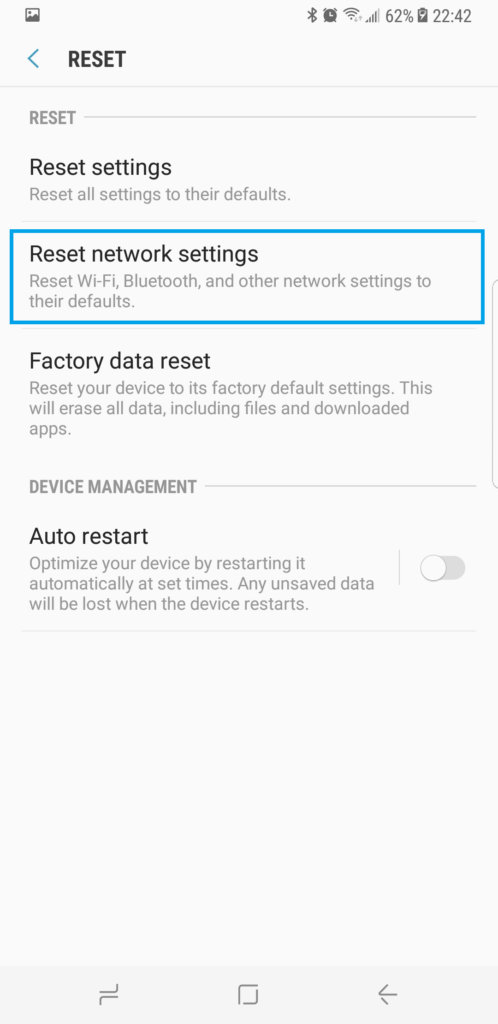To fix WiFi not working on Samsung Galaxy S9, the first thing you must try is to restart internet router or modem. But if the rest of the WiFi-enabled devices can access the internet without any issues, then troubleshoot your Galaxy S9 device. For a detailed troubleshooting procedure you can refer to, scroll down and read further.
How to Fix WiFi Not Working on Samsung Galaxy S9
Troubleshooting WiFi connection problems on the Galaxy S9 is always tricky. The reason for that is it’s hard to be sure whether the problem stems from your smartphone or the WiFi connection you’re trying to connect to. But fear not! We are here to help you figure that out.
Before performing any troubleshooting steps on your S9, we want to verify if other devices are able to connect to the WiFi successfully. If other devices seem to be having issues connecting to the WiFi in question, chances are the problem isn’t with your Samsung device but with your WiFi connection. In this case we recommend contacting your internet provider for help with troubleshooting.
If your Samsung Galaxy S9 seems to be the only device having connection issues with WiFi, then here are a few simple troubleshooting steps you can try.
The first step is to erase the WiFi connection from your smartphone by performing the following:
- Go to Settings > Connections > WiFi.
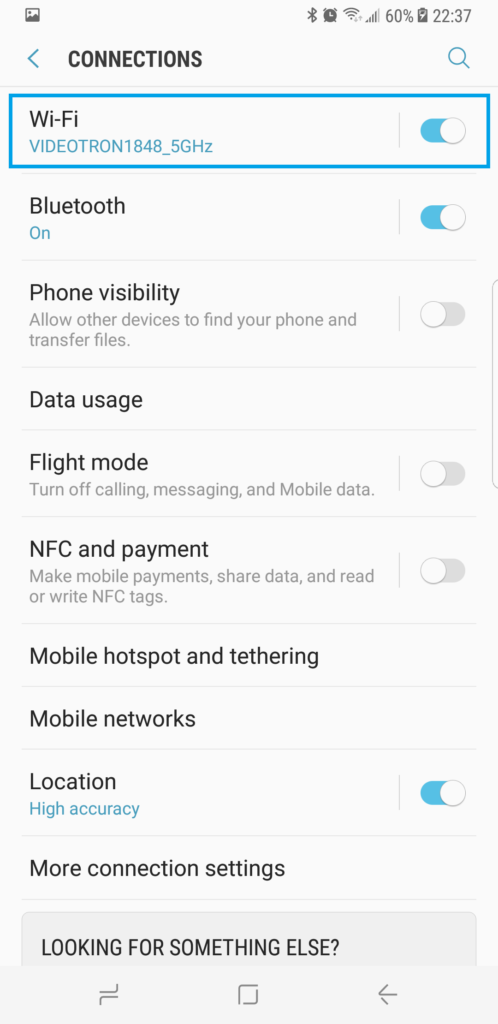
- Select your WiFi network and tap Forget.

This will erase the WiFi connection and settings from your Galaxy S9. The next step is to reset your network settings. This doesn’t erase any data off your smartphone but will reset your WiFi settings as well.
- Go to Settings > General Management and tap on Reset.

- Select Reset network settings.

- Power off your Galaxy S9, then power it back on.
Once you’ve performed a reset network settings and reboot, you want to reconnect to your WiFi and test it once more by loading a webpage or app. If you’re able to connect successfully you can stop here. However if you’re still experiencing issues with your WiFi then keep on reading.
- Reboot your WiFi modem by doing the following. Sometimes the issue is still from the modem even if only your Galaxy S9 is affected:
- Unplug your internet modem from its power adapter located usually behind it.
- Wait 30 seconds.
- Plug your internet modem back to its power adapter.
- Wait 5 minutes for the modem to boot completely.
- Try reconnecting with your Samsung Galaxy S9 .
- If your Galaxy S9 still has issues, sometimes the OS can be the source of the problem and you want to make sure make sure it is up to date in Settings > Software update.
There are no other settings to verify that could help you troubleshoot WiFi, however you can try performing a factory reset. You need to keep in mind that performing a factory reset restores your Samsung smartphone to its default state and erases all personal data so backup your pictures, contacts and whatever else you need before a factory restore.
If you’ve tried all of the above but are still experiencing issues with your Galaxy S9 on all WiFi connections, then the issue could also be hardware related. In this case, consider having your Samsung smartphone repaired or replaced through your Carrier or the manufacturer.
If connection issues persist but only with a single WiFi network, then you can try to change that network’s configuration if it happens to be your home network. You can try changing the WiFi channel or changing the encryption for the WiFi password (from WPA2 to WEP). If you’re unsure how to do this your best bet is to contact your internet provider and have them help you.
I hope that this how-to post has helped you fix WiFi not working issue on Samsung Galaxy S9. Please help us spread the word by sharing this post to your friends or people who may also have similar problems.
Connect With Us
We are committed to helping our readers fix the problems with their phones as well as learn how to properly use their devices. If you have other issues, you may visit our Help Guide page so you can check by yourself the articles we’ve already published that contain solutions to common problems. Also, we do create videos to demonstrate how things are done on your phone. Visit our YouTube Channel and please subscribe to it. Thanks.