The iPad Pro is a really strong and capable device. It can do lots of the things you usually do on a laptop or desktop computer. But are you using it to its full potential? If you want to boost your productivity and get more done with your iPad Pro, you need to master the multitasking features that iPadOS offers.
iPad Pro Multitasking Tips and Tricks for Ultimate Productivity
In this article, we will show you how to use the multitasking features on your iPad Pro, such as Split View, Slide Over, Center Window, Picture in Picture, and more. You’ll also discover some helpful techniques and shortcuts that will make it simpler and quicker to multitask on your iPad Pro.
1. Split View: Work with Two Apps Side by Side
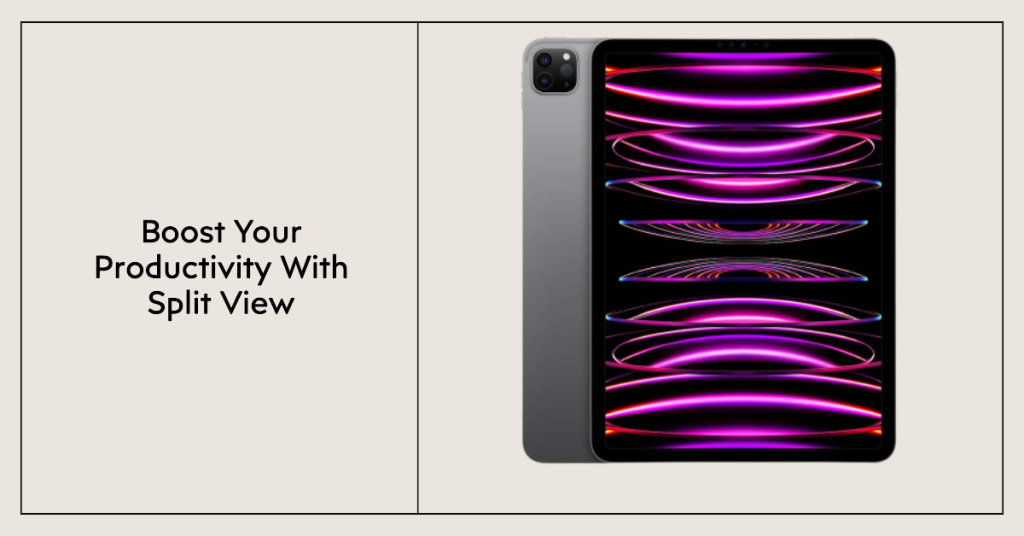
Split View is a multitasking feature that allows you to use two apps side by side on your iPad Pro. To change the size of the apps, you can simply move the slider that pops up between them by dragging it. You can also switch between the apps by tapping on them.
To use Split View, you have several options:
- To use the Multitasking Menu on your iPad Pro, follow these steps: Start by opening an app of your choice. Next, tap the Multitasking button located at the top of your screen. It’s a button that looks like two rectangles or windows stacked on top of each other.After tapping the Multitasking button, you’ll see options appear. Look for the ‘Split View’ button and tap it. This action will cause the current app window to move to one side, revealing your Home Screen. Now, you can select your second app. Simply tap on it, and it will open in Split View mode alongside the first app.
- Use the Dock: Start by opening any app you want to use. To bring up the Dock, slide a finger up from the bottom edge of the iPad Pro screen. Keep sliding until you see the Dock, and then let go of your finger. In the Dock, find the second app you want to use and touch and hold it with your finger. While still holding the second app, drag it upwards out of the Dock. As you drag the second app up, you can move it to the left or right edge of the screen. When you release your finger, the second app will snap into place next to the current app, creating a Split View. Now, you can work with both apps side by side.
- Use Spotlight: Start by opening an app of your choice. With your keyboard connected, press and hold the Command (⌘) key on your keyboard, and while holding it, press the Space bar. This keyboard shortcut will open a feature called ‘Spotlight.’ Once Spotlight is open, you’ll see a search bar. Begin typing the name of the second app you want to open. As you type, Spotlight will start showing results. When you see the icon of the second app you want to use in the Spotlight search results, touch and hold it with your finger on the screen. While still holding the app icon, drag it away from the Spotlight search bar. As you drag the app icon, you can move it towards the left or right edge of the screen. When you release your finger, the second app will snap into place next to the current app, and you’ll have both apps open side by side in Split View for multitasking.
Split View is useful when you need to work with two apps at the same time, such as browsing the web and taking notes, or editing a document and checking your email.
2. Slide Over: Access a Third App in a Floating Window
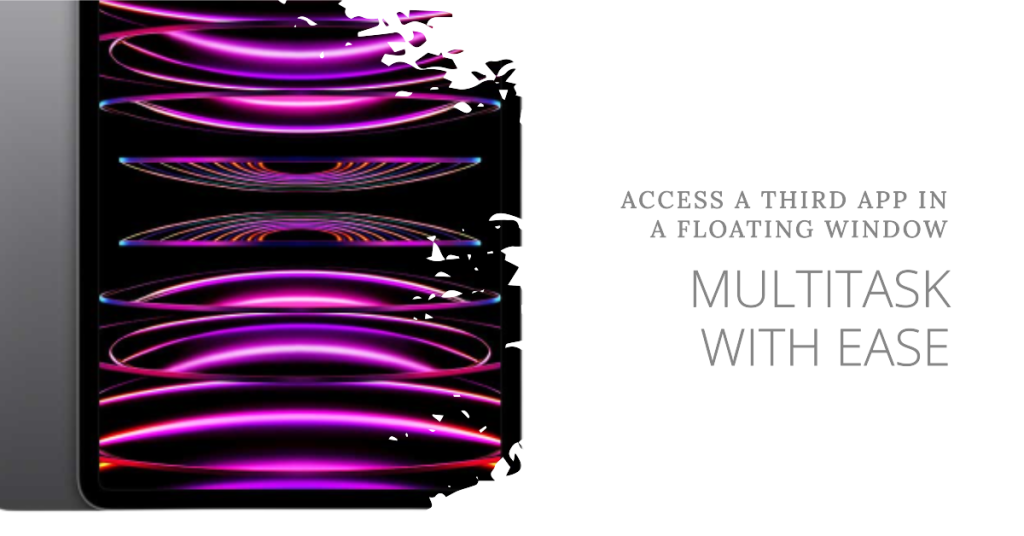
Slide Over is a handy multitasking feature on your iPad that lets you open a third app in a special floating window. You can easily move this window to either the left or right side of your screen. You can swipe up or down on the window to show or hide it. You can also swipe left or right on the bottom edge of the window to switch between different Slide Over apps.
To use Slide Over, you have several options:
- Use the Multitasking Menu: Open an app and tap the Multitasking button found at the top of the iPad screen. Tap the Slide Over button and the window will move to a smaller floating window that you can move to either side of your screen.
- Use the Dock: Open an app and slide your finger upwards from the very bottom edge of the iPad screen. Keep sliding upwards until you see a bar called the ‘Dock,’ then let go. In the Dock, find the second app you want to use and touch and hold its icon. If you release the app while it’s in the middle of the iPad Pro screen, it will appear as a smaller window that you can easily move around. This is called a ‘Slide Over’ window.
- Use Spotlight: To make multitasking easier using Spotlight on your iPad, you’ll first need to have a keyboard, like the Apple Magic Keyboard, connected to your device. Start by opening any app you want to use. Now, on your connected keyboard, press and hold the Command (⌘) key. While holding Command, press the Space bar. This special keyboard combo opens something called ‘Spotlight.’ In the Spotlight search bar that appears, start typing the name of the second app you want to open. As you type, Spotlight will try to find it for you.When you see the icon of the second app you’re looking for among the Spotlight search results, use your finger to touch and hold that icon on the screen . While still holding the app icon, move it away from the Spotlight search bar. If you release the app icon while it’s in the middle of the screen, it will turn into a smaller window that you can easily move around. This smaller window is called a ‘Slide Over’ window.”
Slide Over is useful when you need to quickly access another app without leaving your current one, such as checking a message or looking up something online.
3. Center Window: Focus on a Specific Item in Some Apps
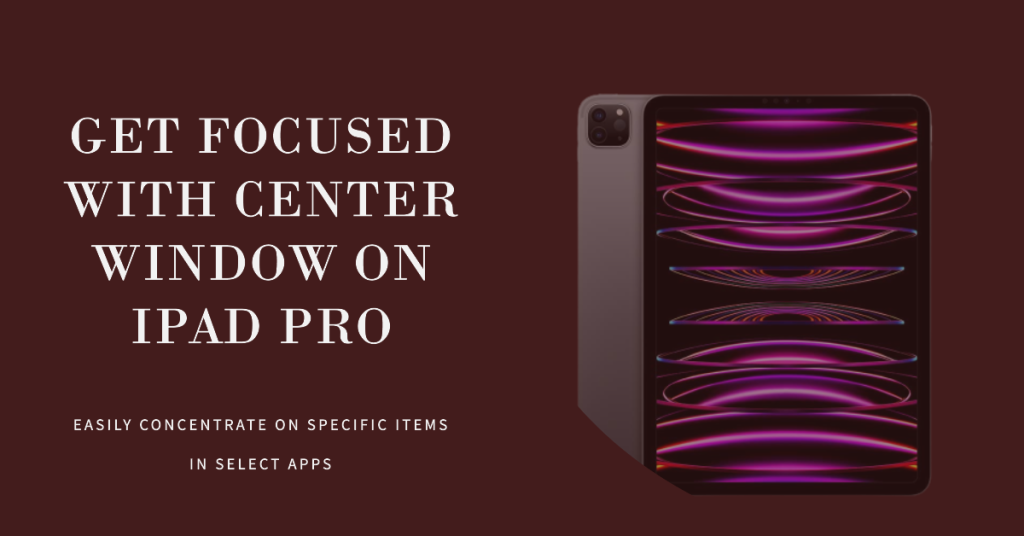
Center Window is a multitasking feature that allows you to open a specific item in some apps in a hovering centered window over your other apps. You can move or resize the window by dragging its edges or corners. You can also use the Multitasking Menu at the top of the window to send it into Split View, Slide Over, or Full Screen.
To use Center Window, you need to long-press on an item in some apps that support this feature, such as Mail or Notes. You will see an option to open in a new window. If you tap this, the item will appear centered over the top of your other apps.
Center Window is useful when you need to focus on a specific item without leaving your other apps, such as reading an email or writing a note.
4. Picture in Picture: Watch a Video in a Small Window
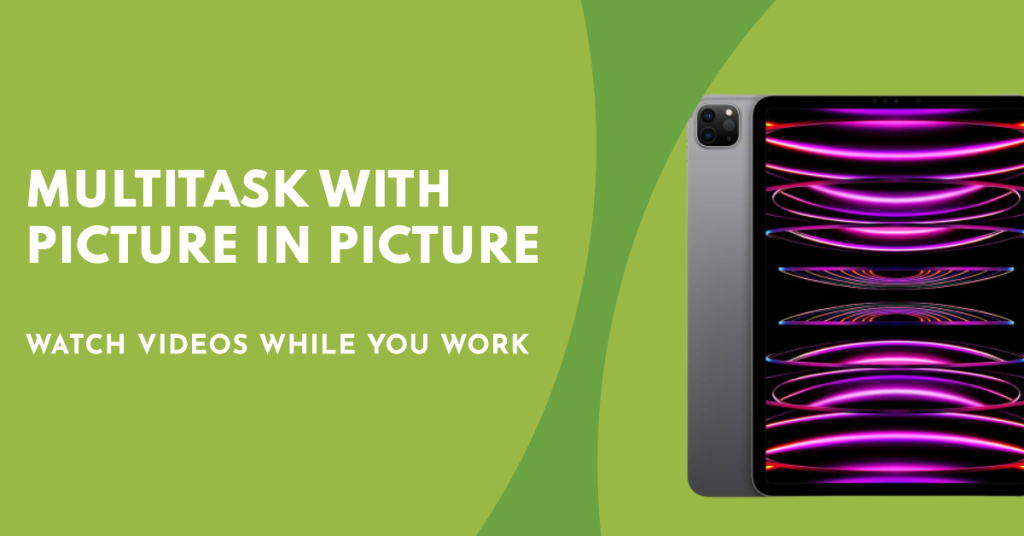
Picture in Picture is a cool multitasking feature on your device that lets you do two things at once. You can watch a video in a little window while you’re using other apps. You can move or resize the window by dragging its edges or corners. You can also hide the window by dragging it to the edge of the screen. To show it again, tap the arrow icon that appears on the edge.
To use Picture in Picture, you juat have to start playing a video in an app that supports this feature, such as Safari or Apple TV. Then, tap the Picture in Picture button that appears on the video player. When you use Picture in Picture, the video you’re watching will become a little window that you can easily move anywhere on your screen.
Picture in Picture is useful when you want to watch a video while doing other things on your iPad, such as browsing the web or checking your email.
5. Tips and Tricks for Multitasking on Your iPad Pro
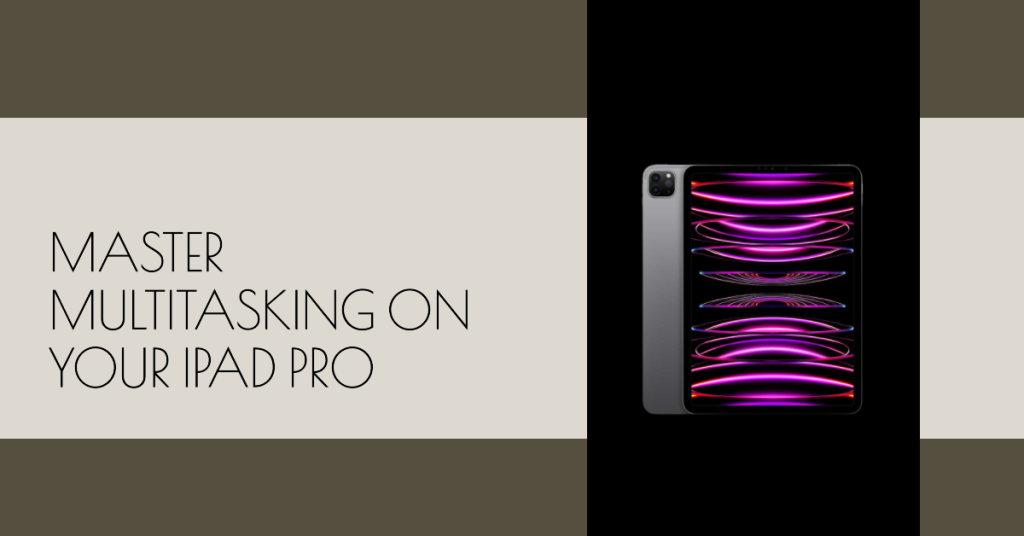
Here are some tips and tricks to make multitasking easier and faster on your iPad Pro:
- Swipe to switch apps: By swiping from left to right (or the opposite) along the bottom edge of the touchscreen, you can quickly switch between open apps.
- Pinch to Copy or Cut: You can use a three-finger pinch to copy text or an image. Performing the gesture twice will cut the text or image. To paste copied content, do a three-finger pinch-open.
- Keyboard shortcuts: If your iPad Pro has a keyboard connected to it, you can use various shortcuts to perform common actions, such as switching apps, opening Spotlight, taking screenshots, and more. To see a list of available shortcuts in any app, press and hold the Command key on your keyboard. You can also customize some keyboard shortcuts in Settings > General > Keyboard > Hardware Keyboard.
- Drag and drop: One great feature to use is Drag and drop, which allows you to move text, images, files, and other items between apps on your iPad. To do this, touch and hold an item until it lifts up, then drag it to another app on the Dock, the Home Screen, or the App Switcher. You can also drag multiple items by tapping them with another finger while holding the first item. You can also use drag and drop within the same app to rearrange items or copy them.
- Use widgets: Widgets are small versions of your favorite apps that show you relevant information at a glance. You can easily add widgets to your iPad Pro Home Screen or to the Today View, which you can access by swiping right from the first Home Screen or the Lock Screen. To add a widget, just touch then hold an empty area on the iPad Pro Home Screen until the apps jiggle, then tap the + button at the top-left corner. You can then browse and select the widgets you want to add. You can also edit or remove widgets by touching and holding them.
Key Takeaways
Multitasking on your iPad Pro can help you work more efficiently and productively with multiple apps at once. By using Split View, Slide Over, Center Window, Picture in Picture, and other features, you can make the most out of your iPad Pro’s large and powerful display. You can also use some tips and tricks to make multitasking easier and faster on your iPad Pro.
We hope this article has helped you master multitasking on your iPad Pro. If you have any questions or feedback, please let us know in the comments below.







