If you own an iPad Pro, you may have noticed some faint or ghostly images on your screen that don’t go away even when you switch apps or turn off the device. This is a sign of screen burn-in, a problem that can affect the display quality and performance of your iPad Pro. Experiencing a screen burn-in can be an irritating experience, affecting your productivity and hindering entertainment.
Understanding What is iPad Pro Screen Burn-in
The term “screen burn-in” refers to the prolonged display of static content causing permanent disfigurement of screen pixels over time. It’s like an imprint or ‘ghost image’ that remains visible even when the screen changes. Although more common in traditional Plasma and CRT monitors, Mini LED screens like those in iPad Pros are not entirely immune.
Causes of Screen Burn-In on iPad Pro
Some iPad Pro models use a mini-LED display, which is a type of LCD display that uses thousands of tiny LEDs as backlight sources instead of a single large one. This allows the iPad Pro to achieve higher brightness, contrast, and color accuracy than traditional LCD displays. However, the mini-LED display also has some drawbacks, such as higher power consumption and blooming effects.
Blooming is a phenomenon where bright areas on the screen bleed into dark areas, creating halos or glows around them. This happens because the mini-LEDs cannot be turned off completely in dark areas, and some light leaks through the liquid crystals. Blooming can affect the image quality and clarity of the iPad Pro’s display, especially in dark scenes or environments.
Another drawback of the mini-LED display is that it can still suffer from screen burn-in, although less likely than OLED or plasma displays. The mini-LEDs can also degrade over time and lose their brightness or color uniformity. When a static image is displayed on the iPad Pro’s screen for a long time, some mini-LEDs can become dimmer or brighter than others, creating a permanent imprint of the image on the screen.
Some common causes of screen burn-in on iPad Pro are:
- Leaving the same app or image open on the screen for hours or days without changing it
- Using high brightness or contrast settings for a long time
- Exposing the iPad Pro to extreme temperatures or humidity
- Having defective hardware or software components
How to Prevent Screen Burn-In on iPad Pro?
The best way to prevent screen burn-in on iPad Pro is to avoid displaying static images on the screen for a long time. You can do this by following these tips:
- Change your wallpaper and app layout periodically
- Use dark mode or night shift mode when possible
- Turn off the auto-brightness featuure and adjust the brightness manually according to your environment
- Use adaptive refresh rate settings to reduce power consumption and heat generation
- Enable auto-lock and sleep mode features to turn off the screen when not in use
- Use screen savers or widgets that display moving images or information
- Avoid using apps or websites that have persistent logos or graphics on the screen
- Update your iOS software and apps regularly to fix any bugs or glitches
How to Fix Screen Burn-In on iPad Pro?
If you already have screen burn-in on your iPad Pro, there are some possible solutions that you can try to fix it. However, keep in mind that these solutions may not work for everyone, and some cases of screen burn-in may be irreversible. Here are some steps that you can try:
Restart your iPad Pro
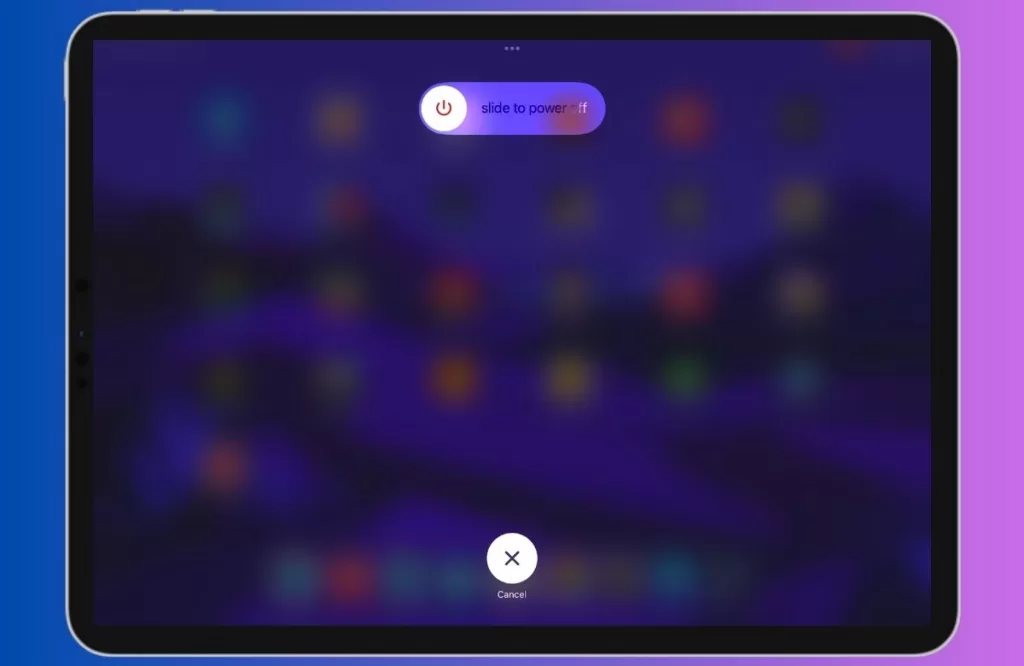
Sometimes, a simple restart can clear up any temporary image retention or ghosting issues on your screen. To restart your iPad Pro, press and hold the power button and either volume button until you see the power off slider. Drag the slider to turn off your device. Once the device is off, wait for a few seconds before turning it on.
Adjust Brightness and Use Auto-Brightness
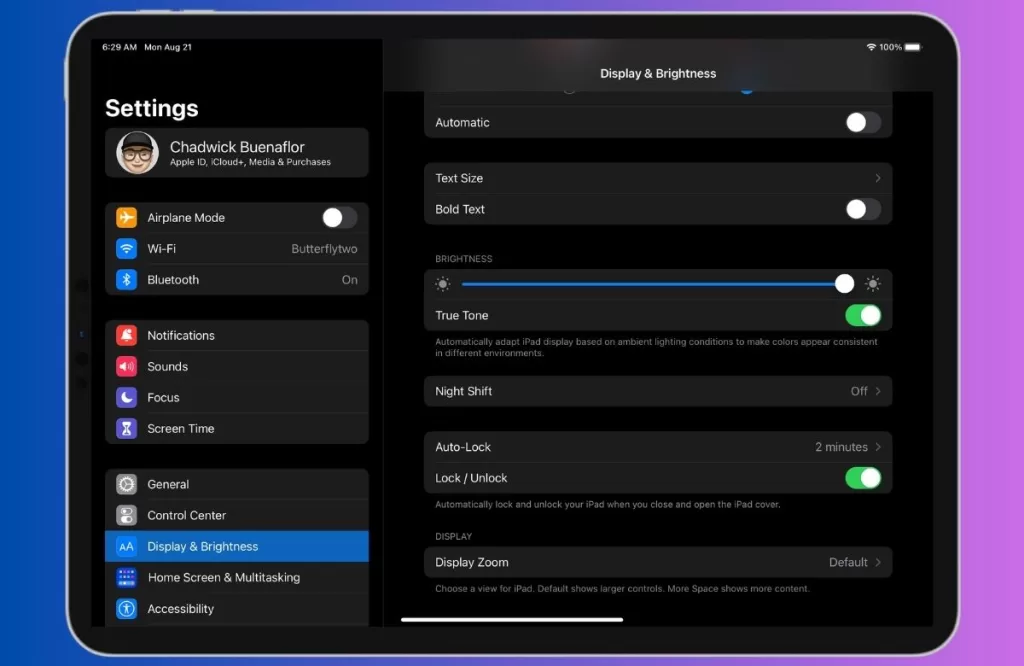
Begin by lowering the screen brightness when not needed, and enable the auto-brightness feature. This prevents prolonged exposure to high brightness levels.
Avoid Static Elements
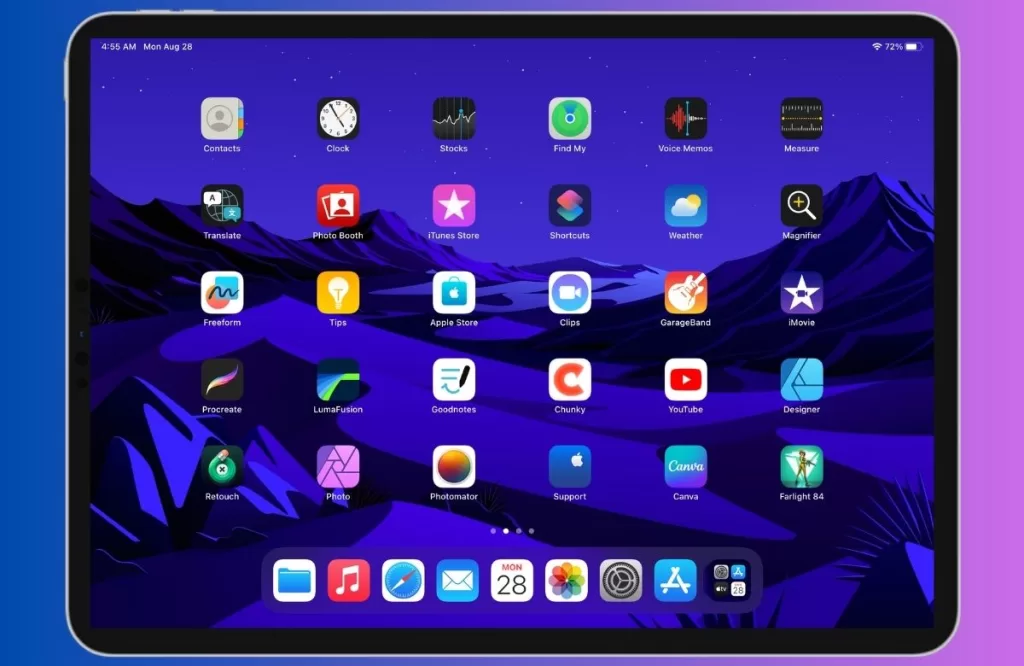
Minimize the time static elements like status bars or toolbars remain on the screen. If possible, use full-screen apps that utilize the entire display area.
Enable Dark Mode
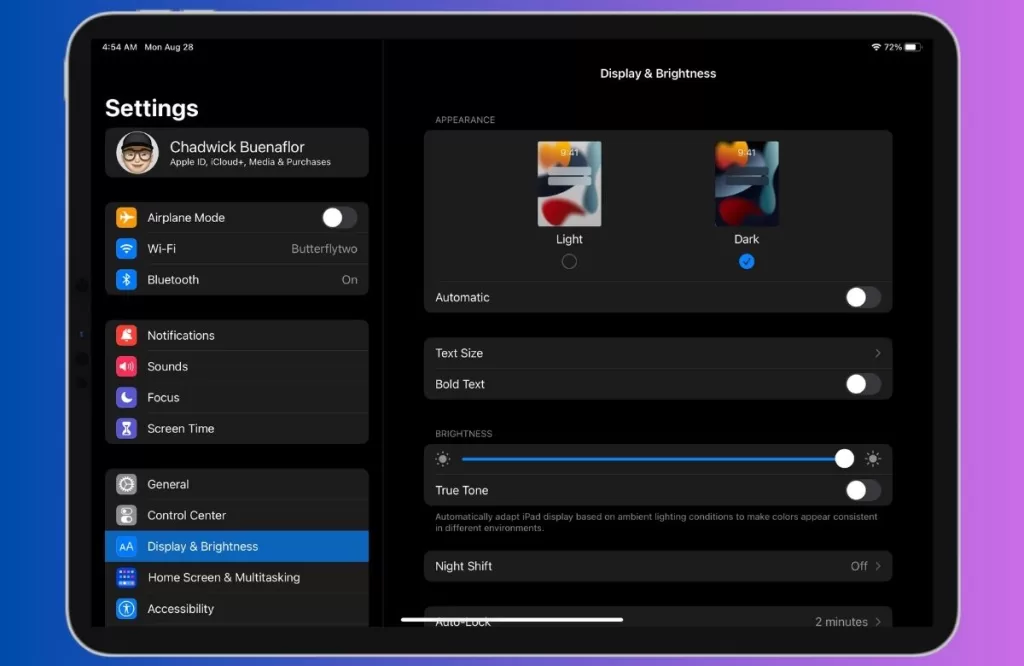
Utilize the Dark Mode feature available in iPadOS to reduce the strain on pixels. Darker colors lead to less strain and uneven pixel wear.
Use Screen Timeout
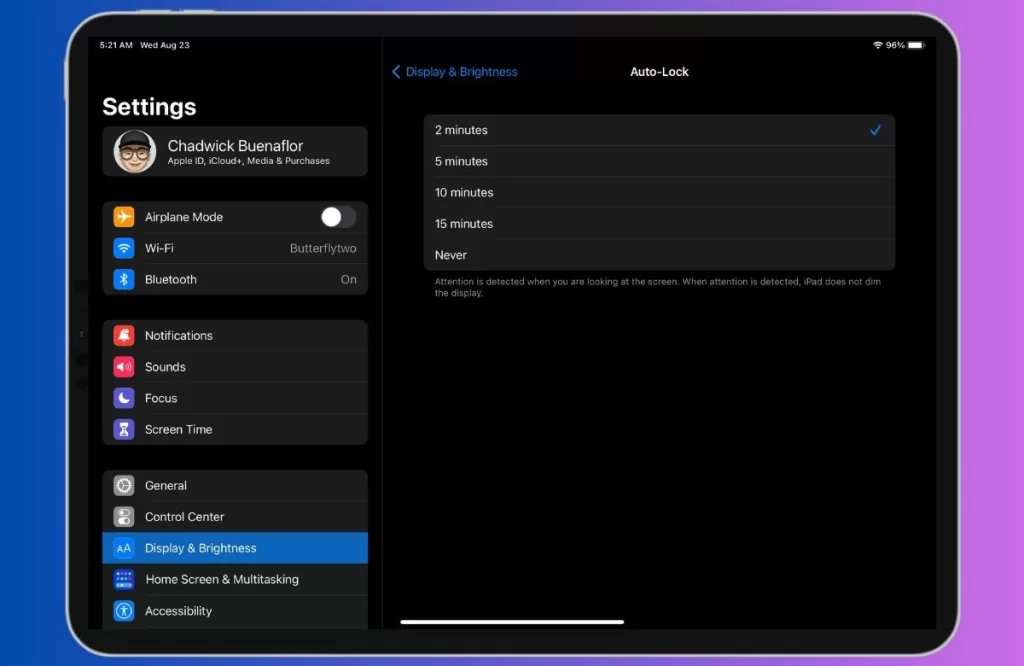
Set a short screen timeout duration to ensure that the display switches off when not in use. This prevents static images from staying on screen for extended periods.
Update Apps
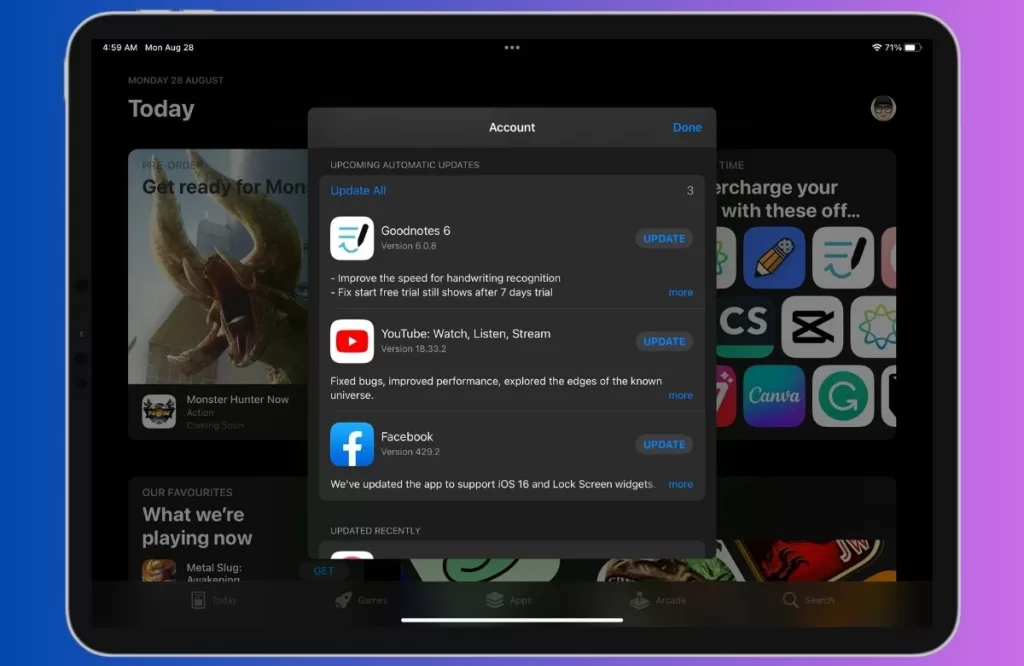
Regularly update any installed apps to ensure they are optimized for your iPad Pro’s display technology, implementing features that prevent burn-in.
Replace your screen
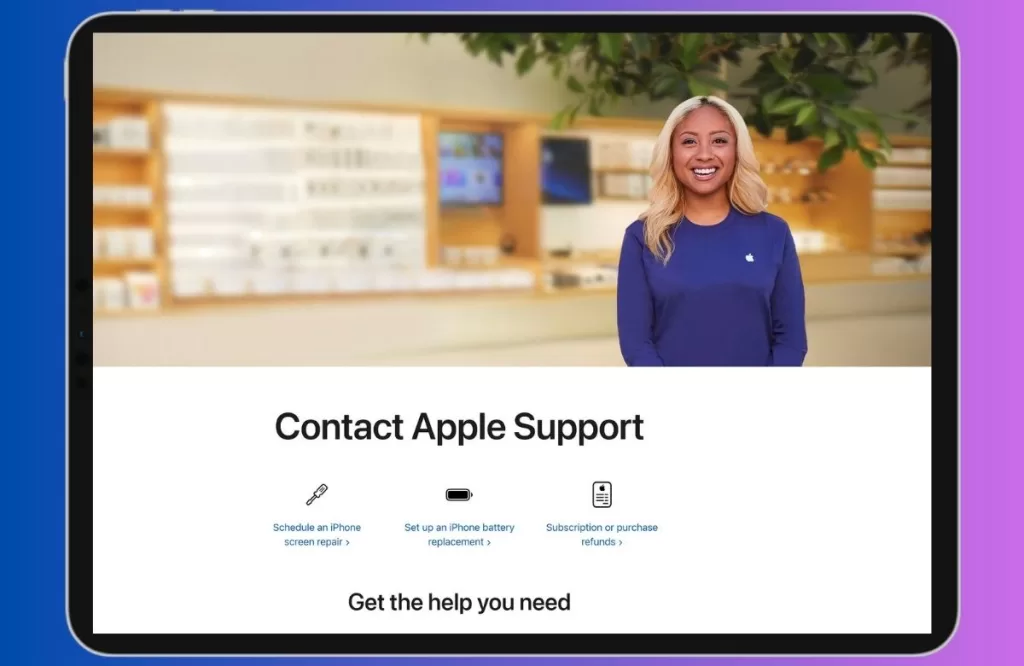
If none of the above solutions work, or if your screen burn-in is too severe, you may need to replace your screen entirely. This is the most effective but also the most expensive solution, as you will need to pay for the parts and labor costs. You can either take your iPad Pro to an authorized Apple service center or a third-party repair center.
You can also try to replace the screen yourself if you have the skills and tools. However, replacing the screen yourself may void your warranty and expose your device to other risks, so we do not recommend this option unless you are confident and experienced.
Key Takeaways
Screen burn-in is a problem that can affect the display quality and performance of your iPad Pro. It is caused by displaying static images on the screen for a long time, which can damage or discolor some pixels on your screen. To prevent screen burn-in, you should avoid leaving the same app or image open on the screen for hours or days, and use features such as dark mode, auto-lock, and adaptive refresh rate. To fix screen burn-in, you can try restarting your device, running a corrective app, or replacing your screen. However, some cases of screen burn-in may be irreversible, so it is better to prevent it than to fix it.







