The stunning Liquid Retina display on the iPad Pro is one of its standout features. With industry-leading color accuracy, brightness, and sharpness, the display brings iPad content to life. However, some iPad Pro owners have encountered frustrating issues with display discoloration – uneven colors, splotches, or strange patches on the screen.
This unsightly discoloration can detract from the iPad experience and make use difficult. It leaves users wondering what’s gone wrong with their expensive Apple device. The good news is that iPad Pro display discoloration can often be fixed with a few troubleshooting steps. And even when hardware repair is needed, the iPad’s display can be restored to its former glory.
Is Your iPad Pro Screen Suddenly Discolored? Here’s What to Do
This article explores the common causes behind iPad Pro screen discoloration and outlines practical solutions to restore your display. Follow these troubleshooting tips before paying for expensive repairs or replacements. With some guided effort, you can eliminate frustrating discoloration issues.
What Causes Discoloration on an iPad Pro Display?
Here are a few possible explanations for iPad Pro display discoloration:
- Software Glitches: Software bugs or glitches can sometimes impact the display’s color calibration, resulting in abnormal color shifts. Certain third-party apps might not be optimized for the iPad Pro’s display, causing issues when used.
- Pressure damage – If there is non-uniform pressure applied to the iPad Pro, such as uneven squeezing when carried in a bag or case, it can cause the display pixels to become distorted. Over time, this uneven pressure can lead to discolored patches.
- Overheating – Excessive heat, such as leaving the iPad Pro in direct sunlight or on a hot surface, could potentially cause issues with display uniformity and color accuracy. The heat can degrade display components.
- Faulty display – In some cases, iPad Pro display discoloration may simply be down to a manufacturing defect or component failure. This is more likely if the issues appear suddenly rather than developing over time.
- Adhesive issues – The adhesive between the display panel and frame coming loose could allow air bubbles or gaps to form, resulting in discolored patches.
Troubleshooting Steps for iPad Pro Display Discoloration
If you notice discolored areas, splotches or uneven uniformity on your iPad Pro display, there are some steps you can take to troubleshoot and hopefully resolve the issue:
Try a Soft Reset
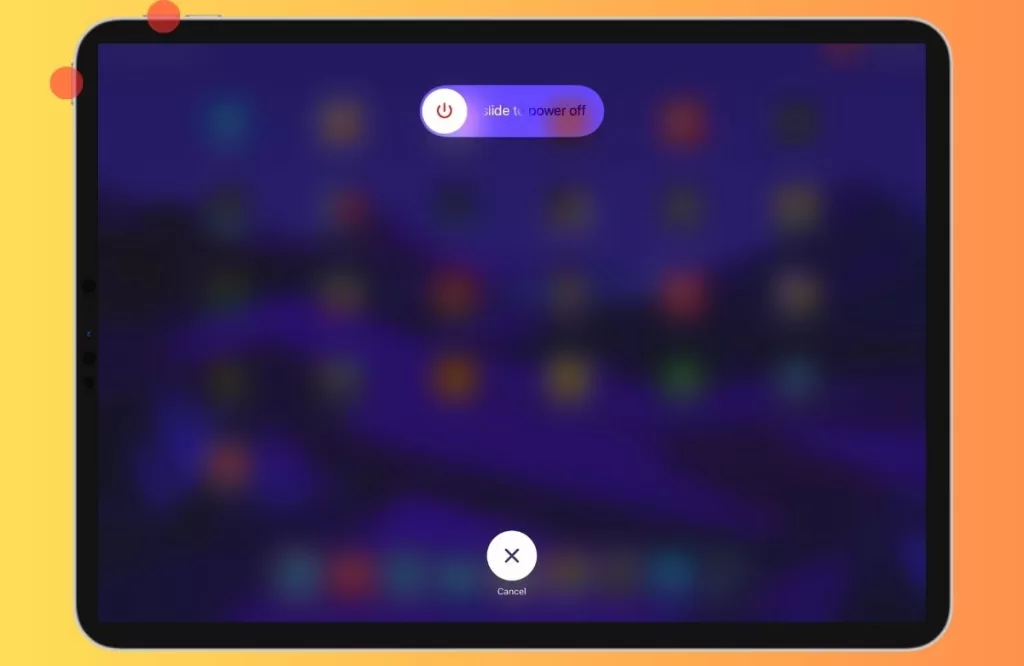
One of the easiest first steps to take when troubleshooting display discoloration or distortion is to restart the iPad. A simple soft reset can clear up many minor software glitches that may be causing visual issues.
Here’s how to soft reset an iPad Pro:
- Simultaneously press then hold the Power button and Volume Up button on your iPad Pro. Keep holding both buttons until you see the power off slider appear on the screen.
- Drag the on-screen slider to turn off the iPad completely.
- Once the iPad is fully powered off, wait around half a minute before pressing and holding the Power button again. Continue holding the button down until the Apple logo illuminates on the screen, indicating the device is rebooting.
Allow the iPad to go through the complete restart process. The operating system will reload, which resets display drivers and clears any glitches.
Once your iPad Pro has restarted, open some commonly used apps and check carefully for display discoloration issues. Try displaying different colors/images on the full screen.
If the issue has resolved after the restart, it likely was a minor software glitch that the reset corrected.
Check for Physical Damage
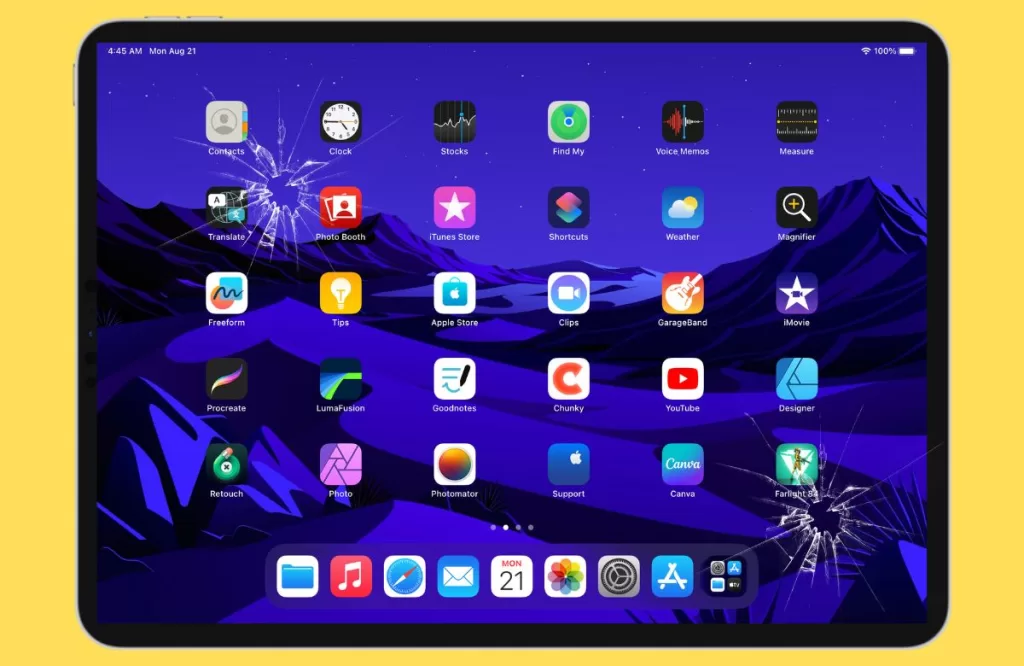
One potential cause of iPad Pro display discoloration is physical damage to the device. Issues like dents, bending or bulging of the iPad’s frame can put uneven pressure on the display, resulting in distorted colors and patches.
Carefully inspect the entire iPad for any signs of drops, dents or other impacts:
- Look along all sides and corners of the iPad for dents, warping or bulges in the metal/glass body.
- Check that the display sits flush in the frame and doesn’t appear distorted.
- Run your fingers gently over the edges to feel for any indentations or damage.
- Check around the front camera, buttons, ports and speakers for impacts.
Also inspect the screen itself for cracks, chips or debris stuck near the edges:
- Tilt the screen under a bright light to check for tiny hairline cracks.
- Examine the edges for any chips or gaps in the glass.
- Use a clean microfiber cloth to gently wipe around the screen edges and frame.
- Inspect for any hairs, grains of sand or other debris stuck in the seam.
If you find any physical damage, it likely needs professional repair to fix the display issues. Even minor frame damage can distort the screen. For any debris stuck in the screen seam, try using compressed air to dislodge it carefully. But avoid scraping at the debris to prevent damaging the display further.
Update Software
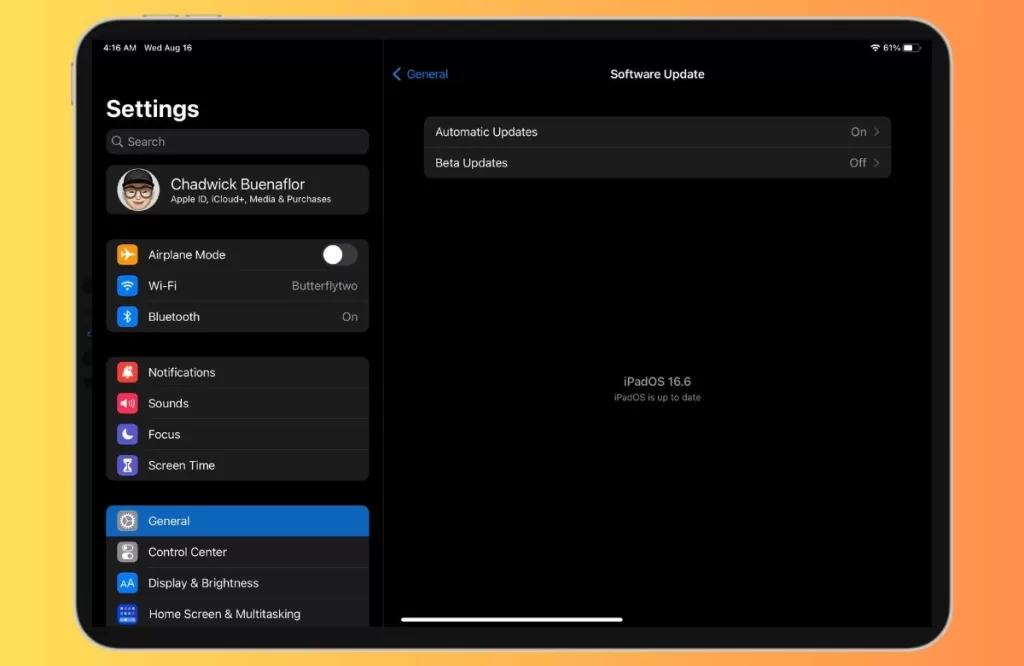
iPadOS software updates frequently include fixes and improvements for display drivers and graphics rendering. Updating to the latest available version can resolve discoloration problems caused by buggy or outdated drivers.
Here are the steps to update your iPad Pro’s software:
- Connect your iPad to WiFi to allow software downloads.
- Go to Settings > General > Software Update to check for available updates.
- If a new update is available, tap “Download and Install” at the bottom.
The latest version of iPadOS will download and install automatically. Follow all onscreen prompts as the update progresses.
Be patient and allow the full update process to complete, which may take 15-30 minutes. The iPad may automatically restart a couple times during the update.
Once fully updated, use your iPad Pro for a while to check if the discolored screen patches or unevenness have improved. View a range of colors and imagery to check for problems.
Restore iPad to Factory Settings
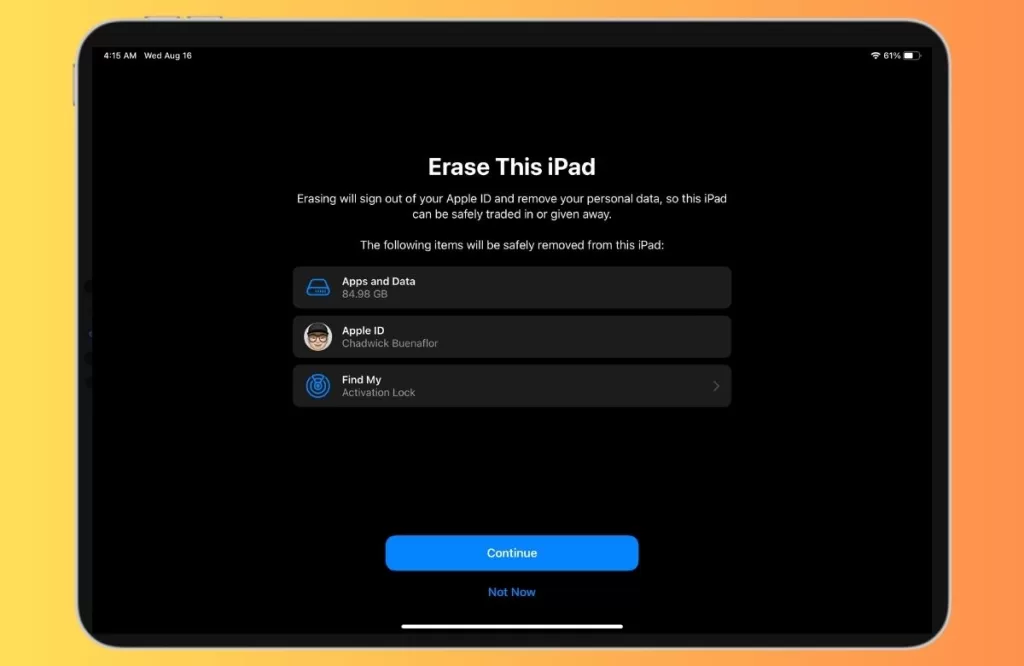
If software updates don’t resolve your iPad Pro’s display discoloration, try restoring it to factory conditions:
- First, back up your iPad data either to iCloud or iTunes. A factory reset will wipe all content and settings.
- Once backed up, go to Settings > General > Transfer or Reset iPad and choose “Erase All Content and Settings”.
- On the confirmation screens, tap through to confirm the reset. This will erase the iPad and reinstall a fresh version of the operating system.
- After resetting, you can restore your data from the backup you made. Go through the setup process for your iPad again.
Restoring an iPad refreshes the entire operating system, clears old corrupted files, and resets software and settings. It can resolve many issues caused by bugs or glitches in the OS.
Use your iPad as normal for a while after restoring. Check if the display discoloration or unevenness has improved. A fresh software install often fixes problems that couldn’t be resolved with standard updates.
Contact Apple Support for Diagnosis and Repair
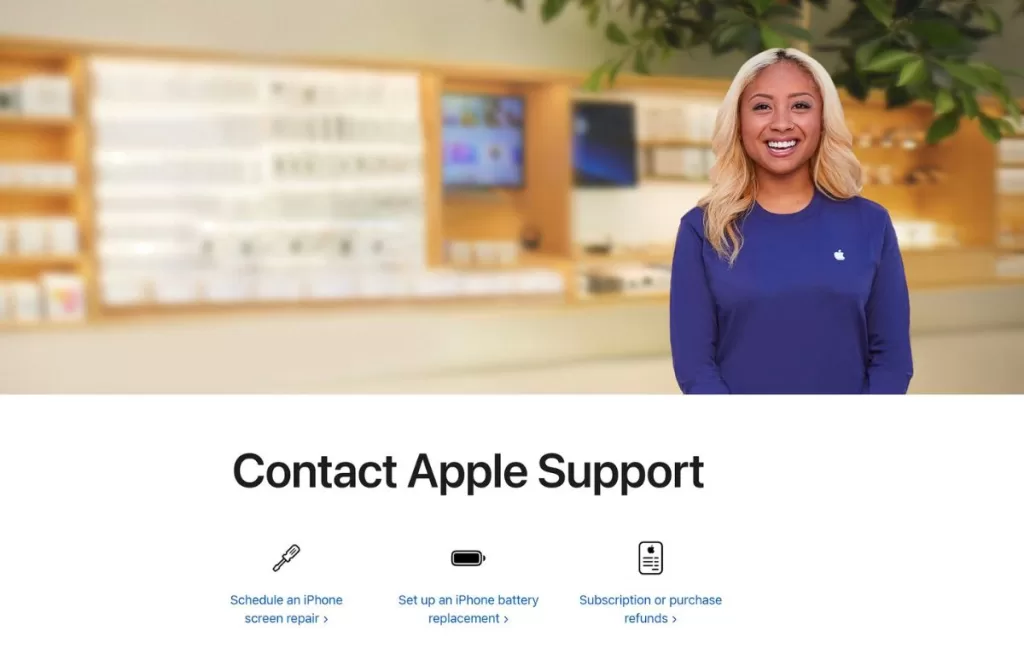
If you’ve tried all the troubleshooting steps without success, the next step is to contact Apple Support for professional diagnosis and repair options.
You can start by getting help through Apple Support online or by making a Genius Bar appointment at an Apple Store.
Some things Apple Support can help with:
- Run advanced diagnostics to pinpoint the cause of display discoloration. These tests can detect hardware issues like display panel failure.
- Inspect the iPad for any physical damage or underlying issues. Geniuses may spot problems you can’t see.
- Determine if the iPad requires display or component replacement due to manufacturing defect.
- Repair any underlying issues like frame adhesive failure causing discoloration.
- Check warranty and AppleCare coverage for free or reduced cost repair.
- Suggest applicable Apple repair programs or extensions you may qualify for.
If the iPad Pro requires repair or part replacement, Apple Geniuses have the training, parts and tools to correctly fix display issues. This restores the screen to like-new condition.
Preventing iPad Pro Display Discoloration
To help avoid display issues occurring in the future:
- Avoid exposing your iPad to excessive heat or direct sunlight for long periods.
- Don’t place heavy objects on the iPad that could apply uneven pressure.
- Use a padded, well-fitted case or sleeve when carrying your iPad.
- Keep the iPad software and drivers updated to latest versions.
- Don’t use harsh, abrasive cleaners on the iPad screen.
- If the frame becomes bent or dented, get this repaired promptly.
Key Takeaways
The iPad Pro’s display discoloration issue can be distressing, but armed with knowledge and troubleshooting techniques, users can often address it effectively. Software glitches, hardware malfunctions, physical damage, overheating, and incompatible apps are potential causes. By following the recommended troubleshooting steps and being aware of preventive measures, users can enjoy their iPad Pro’s vibrant display without interruption. Remember, when in doubt, it’s always best to seek professional assistance to ensure a lasting solution.







