One of the great features of the iPad Pro is its ability to conserve battery life by sleeping the display when you’re not actively using the device. But it can be frustrating when your iPad Pro’s screen stays lit up even when left inactive for minutes.
Having your iPad’s display remain awake when you’re not using it can significantly drain your battery faster than expected. While a display that won’t sleep properly is not a critical problem, it’s an annoyance you’ll want to fix right away to maximize your iPad Pro’s battery efficiency.
Why Your iPad Pro Display Isn’t Sleeping and How to Fix It
In this detailed guide, we’ll cover the most common reasons why your iPad Pro is not sleeping the display as designed. We’ll also provide actionable troubleshooting steps you can take to diagnose the root cause and fix the bothersome issue of your iPad Pro screen refusing to sleep when inactive.
By the end of this article, you’ll understand what’s causing your display to stay awake indefinitely and have the solutions to make it sleep properly again after periods of inactivity. Let’s dive in to resolving that battery-draining display that just won’t turn off!
Common Causes of the iPad Pro Display Not Sleeping
There are a few common culprits for an iPad Pro display that won’t sleep when inactive:
- App Background Processes: In some cases, certain apps might be running background processes that prevent the iPad Pro from going into sleep mode. These processes can keep the device active and hinder its ability to conserve power.
- Software Glitches: Software glitches or bugs within the iPad Pro’s operating system can interfere with the device’s sleep mode functionality. These glitches might prevent the system from correctly detecting inactivity.
- Incorrect Settings Configuration: Misconfigured settings related to the display and sleep mode can also lead to the issue. If the auto-lock settings are improperly adjusted, the iPad Pro may not go to sleep as intended.
- Case Not Sleeping iPad Pro: Some iPad cases, especially those with integrated stands, magnets or keyboards, can inadvertently keep the iPad awake. This happens because the case interacts with the iPad’s auto-wake magnets.
Troubleshooting iPad Pro Display Not Sleeping
Now that we’ve identified potential causes, let’s dive into the troubleshooting steps to tackle the problem and restore normal sleep mode functionality to your iPad Pro.
1. Check the Auto-Lock Display Setting
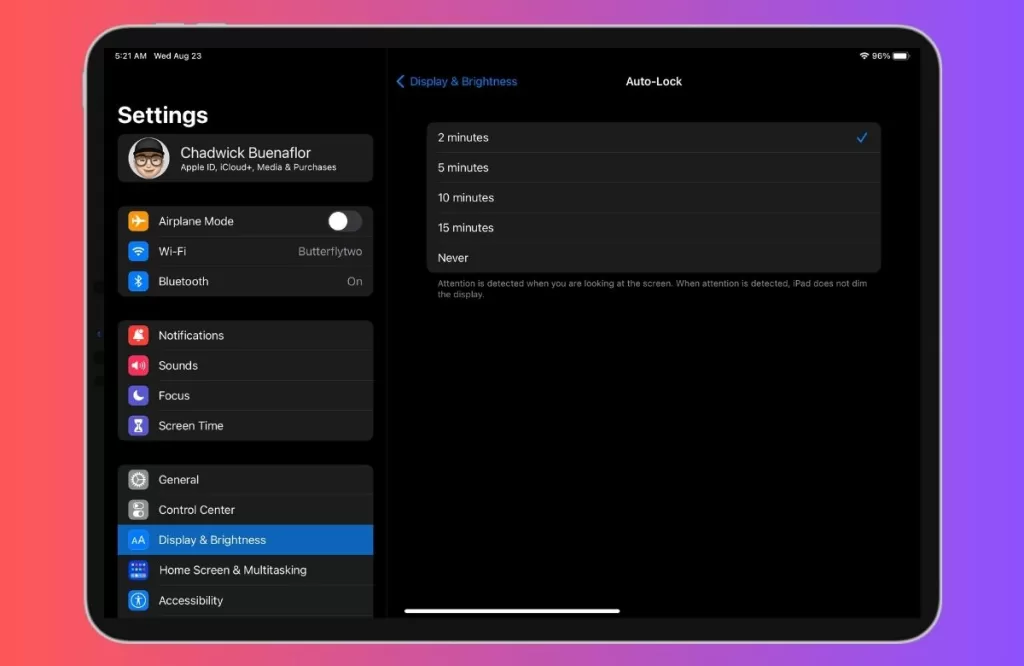
The auto-lock setting controls how quickly the iPad Pro display turns off after a period of inactivity. This setting directly affects when the screen will sleep.
Here’s some more information on auto-lock:
- The default auto-lock time is 2 minutes. This will sleep the display after 2 minutes of no interaction.
- Shorter times like 1 minute or 30 seconds can help the display sleep faster and save battery.
- Longer times like 5 or 10 minutes will keep the display active for more time before sleeping.
- A setting of “Never” will disable auto-lock entirely and prevent the screen from sleeping automatically.
To check your auto-lock setting:
- Go to Settings > Display & Brightness
- Tap Auto-Lock
- Make sure it is set to a reasonable time like 2 minutes.
2. Restart the iPad
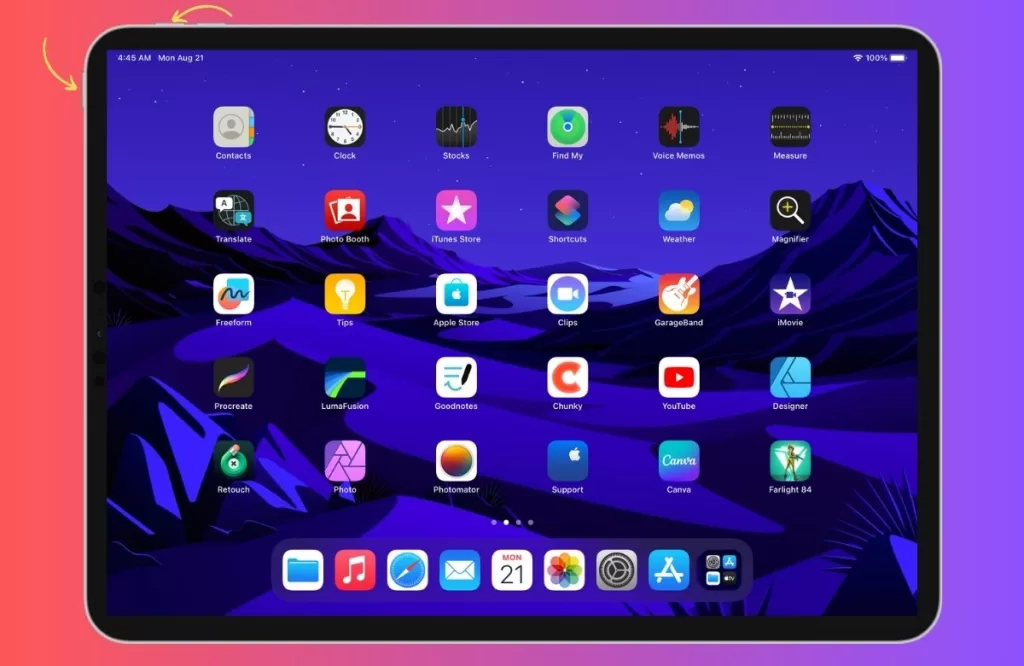
Restarting your iPad Pro is one of the simplest yet effective troubleshooting steps you can take if your display is not sleeping properly.
- To power off your iPad Pro, press and hold the Power button located on the top right edge of the iPad. While continuing to hold the Power button, also press and hold either the Volume Up or Volume Down button.
- After a few seconds, you’ll see the “Slide to Power Off” prompt appear on screen.
- Use your finger to slide the on-screen power button to the right and power your iPad completely off.
- With the iPad powered off, wait for approximately 30 seconds before restarting. This allows time for the RAM and other components to fully reset.
- After waiting 30 seconds, press and hold the Power button again until you see the Apple logo appear on the display.
- Your iPad Pro will boot back up.
Once fully restarted, test if the display is now able to consistently sleep after the set period of inactivity, such as 2 minutes.
3. Reset All Settings
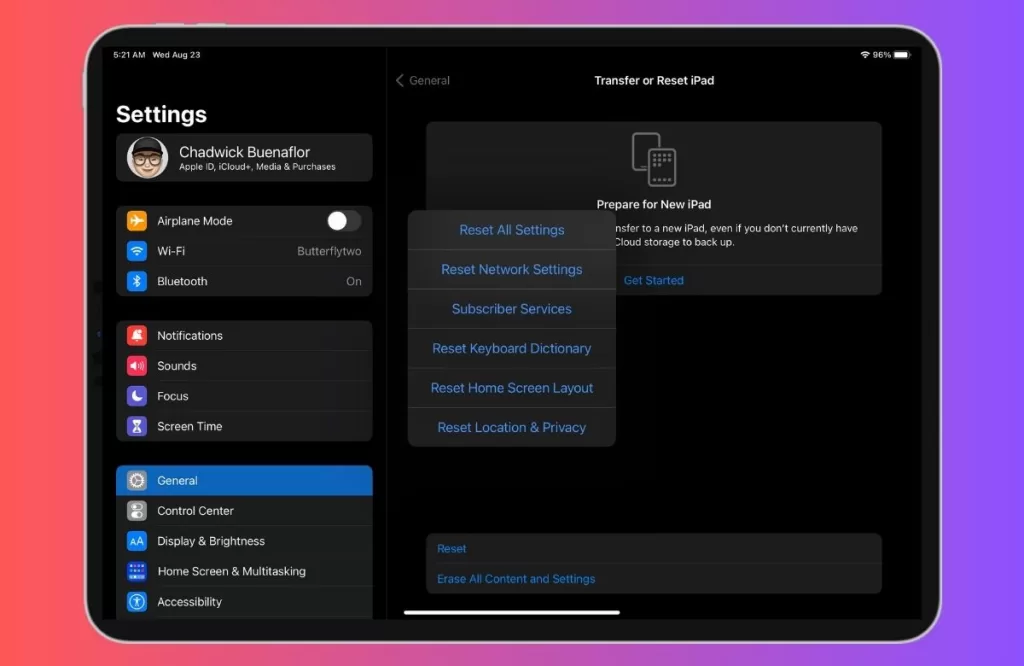
Resetting all settings restores various system settings on your iPad Pro to their factory default values without erasing your data or content. It can fix erratic issues like the display not sleeping by resetting any problematic settings related to power management and sleep.
- Open the Settings app and tap General.
- Scroll down and tap Transfer or Reset iPad.
- Tap Reset.
- On the Reset screen, tap Reset All Settings.
- If prompted, enter your passcode.
- Tap Reset All Settings again to confirm.
Test to see if resetting iPad Pro settings resolved the issue of your display not sleeping properly. This deeper-level reset can fix stubborn issues that a simple restart couldn’t.
4. Update to Latest Software
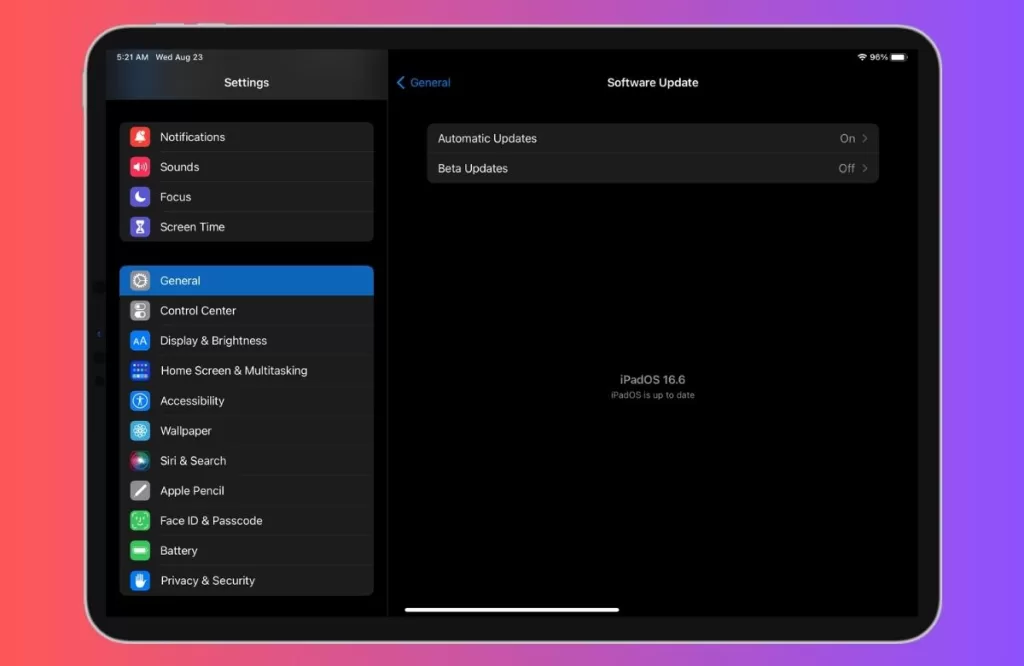
Keeping your iPad Pro’s software up to date is important for getting bug fixes, security patches, and performance improvements. Installing the latest iOS software updates can fix bugs and glitches that cause erratic behavior like the iPad Pro display refusing to sleep properly. Updating to the most current iOS version may resolve any underlying issues that are disrupting normal sleep functionality.
Here are detailed steps on making sure your iPad Pro is updated:
- Open the Settings app and tap General.
- Choose Software Update. This will check for any available iOS updates.
- If a new software update is available go ahead and tap Download and Install.
- After tapping Download and Install, follow the on-screen instructions that will guide you through downloading the most up-to-date iOS version to your iPad Pro. The download progress will be shown on screen and may take several minutes depending on your internet connection speed.
After updating, test if your iPad Pro display now reliably goes to sleep when idle. Regularly keeping your iPad Pro’s iOS software updated to the latest version can fix problems like the display not reliably sleeping, since Apple continuously releases patches and bug fixes in new versions.
5. Case preventing iPad Pro from sleeping
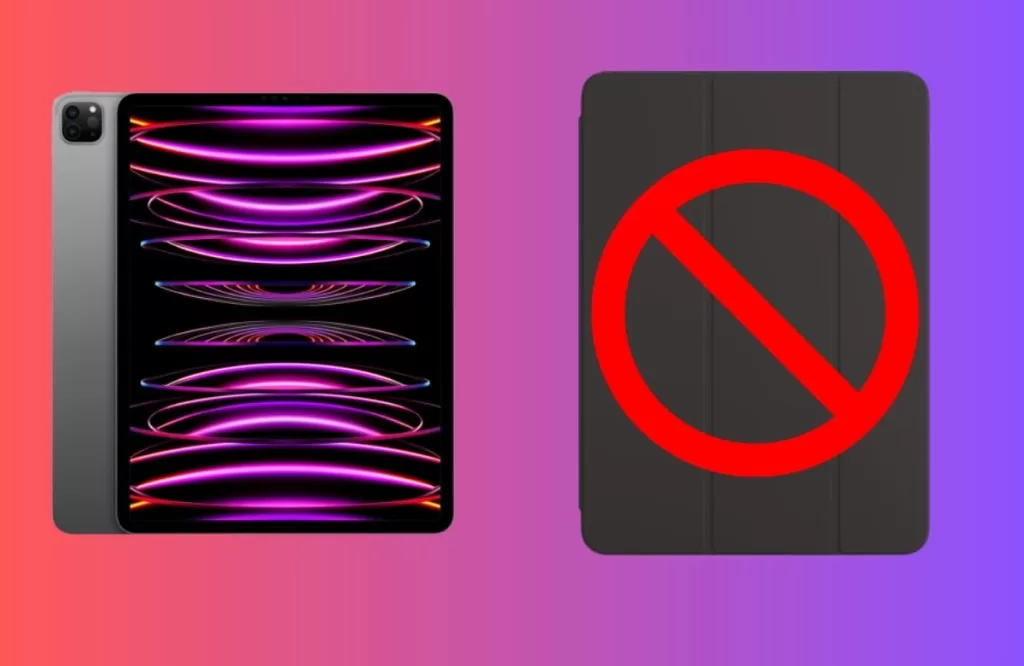
Using certain iPad Pro cases can inadvertently disrupt the tablet’s ability to sleep the display properly. This is often caused by magnetic interference from cases designed with built-in stands, covers, and keyboards.
- Remove the iPad from the case and test if sleep functions properly when not encased. This isolates whether the case is the culprit.
- Inspect the case for any components that interact with the iPad itself, like magnets, keyboards, stands etc. These physical connections to the iPad can disrupt sleep signals.
- Refer to the case manufacturer’s website or user manual to check for any known issues or incompatibilities with the iPad Pro model you have. Some cases may have erratic behavior.
- Try an alternate minimalist case without any magnets or integrated components and check if the issue persists. A simple sleeve-style case is least likely to cause sleep interference.
- Update the case’s firmware if possible. The manufacturer may have released updates to improve compatibility with sleep functions.
- If another case fixes the issue, contact the original case manufacturer about the incompatibility with the iPad Pro’s sleep/wake functionality. They may offer solutions or a replacement.
- As a last resort, stop using the problematic case if issues persist and cannot be resolved with the manufacturer. Switch to a basic case that won’t interfere with auto-sleep.
6. Check for Hardware Issue
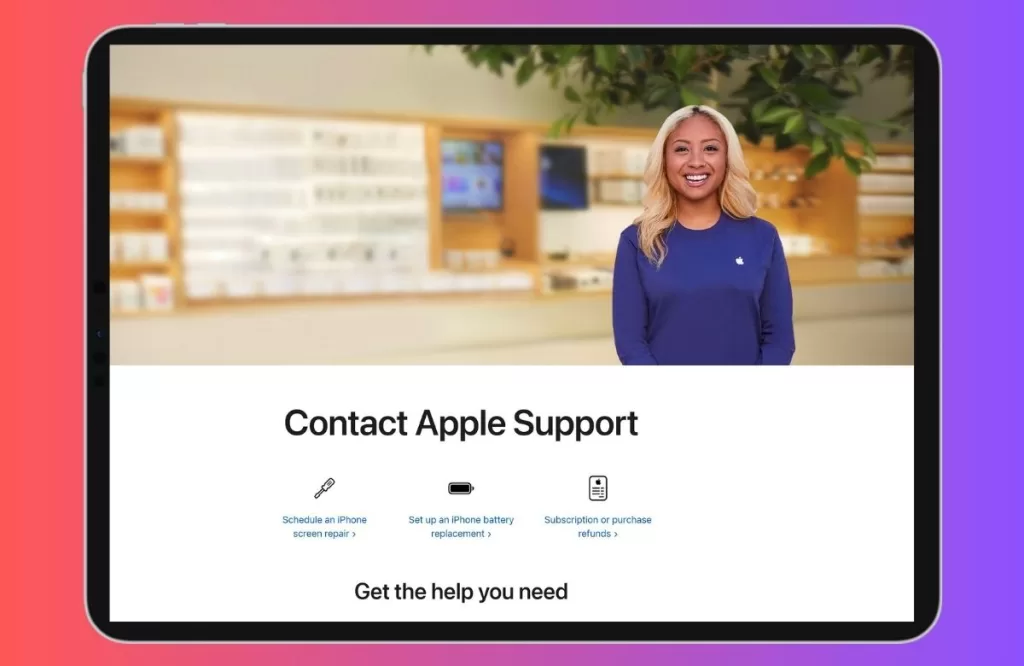
If you’ve tried all the troubleshooting steps and your iPad Pro still doesn’t sleep the display reliably, it could point to an underlying hardware defect. Here are signs of a hardware issue and next steps:
- Display artifacts like flickering, discoloration or strange visual effects can indicate a problem with the screen hardware itself.
- Unresponsive touch input or dead spots on the display can also signify a display hardware defect.
- Severely drained battery life, overheating and random reboots along with display sleep issues point to a larger systemic hardware problem.
- If the display suddenly stopped sleeping properly after a physical impact like a drop, it likely caused internal damage.
- Take note of any other physical damage like cracks on the screen or dents on the frame which may correlate to hardware flaws.
If you suspect a hardware issue, schedule an appointment at an Apple store and have a technician fully evaluate your iPad Pro. They can run diagnostics tests and determine if a display, battery or other hardware replacement is needed.
You can also contact Apple Support by chat or phone for remote troubleshooting. But in-person evaluation is best for diagnosing hardware defects related to the display not reliably sleeping. Resolving a hardware problem will likely require a repair or replacement.







