You pick up your iPad Pro to get some work done, but as soon as you turn it on the screen starts flickering and flashing erratically. An intermittent or flickering screen is not only annoying, but makes your iPad difficult to use.
Unfortunately, it’s a common issue plaguing even newer iPad Pro models. But don’t panic yet – a flickering display doesn’t necessarily mean a hardware defect or require expensive professional repair.
Simple Fixes for a Flickering iPad Pro Display
Fortunately, in most cases the flickering is caused by a minor software glitch or setting that can be easily fixed with some easy troubleshooting on your end. The key is finding the culprit behind the screen flashing so you can get your iPad Pro back to working order.
Read on as we cover the likely causes and solutions to try when you notice screen flickering or flashing on your iPad Pro. With the right fixes, you can stop the glitching and restore normal function to your iPad’s display.
Possible Causes of iPad Pro Screen Flickering
Before diving into the solutions, it’s essential to understand the potential culprits behind the screen flickering issue. Here are some of the main reasons your iPad Pro screen might flicker:
- Outdated or Incompatible Apps: Certain apps may not be optimized for the latest iOS version or iPad Pro’s hardware, leading to compatibility issues and screen flickering.
- Buggy iOS Version: An unstable or glitchy iOS version can trigger various issues, including screen flickering.
- Software Malfunction: Internal software glitches or conflicts can disrupt the normal display and cause flickering.
- Physical Damage to Display: Any damage to the display hardware can result in flickering, such as a loose connector or damaged components.
- Lack of Storage Space: Running low on storage space can bog down your iPad’s performance, leading to display issues like a flickering screen.
Troubleshooting Steps to Fix iPad Pro Screen Flickering
Now that we’ve identified potential causes, let’s go into the troubleshooting steps to address the iPad Pro screen flickering issue.
Checking Display Settings
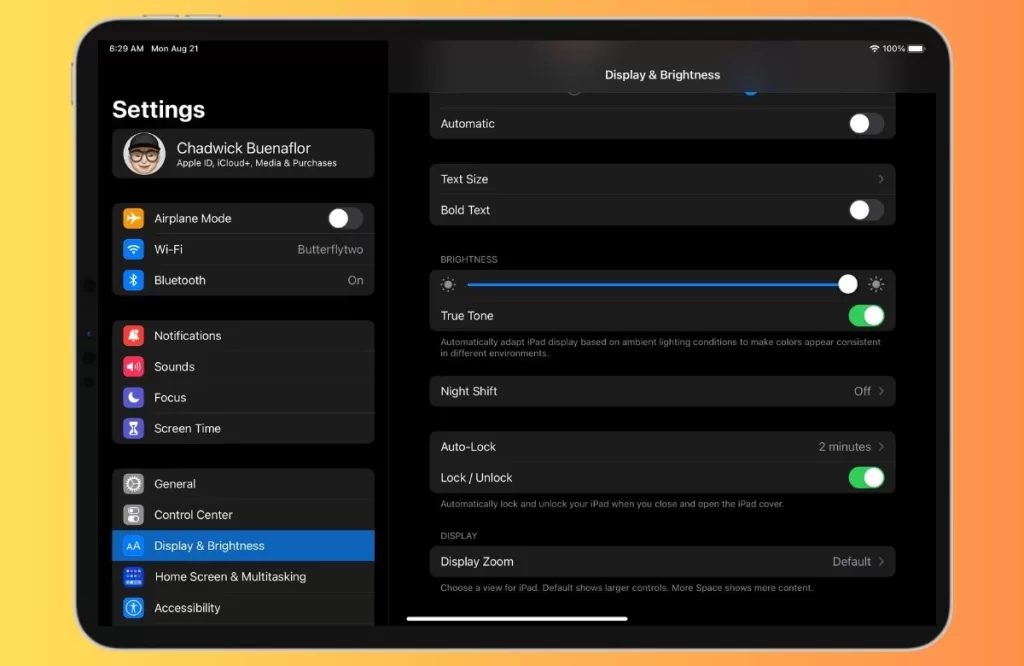
One of the simplest causes of screen flickering is having your display settings configured incorrectly. Go to Settings > Display & Brightness and check the following options:
- Auto-Brightness – This adjusts the screen brightness automatically based on current lighting conditions. Rapidly shifting light levels can sometimes cause flickering, so try turning Auto-Brightness off.
- True Tone – Designed to make colors appear more natural, True Tone dynamically changes the white balance of the display. This constant calibration can potentially lead to screen flickering. Disable True Tone to see if it stops the flashing.
- Night Shift – This tints your screen amber to reduce blue light exposure at night. But it could also be interfering with display output and causing glitching. Try toggling Night Shift off.
- Brightness Level – An excessively high or low brightness setting can strain the iPad display and componentry leading to flickering issues. Set brightness to around 50% and see if it helps stabilize the visual output.
Go through each of these display settings systematically and toggle them on and off to isolate any specific setting that is contributing to your flickering screen. With some tweaking of the display options, you should be able to resolve any software-related causes of the flashing display.
Updating Software
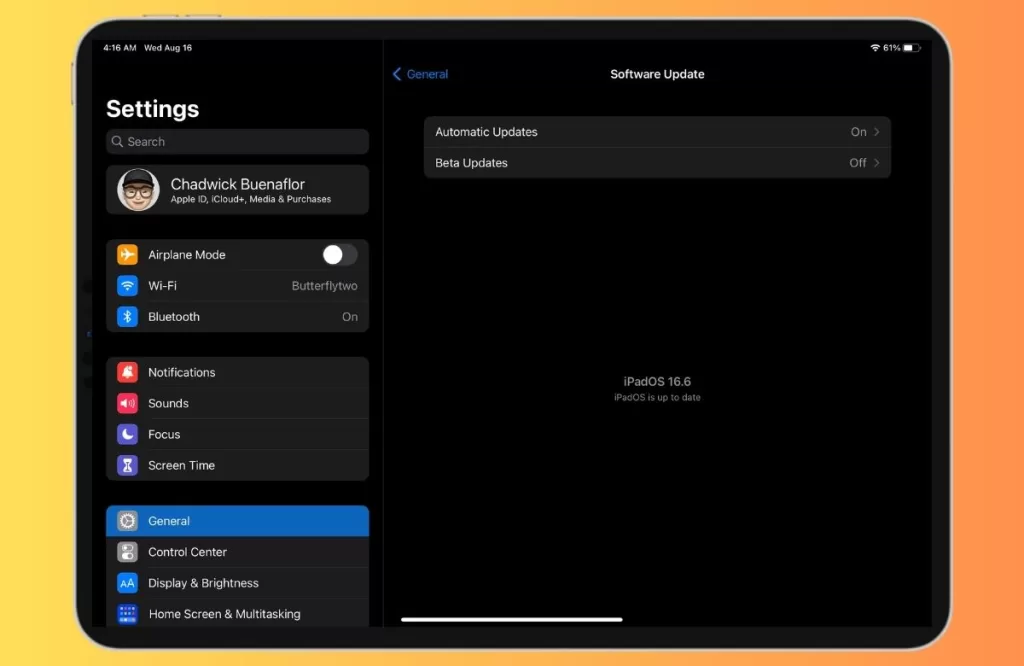
An outdated version of iPadOS is one of the more common culprits behind screen flashing and flickering issues. Apple is constantly improving the software and squashing bugs that can interfere with display performance.
To update your iPad Pro’s operating system:
- Go to Settings > General > Software Update.
- The current iPadOS version will be shown. Tap “Download and Install” for any available updates.
- Make sure your iPad is plugged in and connected to a strong WiFi signal. The update files can be large downloads.
- Depending on what your internet speed is, the software update may take several minutes to fully download and install.Your iPad will automatically reboot a few times during the process.
- When complete, you should see the new iPadOS version number reflecting that your device is fully updated.
Perform regular checks for new iPadOS updates, especially if you notice your iPad Pro screen strobing or flickering frequently. Keeping the operating system current is an easy fix that can prevent and troubleshoot a wide range of system issues.
Force Restarting the iPad
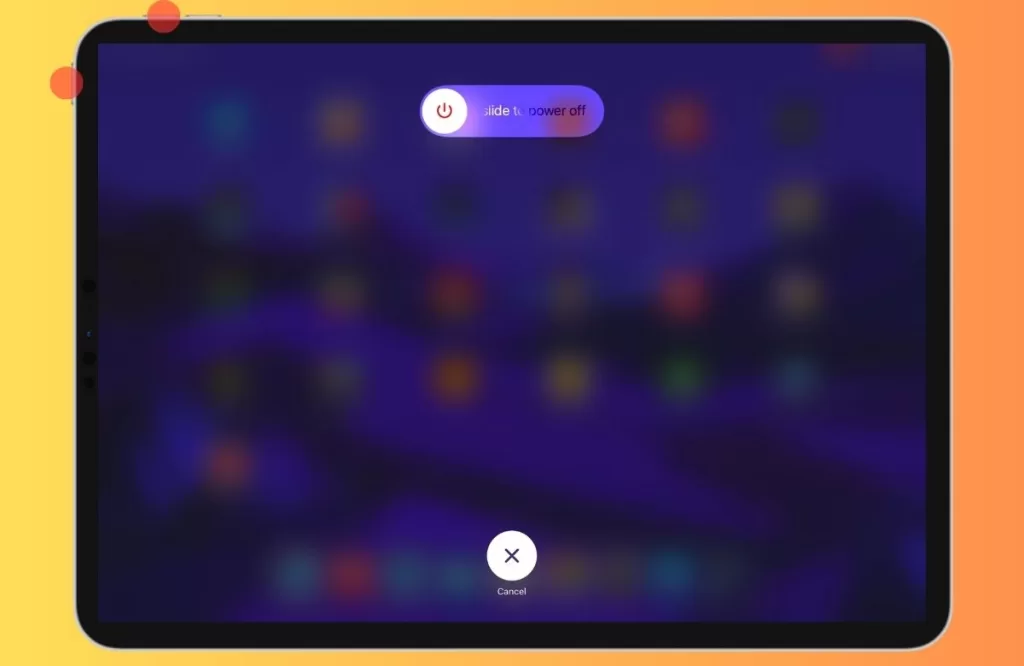
Sometimes, a basic reboot is all you need to clear out any temporary software glitches or gremlins that are causing the screen flickering. Force restarting completely cycles power to the iPad, refreshing all the components.
To force restart your iPad Pro, follow these steps:
- Press and hold the Top / Side button and either Volume button at the same time.
- Keep holding both buttons even when you see the power off slider appear on the screen.
- Continue pressing both buttons for a total of 20 seconds before releasing. This ensures the device shuts down fully.
- After leaving the iPad powered off for 30 seconds, press and hold the Top / Side button again until the Apple logo pops up, indicating it is rebooting.
- The boot up process will take a minute or two, after which your iPad will restart normally.
- Check if the flickering screen issue has stopped after the forced reboot.
Forcing a full restart can solve many intermittent issues like screen glitching that a standard reboot does not address. Try it whenever you notice the flashing display before moving on to more complex troubleshooting.
Check for Overheating

Heat is a common culprit when it comes to iPad screens that flicker or strobe unexpectedly. The display components and processors in the iPad can be sensitive to high temperatures. If your iPad Pro feels warm or hot to the touch, overheating could be causing the glitchy screen. Here are some tips to cool it down:
- Take off any thick cases or covers that could be preventing heat from dissipating and causing your iPad to overheat.
- Power down the device and give it a chance to rest and cool off for at least 15 minutes.
- Make sure the iPad is not directly exposed to intense sunlight or other heat sources that could raise its temperature.
- Use a fan or A/C vent to direct cool air over the device and help lower its internal temperature faster.
- Delete or offload unused apps and media that may be overworking the processor and GPU and heating up the system.
- Avoid prolonged use of apps that utilize intense graphics, video, augmented reality or 3D rendering, which can tax the hardware.
- Check for debris in the charging port or other openings that could block airflow and ventilation.
Getting your overheated iPad back down to a normal operating temperature typically resolves any glitches or artifacts from thermal throttling and strain on the display components. Just a short cooling break can allow your iPad Pro to stabilize and stop the flickering screen.
Update Apps
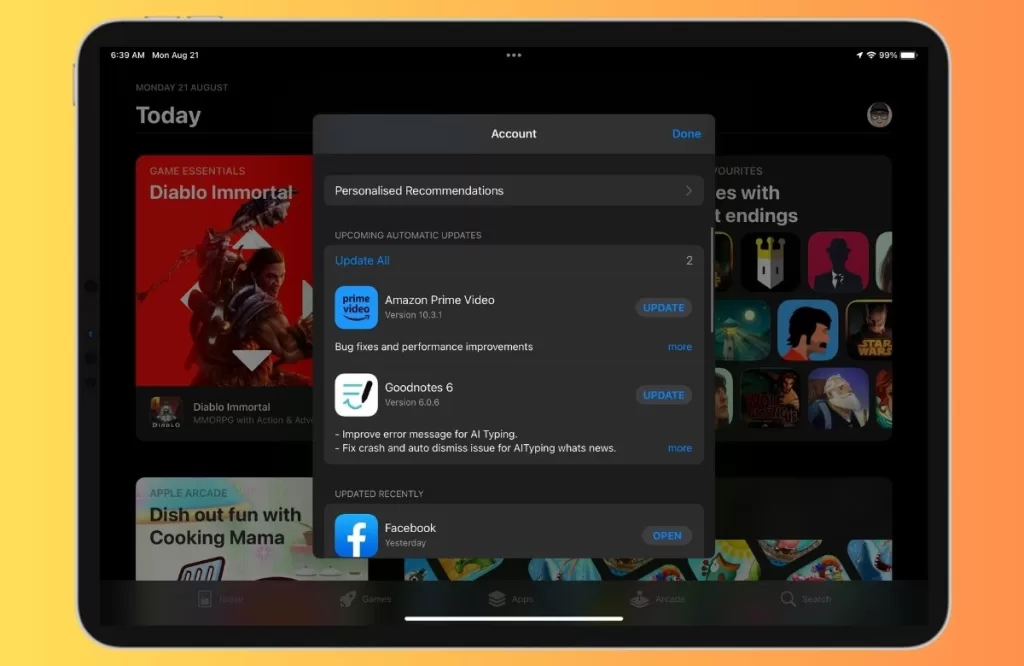
Like the iPadOS operating system itself, apps can also cause compatibility issues and bugs that manifest as screen flickering or flashing. Apps are constantly updated by developers to run smoother and address any glitches. If you are running outdated app versions, they may conflict with the current iPadOS and create display problems.
Here’s how to check and install app updates:
- Open the App Store app.
- Tap on your profile picture in the top right of the App Store to access your account options.
- Scroll down to find the “Available Updates” section.
- Tap “Update” to the right of each app to update them to the latest version.
- For apps with larger update files, make sure you are on a WiFi connection before updating.
- Check back regularly for new app updates, especially after updating your iPadOS, as compatibility issues can arise.
Keeping your apps fully updated minimizes software conflicts and instabilities that can interfere with proper display function. If your iPad screen flickering started after updating iPadOS, checking your apps is a good next troubleshooting step.
Check for Damage

Physical damage is another potential cause of intermittent screen flickering on the iPad Pro. Drops, dents, cracks, or liquid damage can disrupt connections between display components. Carefully inspect your iPad for any external signs of damage:
- Examine the screen for any cracked, chipped, or distorted areas that could indicate impact damage.
- Check the edges and back for dents, cracks, or separations that may have affected internal connections.
- Look for signs of liquid like water spots or corroded areas, especially near ports, buttons, speakers.
- Try slightly twisting or flexing the iPad casing to reveal any inconsistencies in rigidity that could denote internal damage.
- If you find any physical damage, flickering may be caused by underlying board or cable damage not visible externally.
- Significant damage requires professional repair or replacement services to properly diagnose and fix any internal issues.
Minor cracks or dings can sometimes interfere with the delicate display ribbon cables or connections within the iPad enclosure. Any signs of accidental damage warrant a closer inspection to determine if repairs are needed to stop flickering for good.
Restore or Reset iPad
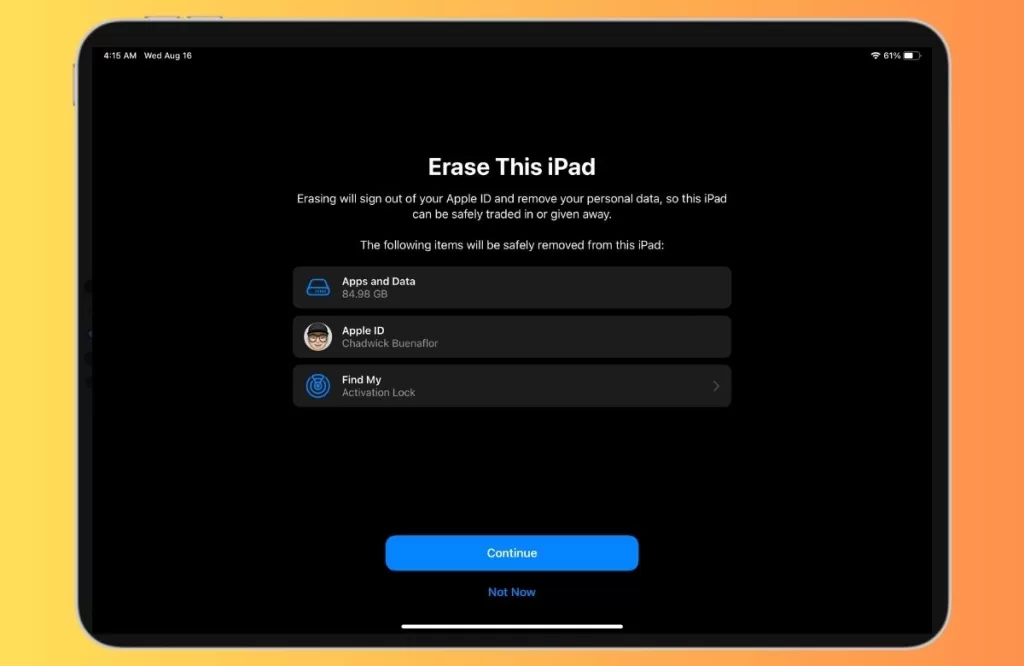
If you’ve tried all other troubleshooting steps and the screen is still flickering, restoring your iPad Pro to factory default settings may be necessary to resolve a stubborn software issue.
Before resetting, make sure to back up your iPad data either to iCloud or iTunes. Then choose one of these options:
Restore – This will reinstall a fresh copy of the current iPadOS version:
- Using a USB cable, connect your iPad to your computer and launch iTunes.
- While the iPad is connected, force restart it.
- When it boots up, hold the Top button until you see the recovery mode screen.
- In iTunes select “Restore” which will completely wipe iPad and reinstall the operating system.
Reset – This will reset settings but keep the existing iPadOS version:
- Go to Settings > General > Transfer or Reset iPad > Erase All Content and Settings
- You may need to enter your passcode to authorize the reset, then confirm your choice to wipe the iPad.
- Your iPad will reboot into a fresh out-of-box state while keeping the current OS.
A full factory reset should always be your last resort when troubleshooting, but can fix even severe software issues like constant screen flashing that prevent normal use of the iPad.
Contact Apple Support
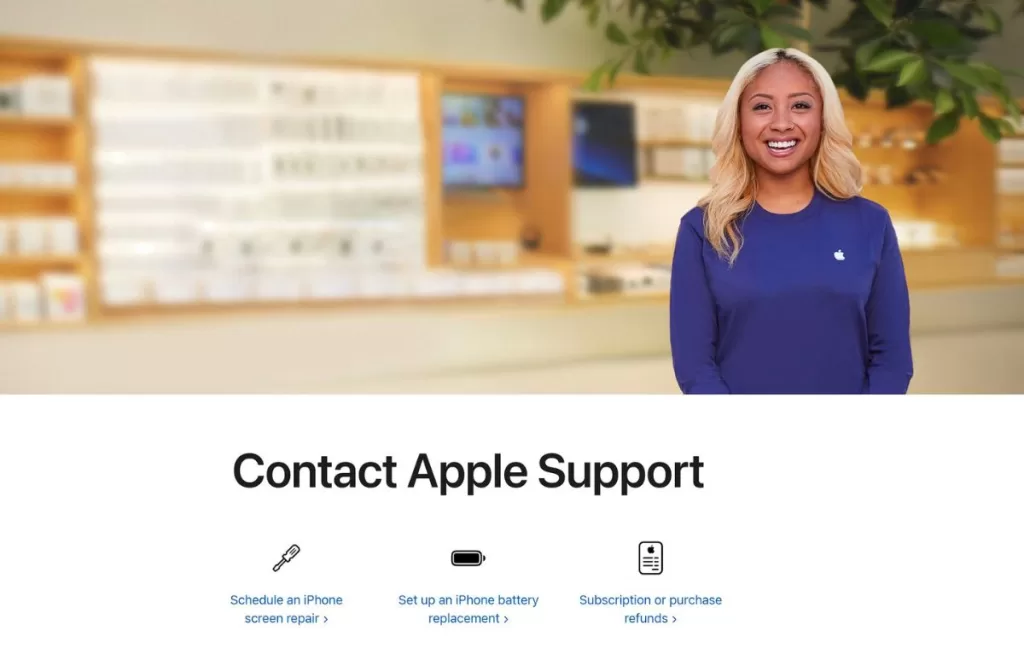
If you still notice iPad Pro screen flickering even after trying all the troubleshooting steps, it’s time to enlist Apple’s support services.
- First, you can try the Apple Support app built into your iPad. Open the app and select the option to chat or call an Apple advisor. They can do some remote diagnostics and further troubleshooting.
- Another option is to schedule an appointment at an Apple store. Make a Genius Bar reservation and have them examine your iPad in person to try and pinpoint the cause.
- You can also call Apple support directly at 1-800-275-2273 and talk to an advisor over the phone for assistance. Support is available 24/7.
- When contacting Apple Support, give detailed information about your issue. Note when flickering occurs and under what conditions. Also detail any troubleshooting steps you’ve already tried.
- Apple Support has additional tools and resources for diagnosing issues. They can also expedite repairs or replacements if a hardware defect is found.
Getting Apple involved can provide definitive answers if you are still experiencing iPad Pro screen flickering after exhausting your own troubleshooting options. Their technicians have specialized knowledge to resolve even tricky device issues.
Key Takeaways
A flickering iPad Pro screen can be annoying, but a few simple troubleshooting techniques will typically fix the problem and get your device working properly again. Whether it’s a software-related issue or a minor calibration problem, following the steps outlined above can help you enjoy your iPad Pro without the annoyance of screen flickering.
If you still notice flickering after trying these DIY fixes, it’s best to contact Apple Support directly or set up a Genius Bar appointment for additional troubleshooting. Remember that technology hiccups can happen, but there’s always a way to







