Have you noticed weird popping or clicking sounds coming from your iPad Pro lately? You’re not alone. Many iPad Pro users have reported hearing odd noises emanating from their devices. At first, it can be alarming and cause concern that something may be wrong. However, there are several potential culprits and troubleshooting steps that can remedy the issue in most cases.
Noise-Free iPad Pro: Troubleshooting Popping and Clicking Sounds
Let’s take a deeper look at what may be causing your iPad Pro to make these strange noises and the solutions available. By understanding possible causes and taking corrective action, you can have your expensive tablet sounding as good as new in no time.
What Causes iPad Pro Popping or Clicking Sounds?
The iPad Pro is a strong and capable device that can manage a wide variety of tasks and applications. However, it is not perfect and sometimes it may produce some annoying noises. One of these noises is the popping or clicking sound that some users hear when they use the speakers, headphones, or microphone of their iPad Pro.
- Software Glitches: Sometimes, software hiccups can lead to unusual noises. These glitches may arise from conflicting apps, outdated software, or temporary system errors. These issues are often transient and can be resolved with a few simple steps.
- Audio Playback Issues: If you’re experiencing popping or clicking sounds mainly while watching videos or listening to music, the problem might be related to the audio playback. Corrupted audio files, streaming issues, or problematic headphones or speakers can contribute to this problem.
- External Interference: Your iPad Pro’s audio system can be sensitive to external factors. Nearby electronic devices, wireless signals, or even magnetic interference can cause interference in the form of clicking or popping sounds.
- Hardware Problems: While less common, hardware issues can’t be ruled out entirely. Damaged speakers, loose connectors, or debris lodged in the speaker grille can lead to audio irregularities.
How to Troubleshoot iPad Pro Popping or Clicking Sounds?
If you are experiencing the popping or clicking sound issue on your iPad Pro, don’t worry. There are some simple steps you can take to troubleshoot and fix it. Here are some of them:
Step 1: Restart Your iPad Pro
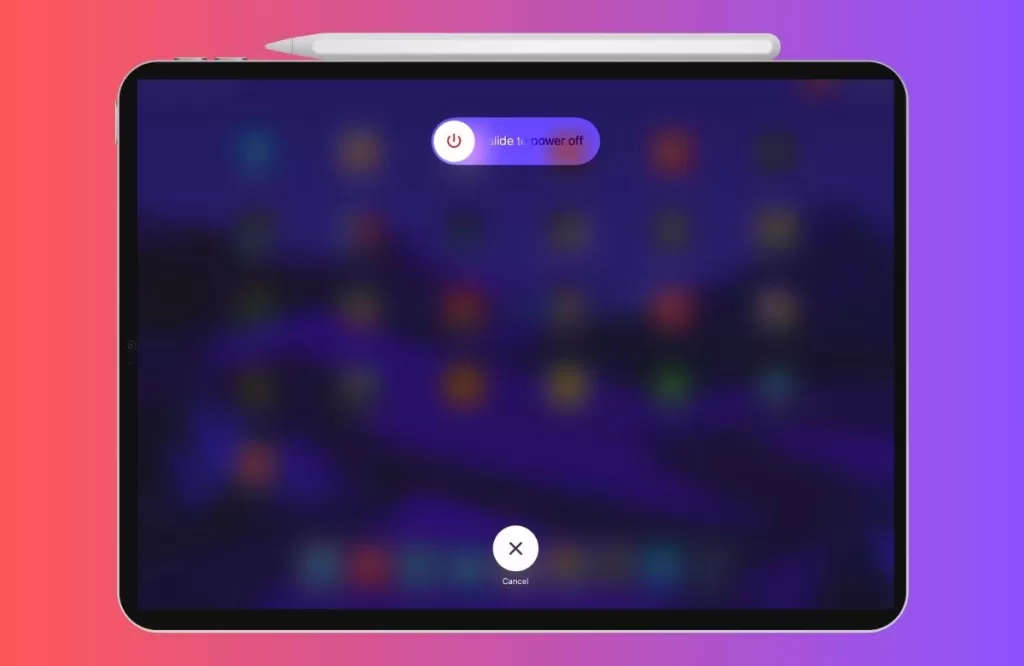
The first and easiest step is to restart your iPad Pro. This can help clear any temporary glitches or errors that may be causing the problem. To restart your iPad Pro, press and hold the power button and either volume button until you see the power off slider. Drag the slider to turn off your device. Slide the slider to power off your device. After a brief pause, press and hold the power button until the Apple logo appears.
Step 2: Update Software
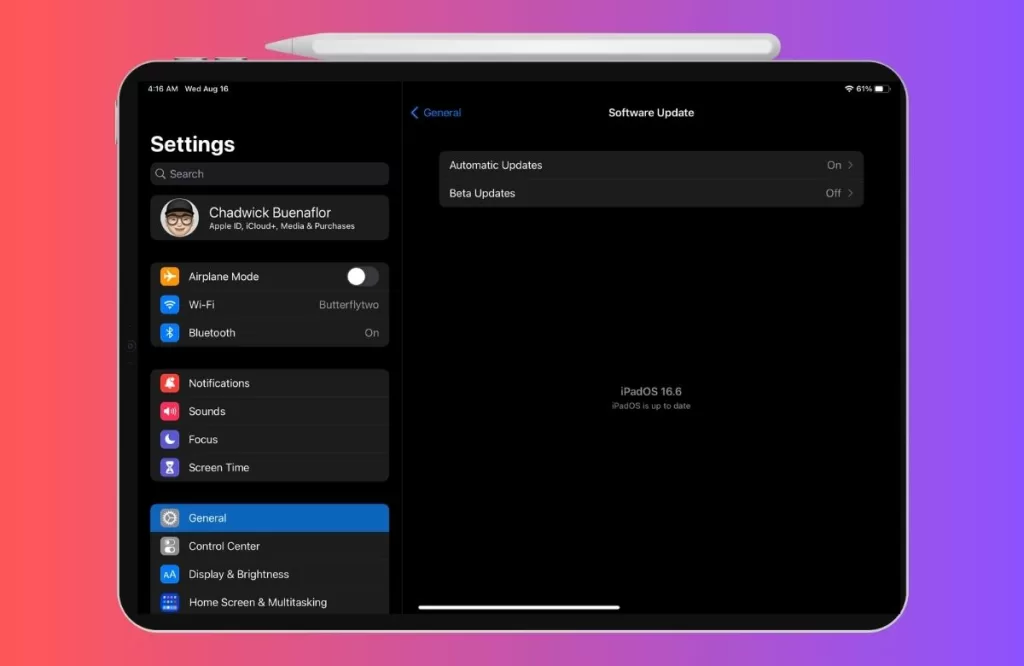
The next step is to check if your iPad Pro has the latest software version. Sometimes, Apple releases software updates that fix bugs or improve performance. To update your software, go to Settings > General > Software Update and tap Download and Install if there is an update available.
Step 3: Check Audio Playback

If you’re experiencing sound problems on your iPad Pro, such as no sound, distorted sound, crackling, static, or issues with sound quality, it’s crucial to examine the audio playback aspect. This step involves investigating various aspects of audio playback to pinpoint the root cause of the problem.
Here’s a breakdown of what you should consider during this step:
- Media Sources: Start by testing different media sources on your device. Play various audio or video files, such as music, videos, or podcasts, from different apps or sources. Doing this helps determine if the issue is specific to certain content or apps. If the problem persists across all media sources, it’s likely not content-related.
- Headphones or External Speakers: If you primarily use headphones or external speakers with your Apple device, it’s essential to rule out issues with these accessories. Try different headphones or speakers to see if the problem persists. Sometimes, a faulty cable or damaged headphones can lead to audio problems. Make sure the connectors are clean and securely plugged in.
- Internet Connection: If you’re streaming content and encountering sound issues, check your internet connection. A weak or unstable Wi-Fi or cellular connection can lead to audio interruptions. Try downloading the content for offline use to see if the problem persists.
- Volume and Settings: Ensure that the volume on your device is turned up to an audible level. Sometimes, users inadvertently lower the volume or mute their devices. Also, check for any customized audio settings within the app or system settings that might be affecting sound output.
- Bluetooth Devices: If you have Bluetooth devices paired with your Apple device, such as headphones or speakers, make sure they are connected and functioning correctly. Sometimes, audio issues can occur when Bluetooth devices are not paired or configured correctly.
- Reboot and Reconnect: If you find any issues with audio playback, it’s a good practice to restart your device. Sometimes, this simple action can resolve temporary software glitches that affect sound. Additionally, if you’re using Bluetooth devices, try disconnecting and then reconnecting them to ensure a stable connection.
Step 4: Investigate for External Interference
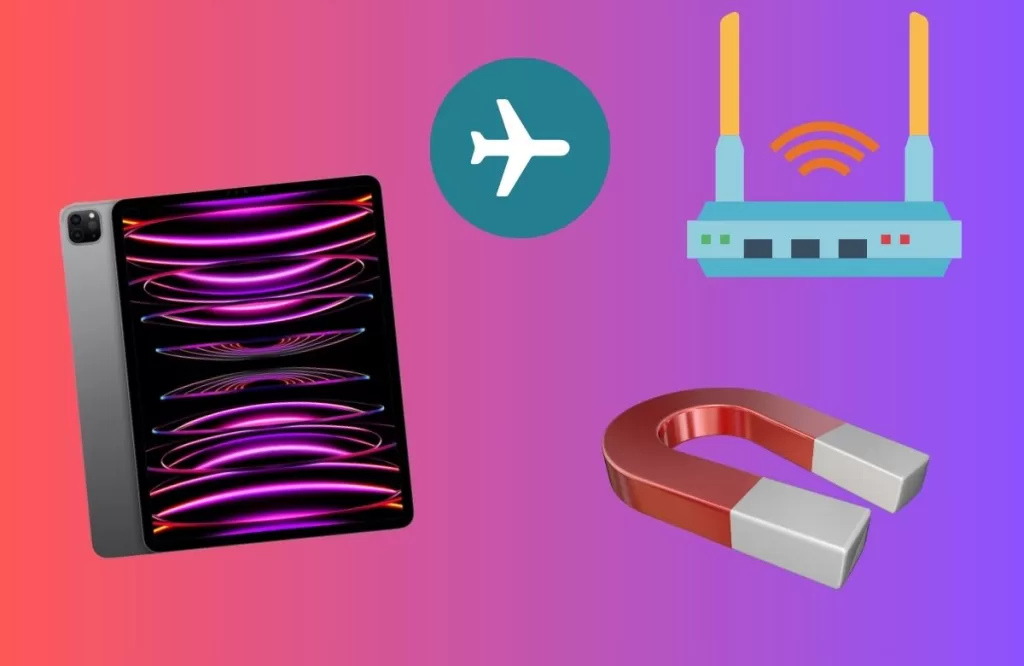
External interference can sometimes be the culprit behind sound issues on your Apple device. Interference from nearby electronic devices, strong wireless signals, or magnetic sources can disrupt the audio output, leading to problems like crackling, static, or distorted sound. Here’s how to investigate and mitigate external interference:
- Identify Nearby Devices: Take note of any electronic devices in your vicinity, such as routers, cordless phones, other smartphones, or computers, that might be emitting signals on the same frequency as your device’s speakers. These signals can interfere with audio playback.
- Distance Matters: Move your Apple device away from potential sources of interference. Increasing the physical distance between your device and other electronic equipment can help minimize interference. Consider repositioning your device to a different location in the room.
- Turn Off Unused Devices: When troubleshooting audio issues, it’s a good practice to turn off or disconnect any nearby electronic devices that are not in use. This can help isolate the source of interference.
- Check for Wireless Signals: Strong wireless signals, such as Wi-Fi networks or Bluetooth devices, can also cause interference. Ensure that your device is not too close to a wireless router or that other Bluetooth devices are not actively connected. You can temporarily disable Bluetooth to see if it affects audio quality.
- Avoid Magnetic Fields: Magnetic interference is less common but can still cause issues. Avoid placing your Apple device near strong magnetic sources, such as large speakers, magnets, or electronic transformers.
- Use Airplane Mode: On iPhones and iPads, enabling Airplane Mode can temporarily disable wireless communication, including cellular, Wi-Fi, and Bluetooth connections. If the interference is related to wireless signals, turning on Airplane Mode can help identify the problem.
- Test Different Locations: If you suspect interference from your current location, try using your Apple device in a different room or area to see if the audio issues persist. This can help confirm if external interference is indeed the cause.
Step 5: Inspect Hardware

When encountering sound problems on your Apple device, it’s essential to consider the possibility of hardware-related issues. Inspecting the hardware components can help identify and address issues that may be causing sound disturbances, such as crackling, static, or distorted sound. Here’s a detailed explanation of what to do during this step:
- Remove Accessories: Before inspecting the device’s hardware, make sure to remove any external accessories, such as headphones, earphones, or external speakers. Sometimes, the issue may be related to the accessory rather than the device itself.
- Examine the Speaker Opening: Carefully examine the speaker opening on your device. Ensure that it is not blocked or obstructed by dirt, dust, or any foreign objects. Pay special attention to the speaker grille or openings where sound should be emitted.
- Cleaning the Speaker/Receiver Opening: If you find that the speaker or receiver opening is dirty or blocked, you can use a small, soft-bristled brush to clean it. Make sure that the brush is clean and dry to avoid introducing additional debris. Gently brush away any signs of dirt or dust from the opening.
- Perform Sound Tests: To determine if the hardware issue is affecting your device’s sound output, navigate to the “Settings” app on your device. Depending on your device model, go to either “Sounds” or “Sounds & Haptics.” Move the slider for ‘Ringer and Alerts’ back and forth a few times. This action should produce sound. If you don’t hear any sound during this test or if the speaker button on the slider is dimmed, it suggests a potential hardware problem with the speaker.
Step 6: Contact Apple Support
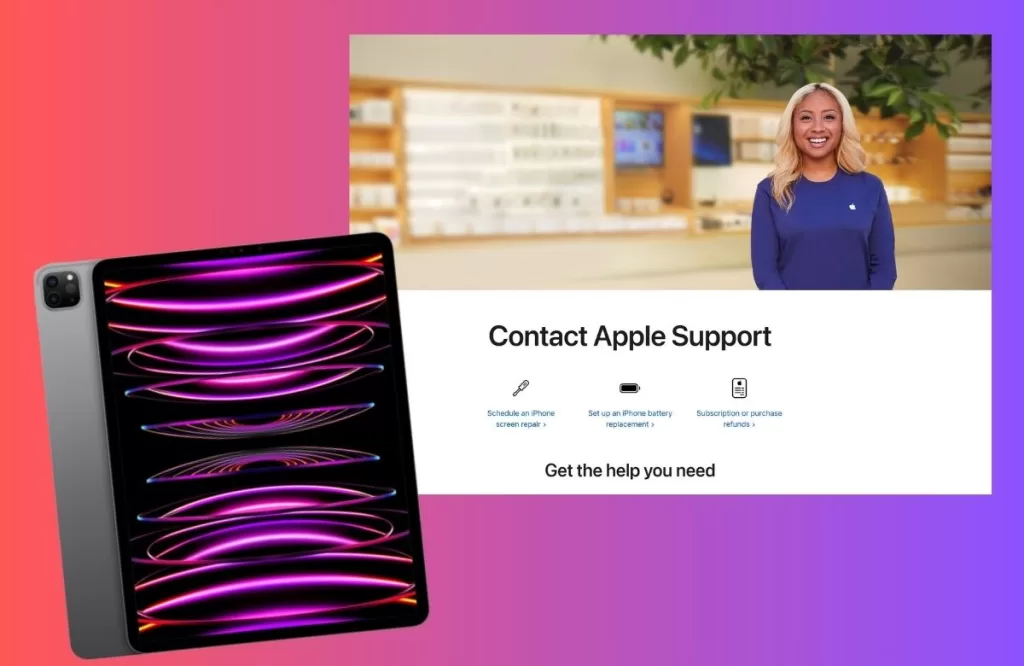
After going through the previous steps and checking the sound settings, speaker, and other potential causes of sound issues on your Apple device, you may still find that the problem persists. In such cases, it’s essential to reach out to Apple Support for further assistance and service options.
How to Prevent iPad Pro Popping or Clicking Sounds?
If you have successfully fixed the popping or clicking sound issue on your iPad Pro, congratulations! However, you may want to prevent it from happening again in the future. Here are some tips you can follow:
- Use a protective case to avoid accidental bumps or drops that shift internals.
- Periodically clean the charging port and speaker grilles of accumulated lint and dirt buildup.
- Limit carrying the iPad loosely in bags where it can bang against other items.
- Handle the tablet carefully to avoid stressing connectors or components inside.
- Keep children and pets away from resting iPads to prevent potential impacts or debris being inserted.







