The iPad Pro is one of the most versatile tablets on the market, capable of replacing your laptop for many tasks. However, even the mightiest of devices are not without their flaws. One common and frustrating problem many iPad Pro users face is intermittent or failed Bluetooth audio connections.
Solve iPad Pro Bluetooth Sound Problems Like a Pro
Have you ever been enjoying your favorite playlist or a video only to suddenly find your Bluetooth headphones or speaker have cut out? Or tried pairing for the first time only to be met with failure? If so, you’re not alone. Bluetooth dropouts and pairing issues plague many an iPad Pro user. However, don’t lose hope. With the right troubleshooting approach and some modifications to habits, you can say goodbye to these problems for good.
This article delves deep into uncovering the underlying causes and presenting practical remedies to permanently fix the Bluetooth issues plaguing your iPad Pro.
Possible Causes of iPad Pro Bluetooth Audio Problems
There are several factors that can cause the iPad Pro Bluetooth audio problems. Some of the common ones are:
- App Interference: One common culprit for Bluetooth audio problems on the iPad Pro is app interference. Just like your Mac, your iPad Pro may also host multiple apps that use the Bluetooth headphones’ microphone. This can lead to audio quality reduction, static, or popping sounds, similar to what Mac users experience. Streaming a high-quality audio source and using the microphone simultaneously can put Bluetooth in its dual-mode, affecting audio quality.
- Bluetooth Connectivity Issues: Bluetooth, a wireless technology, is often associated with intermittent connectivity challenges. If your iPad Pro has difficulty maintaining a stable connection with your Bluetooth headphones, it can result in audio dropouts, stuttering, or poor sound quality. Interference from other electronic devices or obstacles between your iPad and headphones can exacerbate this problem.
- Outdated Software: Software plays a crucial role in maintaining the harmony between your iPad Pro and Bluetooth headphones. An outdated iPad Pro operating system or outdated headphone firmware can lead to compatibility issues, causing audio problems. Ensuring that both your iPad Pro and headphones have the latest software updates is essential for seamless Bluetooth audio performance.
Troubleshooting iPad Pro Bluetooth Audio Problems
Now that we’ve explored potential causes, let’s dive into the troubleshooting steps to help you rectify these Bluetooth audio issues on your iPad Pro.
1. Restart Your Devices
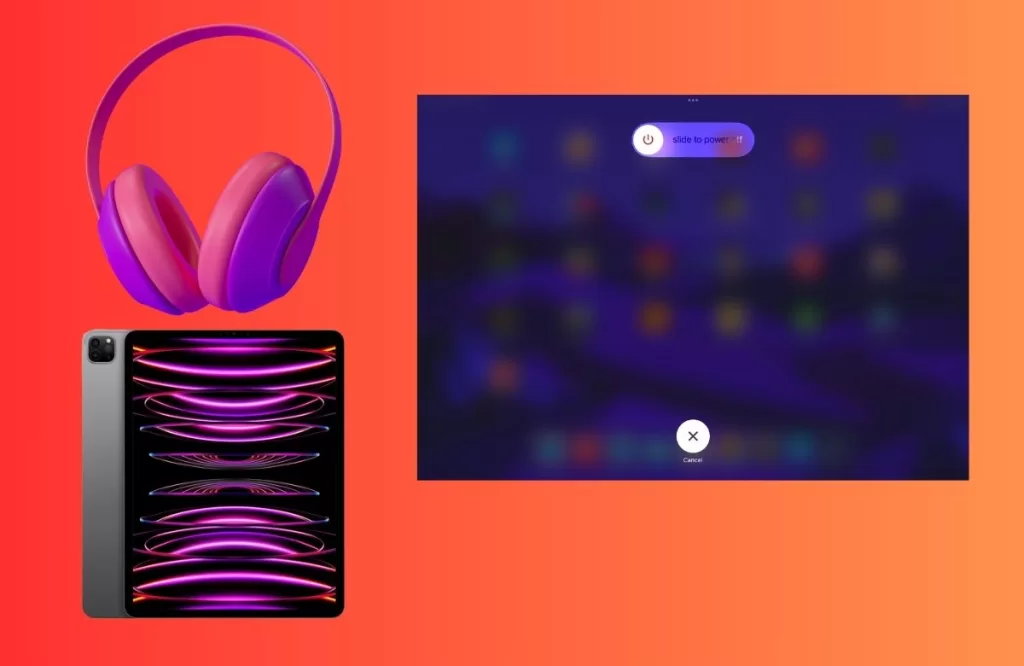
Begin by turning off your iPad Pro and Bluetooth audio device. Wait for a few seconds and power them back on. Try reconnecting the Bluetooth device to your iPad Pro.
2. Check for Software Updates
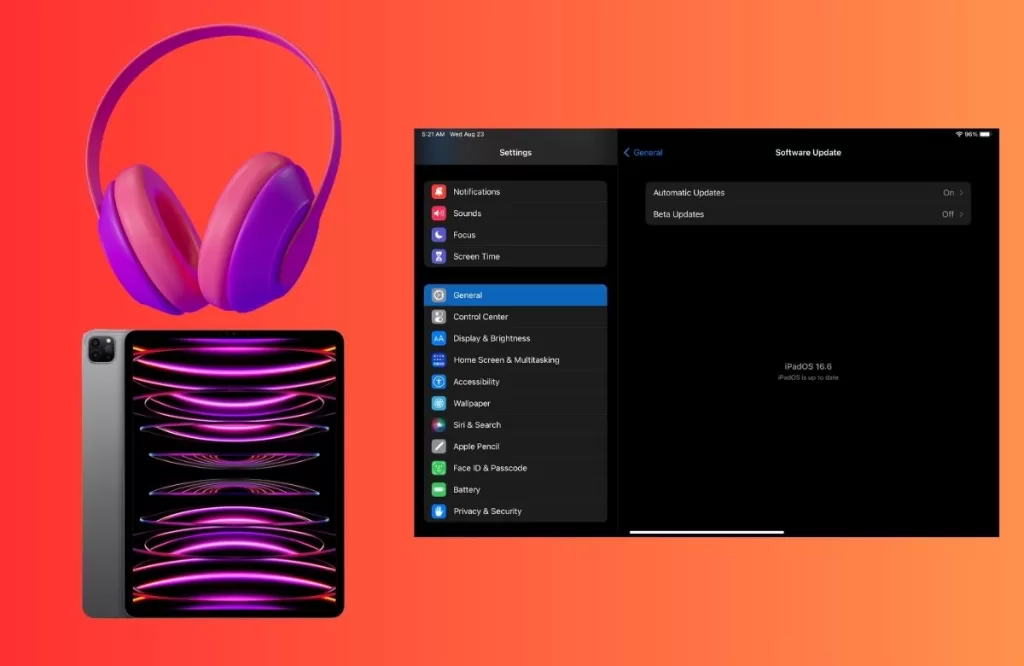
If you suspect that there is some software or firmware issue affecting your Bluetooth audio functionality, you should try to update the software or firmware on your iPad Pro and your Bluetooth headphones or speakers by following these steps:
- Go to Settings > General > Software Update on your iPad Pro and tap on Download and Install if there is an available update. Wait for the update process to complete and then restart your device.
- Check the website or the app of your Bluetooth headphones or speakers manufacturer for any available software or firmware updates for your device. Follow the instructions to download and install the updates and then restart your device.
3. Forget and Re-Pair
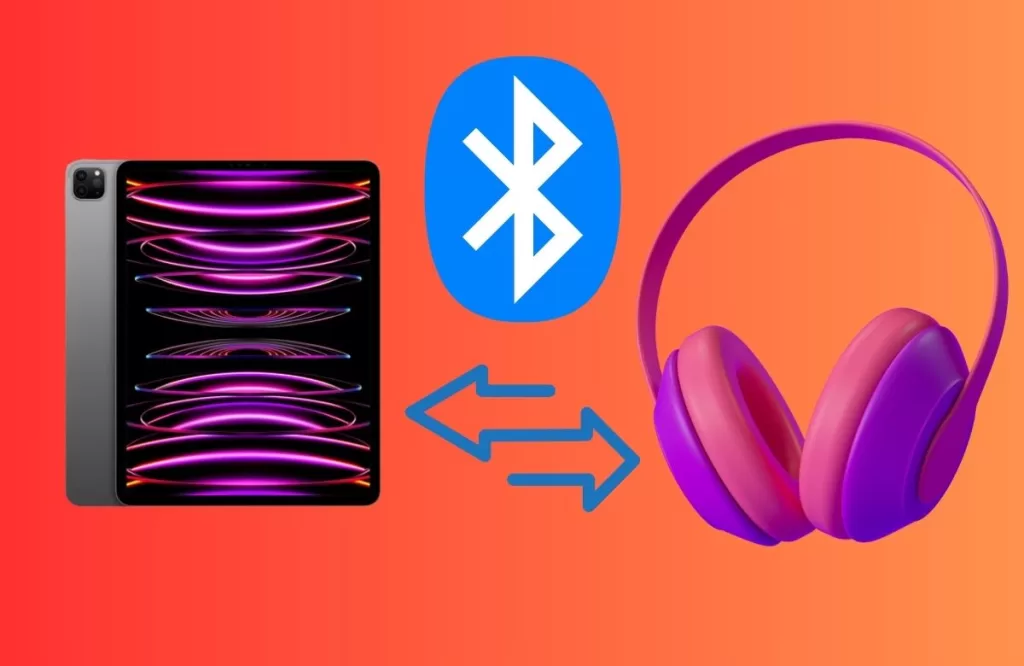
If you have trouble pairing or connecting your iPad Pro with your Bluetooth headphones or speakers, you should try to re-pair them by following these steps:
- Go to Settings > Bluetooth on your iPad Pro and tap on the info icon next to your Bluetooth headphones or speakers.
- Tap on Forget This Device and confirm your action.
- Turn off your Bluetooth headphones or speakers and then turn them back on and put them in pairing mode. You can usually do this by pressing and holding a button or a switch on your device. Refer to the manual of your device for more details.
- Go back to Settings > Bluetooth on your iPad Pro and tap on your Bluetooth headphones or speakers when they appear in the list of available devices.
- Follow the on-screen instructions to complete the pairing process and enter the PIN code if required. The default PIN code is usually 0000 or 1234. Refer to the manual of your device for more details.
4. Remove Interference

If you suspect that there is some interference affecting your Bluetooth audio signal, you should try to reduce it by following these tips:
- Keep your iPad Pro and your Bluetooth headphones or speakers close to each other, preferably within 10 meters (33 feet) without any obstructions such as walls or furniture.
- Move away from any sources of interference such as Wi-Fi routers, microwaves, cordless phones, wireless keyboards, etc., or turn them off if possible.
- Change the Wi-Fi channel on your router if it is using the same frequency range as your Bluetooth devices (2.4 GHz). You can use an app such as Wi-Fi Analyzer to check the Wi-Fi channels in your area and choose a less crowded one.
- Use a different pair of Bluetooth headphones or speakers if they have a different frequency range (such as 5 GHz) or a different version or profile of the Bluetooth technology (such as 5.0 or LE).
5. Check Battery Levels

Verify that both your iPad Pro and Bluetooth audio device have sufficient battery life.
If not, charge them fully or replace batteries if applicable.
Preventing Future iPad Pro Bluetooth Audio Problems
To ensure a trouble-free Bluetooth audio experience in the future, consider these preventive measures:
- Keep Software Updated: Regularly check for and install software updates for both your iPad Pro and Bluetooth headphones to maintain compatibility and improve performance.
- Use High-Quality Headphones: Invest in reputable Bluetooth headphones that are known for their stable connections and audio quality.
- Limit Simultaneous Microphone Use: Avoid using the microphone and playing high-quality audio simultaneously to prevent Bluetooth from entering dual mode.
- Minimize Interference: Keep your iPad Pro and Bluetooth headphones clear of potential sources of interference, such as other electronic devices and physical obstructions.







