The iPad Pro has become a versatile productivity device, empowering users to get work done from anywhere. But what if you find yourself unable to take calls or use voice commands because the microphone is not working? This frustrating glitch can dampen the iPad experience, but troubleshooting the issue is possible. Let’s examine potential causes and solutions to get your iPad Pro microphone up and running again.
Get Your Voice Heard: iPad Pro Microphone Not Working? Try This!
Having an unresponsive microphone on your high-end iPad Pro can certainly be annoying. You try making calls, recording voice memos or using Siri, only to find no input is detected. Before panicking, there are systematic troubleshooting techniques that can be applied to diagnose what’s wrong and restore full microphone functionality.
By following some simple steps to check hardware and software factors, you can get to the bottom of the microphone malfunction. We’ll also cover preventative measures to help avoid microphone problems recurring in the future. Let’s get to the root of the issue, so you can get back to seamless voice-powered interaction with your iPad Pro.
What Causes iPad Pro Microphone Not Working?
The iPad Pro is equipped with four microphones, positioned along both the upper and lower edges of the device.. These microphones are used for various purposes, such as recording audio, making calls, using Siri, or using FaceTime. However, sometimes these microphones may not work properly and cause issues like low volume, distorted sound, or no sound at all.
There are several possible causes for this issue, such as:
- Software glitches: Sometimes, the iPad Pro may have some bugs or errors in its software that affect the microphone performance. For example, some users reported that the microphone issue occurred after updating to iOS 15 or after using certain apps like Zoom or Skype.
- Hardware damage: Another possible cause is that the iPad Pro has some physical damage or defect in its hardware components, such as the microphones, speakers, or lightning port. This could be due to dropping, water exposure, or manufacturing issues.
- Dirt or debris: A third possible cause is that the iPad Pro has some dirt or debris stuck in its microphones, speakers, or lightning port. This could be due to dust accumulation, lint from pockets, or food crumbs.
- Settings or permissions: A fourth possible cause is that the iPad Pro has some incorrect settings or permissions that affect the microphone access or functionality. For example, some users reported that the microphone issue occurred when they turned on noise cancellation or when they denied microphone access to certain apps.
How to Troubleshoot iPad Pro Microphone Not Working?
If you are experiencing the microphone issue on your iPad Pro, don’t panic. There are some simple steps you can take to troubleshoot and fix it. Here are some of them:
1. Restart iPad Pro
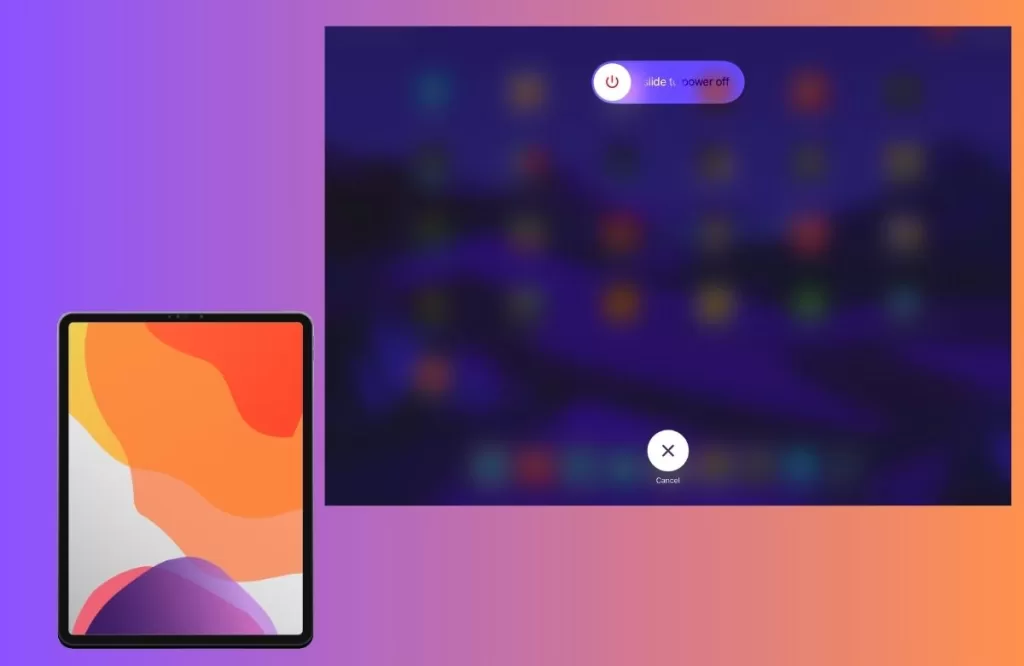
Restarting your iPad can resolve various software-related issues by clearing temporary files and resetting system processes. When it comes to microphone problems, a restart can:
- Refresh system settings and configurations related to the microphone.
- Clear any minor software glitches that might be affecting microphone functionality.
- Reestablish connections with hardware components, including the microphone.
2. Update software
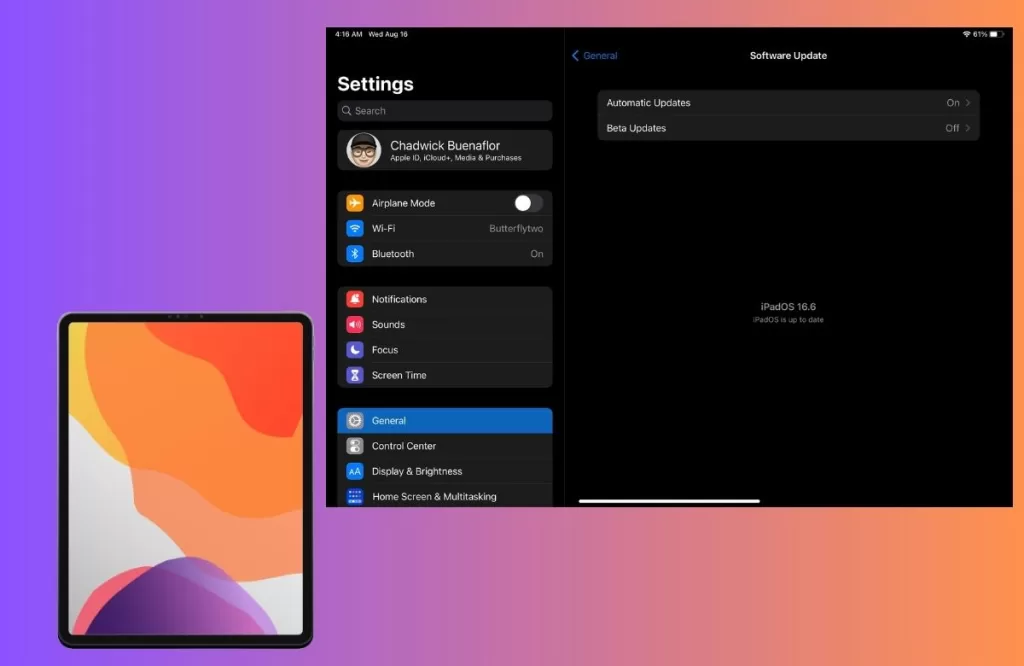
Updating your iPad Pro software is crucial for several reasons:
- Bug Fixes: Software updates often include bug fixes and performance improvements. These fixes can address various issues, including microphone problems.
- Security: Software updates patch vulnerabilities that could be exploited by malicious software. Keeping your iPad’s software up-to-date helps protect your device and data.
- Compatibility: Some microphone issues might arise due to incompatibility between apps and older software versions. Updating ensures better compatibility with the latest apps.
- Feature Enhancements: Updates may introduce new features and functionalities that enhance your overall iPad experience.
By regularly updating your iPad’s software, you not only improve its performance and security but also increase the likelihood of resolving microphone problems and other issues.
3. Clear Obstructions
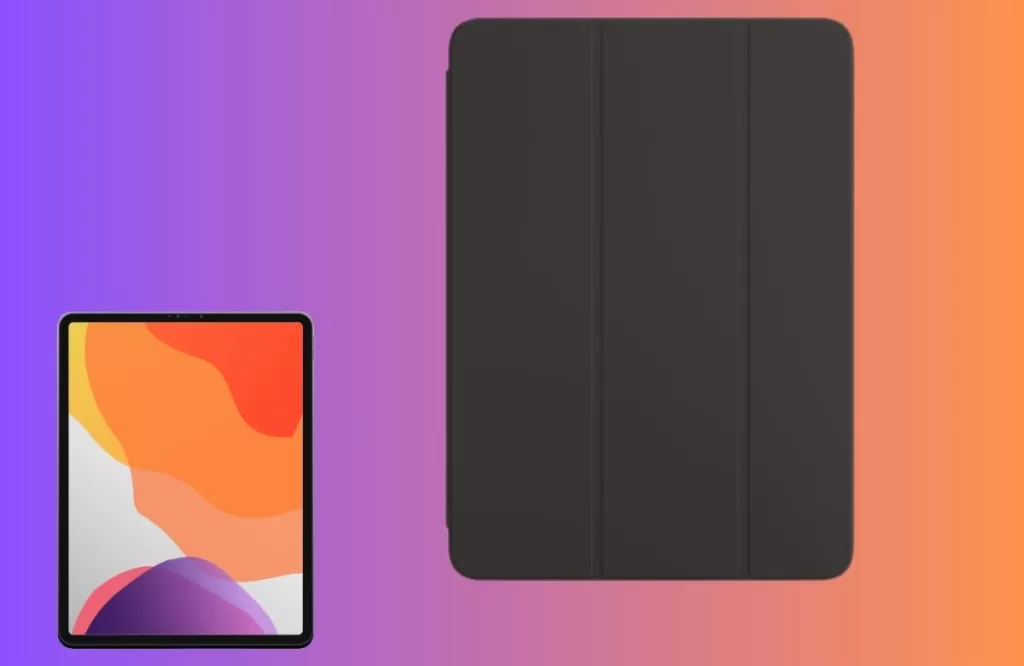
Start by removing any screen protectors, films, or cases from your iPad Pro. Ensure there are no physical obstructions covering the microphone openings. This simple step can often resolve muffled sound issues.
4. Clean the Microphone Openings
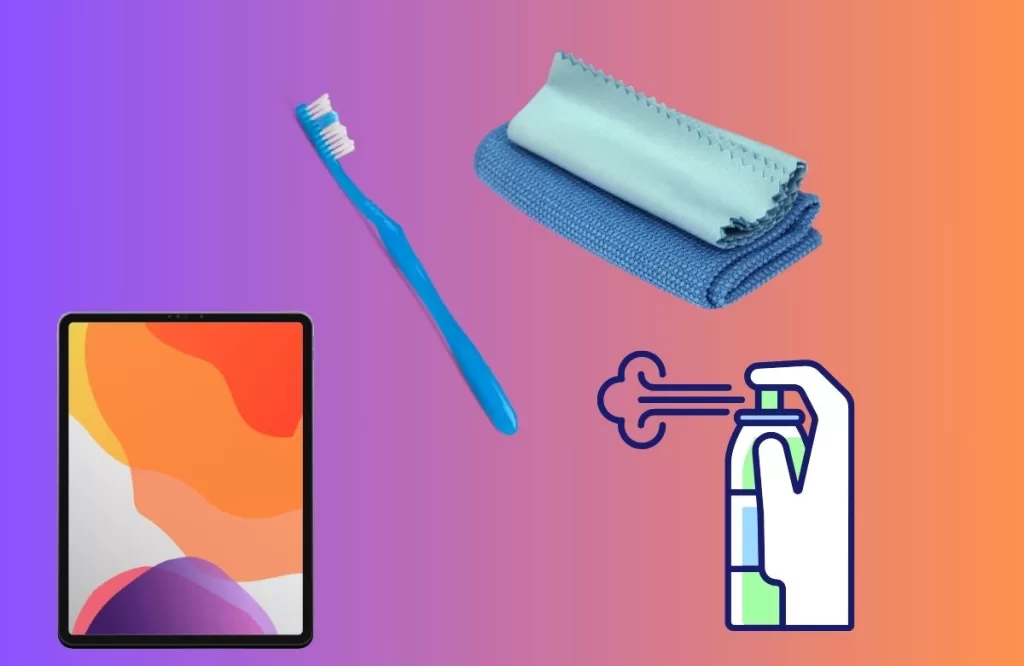
Obstructions around your iPad’s microphone openings can significantly affect sound quality, causing issues like muffled or unclear audio during FaceTime calls, video recordings, or app usage. Here’s a more detailed guide on how to clear obstructions effectively:
- Gather the Necessary Tools: Before you begin, make sure you have the following items ready:
- A clean, lint-free microfiber cloth
- A soft-bristle brush or a clean, dry toothbrush
- A can of compressed air (optional)
- Power Off Your iPad: To avoid any potential electrical mishaps while cleaning, it’s a good practice to power off your iPad. You can do this by holding down the power button and following the on-screen instructions to turn it off.
- Remove Any External Accessories: Ensure that there are no external accessories, such as headphones or chargers, connected to your iPad during the cleaning process. These can get in the way of effective cleaning.
- Inspect the Microphone Openings: Carefully examine your iPad’s microphone openings. They are typically located near the top, bottom, or sides of the device, depending on your iPad model. Look for any visible dust, debris, or foreign objects that might be blocking the microphone.
- Dry Brushing: Using the soft-bristle brush or clean toothbrush, gently brush around the microphone openings. Be very delicate to avoid damaging the microphone components. Brushing helps dislodge loose particles.
- Microfiber Cloth Cleaning: Take the microfiber cloth and gently wipe the area around the microphone openings. Ensure that the cloth is clean and free from dirt or moisture. Gently swipe in a circular motion to remove any remaining debris.
- Compressed Air (Optional): If you have a can of compressed air, you can use it to blow out any stubborn particles. Hold the can upright and use short bursts of air to prevent moisture from being released. Maintain a safe distance from the iPad to avoid causing damage.
5. App Permissions
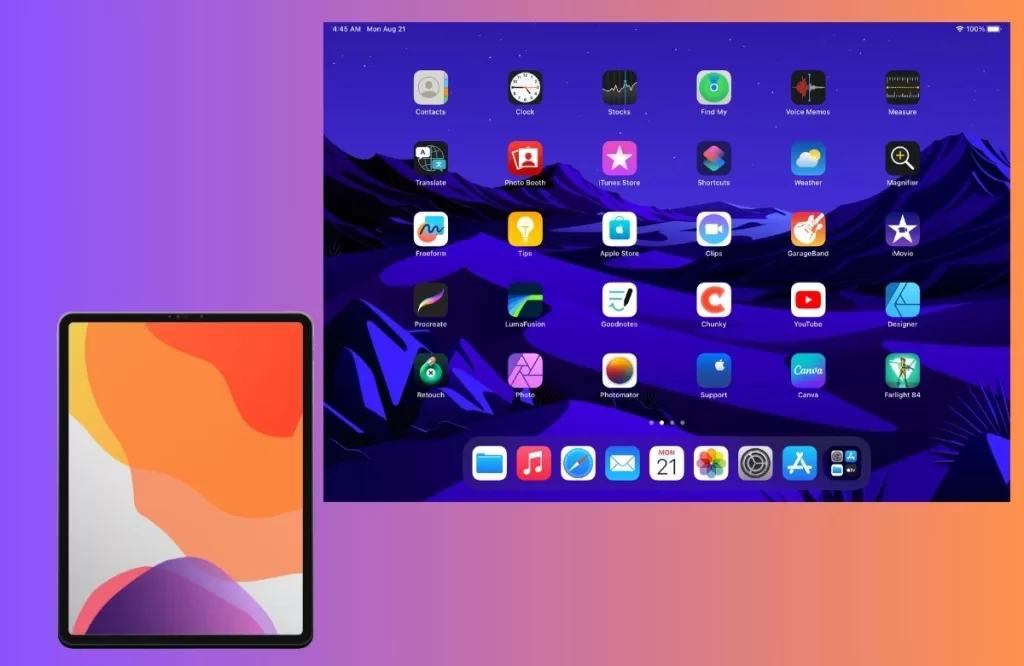
App permissions are settings that control an app’s access to specific features and functions of your iPad, such as the microphone, camera, location, contacts, and more. These permissions are designed to protect your privacy and security by ensuring that apps can only access the information or hardware they need to function correctly.
If the microphone issue persists in specific apps, go to Settings > Privacy > Microphone and ensure that the problematic app has the necessary permissions enabled. If not, grant the app access to the microphone.
6. Contact Apple Support
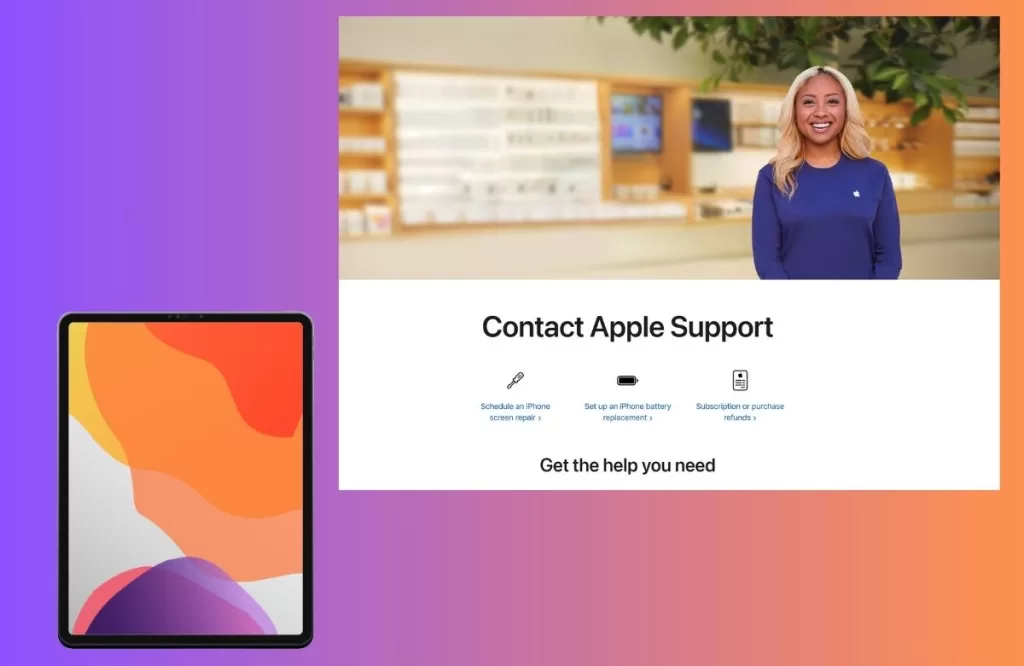
Contacting Apple Support is a crucial step when you’ve exhausted troubleshooting options and still face microphone issues or any other persistent problems with your iPad.
How to Prevent iPad Pro Microphone Not Working?
If you have successfully fixed the microphone issue on your iPad Pro, great! However, you may want to prevent it from happening again in the future. Here are some tips you can follow:
- Keep your software updated: As mentioned earlier, keeping your software updated can help fix bugs or improve performance. Therefore, you should always check for updates regularly and install them as soon as possible.
- Avoid hardware damage: Another tip is to avoid hardware damage on your iPad Pro. You should protect your device from drops, water exposure, or extreme temperatures. You should also use a case or cover for your device and clean it regularly.
- Avoid dirt or debris: A third tip is to avoid dirt or debris on your iPad Pro. You should keep your device away from dust, lint, food crumbs, or other substances that may clog your microphones, speakers, or lightning port. You should also use only original or certified accessories for your device.







