You reach for your iPad Pro to check your schedule for the day, but the screen doesn’t respond no matter how many times you tap it. An iPad Pro screen not responding is incredibly frustrating, especially when you rely on your device to get things done. Unfortunately, it’s a common problem that affects even these powerful, expensive tablets.
Troubleshooting Guide for an iPad Pro With an Unresponsive Screen
The good news is that with the right troubleshooting approach, you can often get an unresponsive iPad Pro screen working again. While a frozen screen may seem dire, the issue can usually be resolved through simple restarts, software updates, removing accessories, and other DIY fixes before you need to seek professional repair.
Read on as we cover the most common reasons an iPad Pro screen may stop responding and actionable tips to get it back up and running. With the right information and a few simple steps, you can troubleshoot an unresponsive screen and get back to enjoying the full capabilities of your iPad Pro.
What Causes an iPad Pro Screen to Stop Responding?
There are several reasons why your iPad Pro screen might not be responding as expected. Understanding these causes is crucial to efficiently troubleshoot the issue:
- Software Glitches: Occasionally, software bugs or glitches can lead to an unresponsive screen. This can happen after an iOS update or due to a malfunction in a specific app.
- Physical Damage: Accidental drops or impacts can damage the internal components of your iPad Pro, including the touch screen sensor, leading to unresponsiveness.
- Accessory Interference: Certain accessories like third-party cases, screen protectors, or charging cables might interfere with the touch sensitivity of your screen.
- Hardware Malfunction: Faulty hardware components, such as the digitizer or connectors, can cause the screen to stop responding to touch.
Troubleshooting Steps for an Unresponsive iPad Pro Screen
Try the following solutions to bring your iPad Pro display back to life:
Restart Your iPad Pro
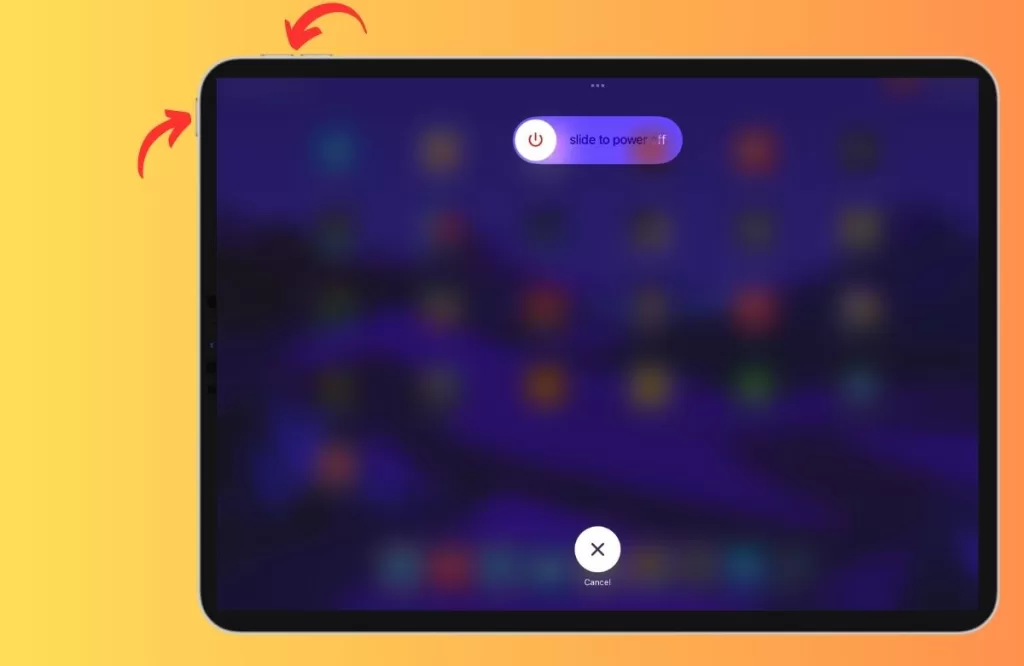
The simplest first step to take when troubleshooting an unresponsive iPad Pro screen is to restart the device. A restart will often resolve temporary software glitches causing the touch screen to freeze.
To restart an iPad Pro:
- If the screen is partially responsive, try to open the Settings app and tap “General”, then “Shut Down”. This will safely shut down the iPad.
- If the screen is completely unresponsive, you will need to force restart it instead. Press and hold the Power button and either volume button at the same time.
- Keep holding the buttons even when the slider appears to power off the iPad.
- After the screen goes black, the Apple logo will appear after about 30 seconds to indicate the reboot was successful.
- The iPad will restart normally, at which point you can test the screen’s responsiveness.
Restarting the iPad Pro essentially performs a “hard reset”, clearing any temporary software glitches that may be preventing the display from responding properly. It’s a quick first step before moving on to more involved troubleshooting methods. Perform this restart procedure anytime the screen becomes unresponsive.
If a simple restart doesn’t work, try a forced restart.
- Press then quickly release the iPad’s Volume Up button.
- Next, press then quickly release the iPad’s Volume Down button.
- Finally, press then hold the Power button until the Apple logo appears, indicating the iPad is restarting.
- Keep holding the Power button down through the restart process.
- Once the Apple logo shows up on screen, you can release the Power button as the iPad restarts normally.
Examine the Screen for Damage
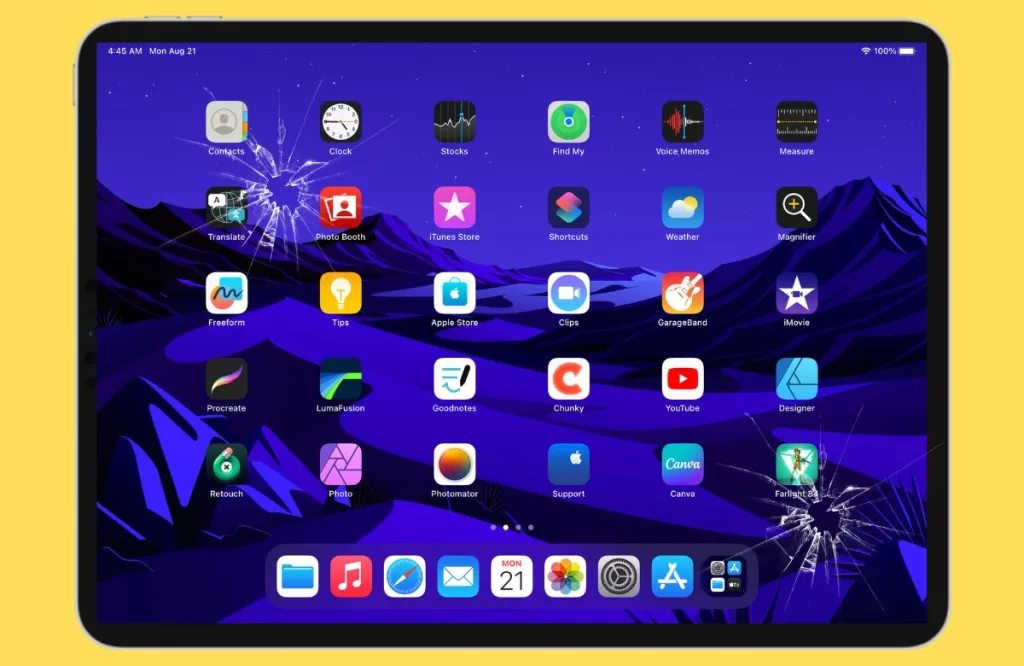
Check for any cracked glass or physical damage around the display. Any damage that impedes the digitizer underneath can cause an unresponsive screen. You may need a screen replacement if damage is present.\
- Cracked or scratched screen glass – Any cracks, chips, or deep scratches on the surface of the screen glass can cause touch input problems. Even hairline cracks through the digitizer underneath can lead to an unresponsive screen.
- Bent or warped body – If the iPad body is bent or warped even slightly, it can put pressure on internal components like the display connectors. This can interrupt signals from the digitizer to the CPU.
- Display separation – Look for any areas where the display glass is separated or detached from the iPad body. Separation indicates adhesive failure and can affect digitizer connections.
- Flickering, discoloration or bleeding – Displays with hardware damage may flicker, show discolored patches, or bleed light. This usually indicates that the LCD/LED display or connectors are damaged in some way.
- Debris – Carefully check for any hair, dirt or other debris that may be caught along the edges of the screen glass. Debris can sometimes interfere with and block touch input.
If any physical damage is present, the iPad Pro will likely need repair or replacement to permanently fix the unresponsive screen. Apple or third party repair shops can determine if just the glass needs replacement or if there is deeper display damage.
Remove Accessories and Cases
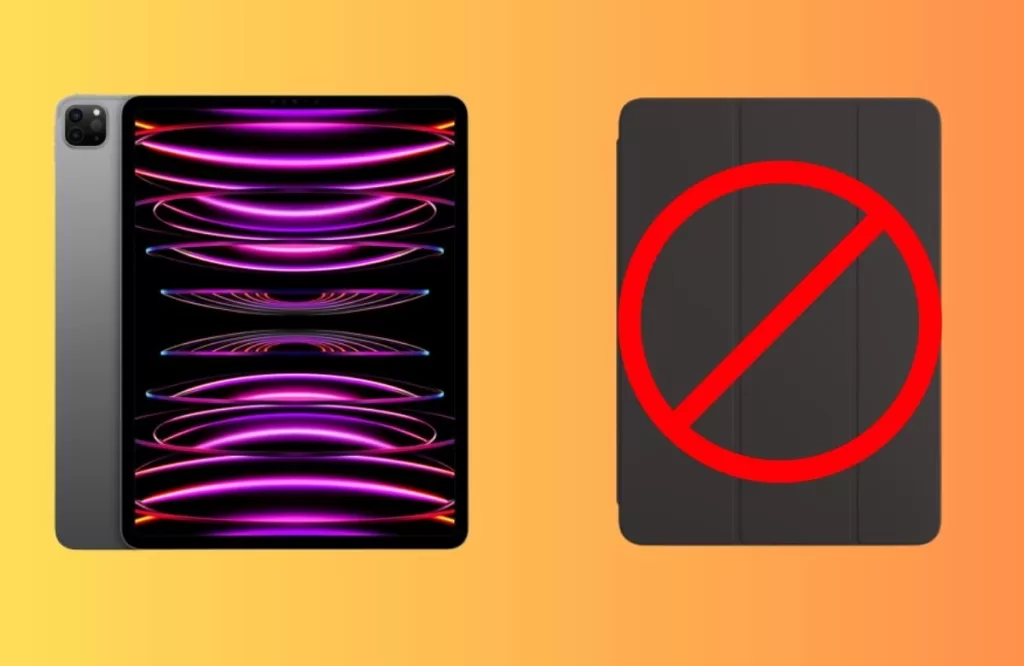
Some iPad Pro cases and accessories can interfere with the touch screen, especially if they are too tight or restrictive. Try removing any case, cover, screen protector or other accessory attached to your iPad.
- Carefully detach or peel off any case, skin or accessory that covers or attaches to the iPad Pro.
- Pay particular attention to screen protectors. Sometimes cheap plastic protectors can impede touch sensitivity.
- For folio-style cases, remove the iPad entirely so nothing is covering the screen.
- For accessories like external keyboards, detach them completely from the iPad.
- If you removed a glass screen protector, check for any cracks or scrapes on the actual iPad screen underneath.
Once everything is removed, test the screen for responsiveness. If the issue persists while bare, then a case or accessory is likely not causing the problem. But sometimes the removal can resolve screen touch and gestures that weren’t registering correctly before.
Be sure to gently clean the iPad’s screen and body before re-attaching any accessories, and inspect them for defects. Cases that are cracked, warped, or improperly sized can cause further problems with screen responsiveness.
Contact Apple Support
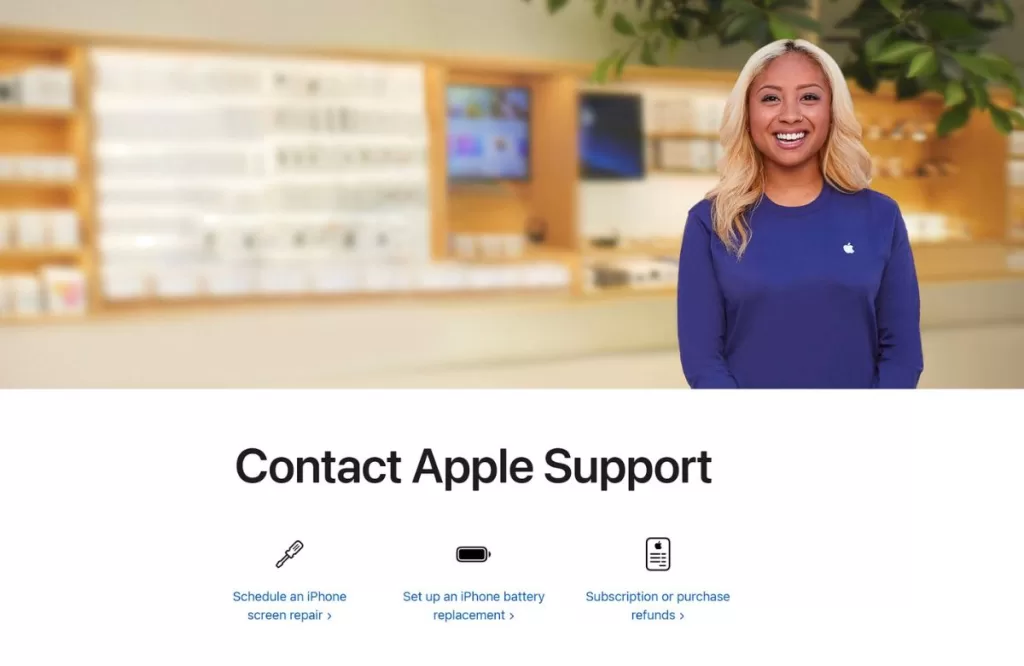
If you still can’t get your iPad Pro screen to respond normally after trying all other troubleshooting, it’s time to contact Apple. There are a few ways to get help:
- Call 1-800-APL-CARE to speak to Apple support over the phone and troubleshoot with a representative. They can run diagnostics and offer next steps.
- Chat with Apple support online via the Apple Support app or website to start a live text chat session.
- Make an appointment at an Apple store for hands-on troubleshooting and repairs. Be sure to schedule your appointment ahead of time so an Apple technician is available to assist you. Describe the issue you’re experiencing when booking the appointment.
- Send your iPad to Apple via mail-in service for evaluation and repair. Apple can mail you a prepaid shipping box.
When contacting Apple Support, explain your troubleshooting steps already attempted. Share any error messages and details about when/how the issue occurs.
Apple will be able to diagnose hardware issues, replace components like the display if needed, or identify software bugs requiring an update or restore. If you need a repair, AppleCare+ can help reduce repair costs if purchased.
Key Takeaways
- An unresponsive iPad Pro screen can be caused by software glitches, physical damage, accessory interference, or hardware malfunction.
- Troubleshooting steps include restarting the device, checking for software updates, removing accessories and cases, performing a forced restart, and, as a last resort, factory resetting the device.
- Seek professional help from Apple Support if the issue persists despite your efforts.







