Experiencing trouble with the ‘Google Pixel incoming call issue’ can be incredibly frustrating, especially when missing important calls becomes a recurring problem. However, understanding the common reasons behind this issue and learning effective troubleshooting steps can swiftly resolve the dilemma. In this guide, we’ll explore three essential strategies to help you regain control over your Google Pixel’s incoming call functionality.
Troubleshooting Google Pixel Incoming Call Issue
The following procedures will help eliminate software-related factors that might have hindered your phone from receiving incoming calls. Before you begin troubleshooting, check and ensure that your phone is getting a good or strong signal from the cellular network. The signal strength indicator on its status bar is the easiest way for you to check the phone’s signal status. If the phone is getting strong signal but still cannot receive incoming calls, then you can go ahead and start ruling out culprits.
1. Reboot your phone.
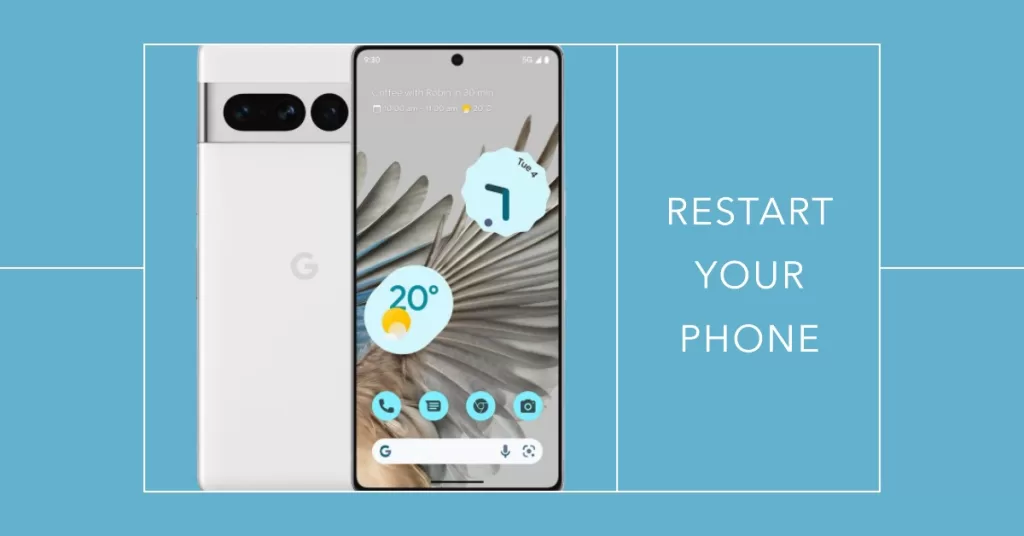
Random network errors usually affect your phone’s cellular functions and network connections. To eliminate minor software errors, rebooting the phone can help. Doing this also refreshes your phone’s internal memory and eliminates errant cached files that inflict random system flaws. If you haven’t already, then this is what you should do first:
- Press and hold the Power button until it turns off for a few seconds.
- Wait for 30 seconds then press and hold the Power button again until the phone turns on.
If the normal reset did not fix the problem, performing a forced restart can be deemed as your next option. This forces the system to shut down and restart and thereby clears out minor system flaws and dumps any corrupted temporary data on your smartphone that might have caused conflicts to its calling functions. To force restart a Google Pixel 3 XL device, just follow these steps:
- Press and hold the Power button for a few seconds until your phone turns off.
- Press and hold the Volume down button for 3 seconds.
- Then press and hold the Power button while keep pressing the Volume down button for another 3 seconds and release them.
- Press either of the volume buttons to navigate on the options.
- Select Recovery mode by pressing the Power button.
- Press and hold the Power button for a few seconds once Android logo appears.
- Keep on pressing the Power button then press and hold the Volume up button. Release them after three seconds.
- Press either of the volume buttons to navigate on the recovery menu.
- Press the Power button once Wipe cache partition is highlighted.
- Press the Volume down button to highlight Yes.
- Press the Power button to confirm.
- Once done, highlight Reboot now then press the Power button.
Allow your device to finish booting up and re-acquires a stable signal from the cellular network. Then try calling your own number to see if it goes through. If the problem continues and you still can’t receive the call, try the next solution.
2. Turn Airplane mode On/Off.
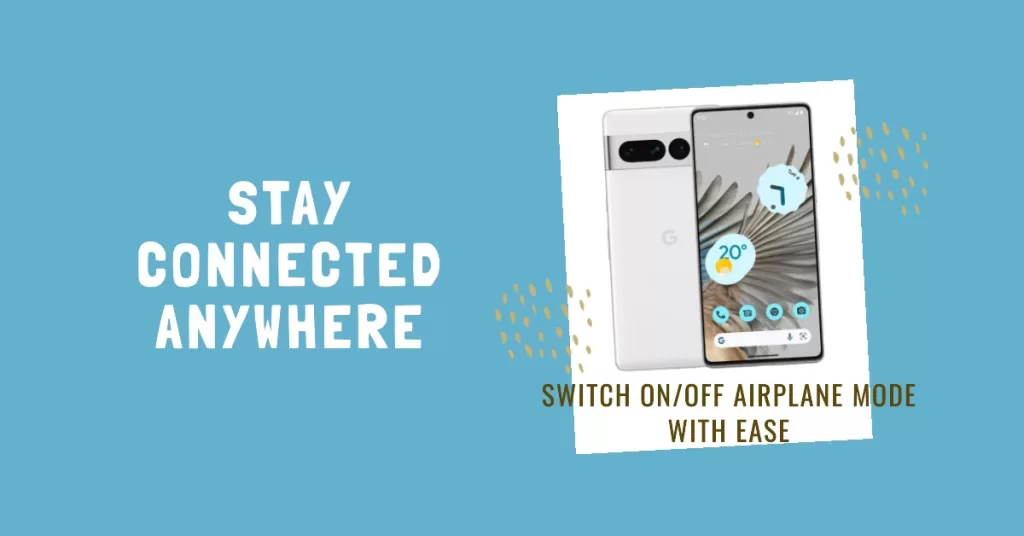
Enabling Airplane mode disables all wireless radios on your Google Pixel 3 XL simultaneously. And disabling it will resume the connections. This somehow gives a quick restart on your phone’s wireless functions and thereby eliminates minor errors affecting relevant functions. If you wish to give it a try, then here’s how the Airplane mode trick is done:
- Access Settings from the Main menu.
- Tap on Flight mode.
- Tap on toggle switch to turn it on.
- While airplane mode is turned on, reboot your phone.
- After it reboots, go back to Settings then tap the toggle switch to turn it off.
Wait until your phone has established cellular signal and once it becomes stable, try to place a test call to see if incoming calls are now working as intended.
3. Change network mode
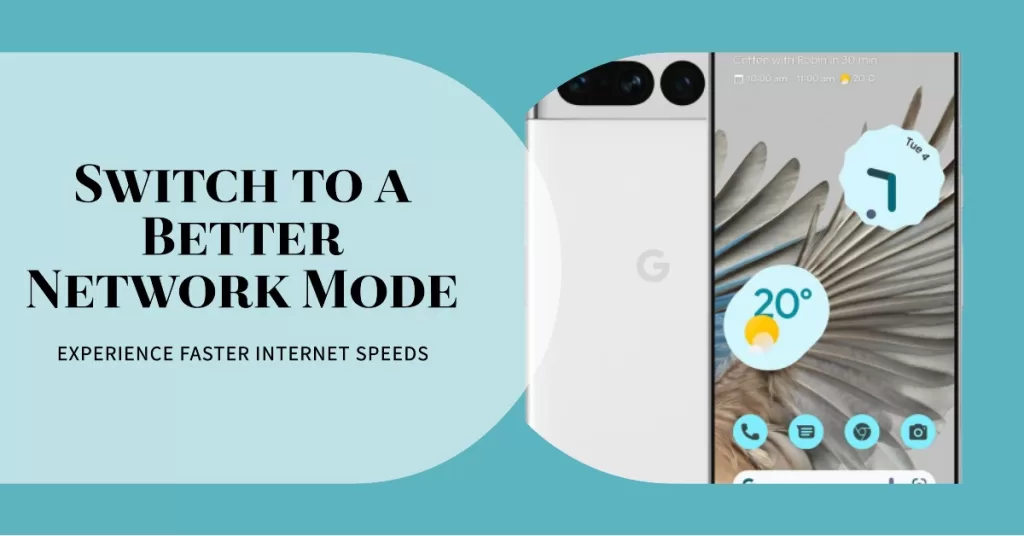
There are different types of network modes you can use on your phone, depending on the availability in your area. The network mode that’s mostly used is the one that’s set by default. You can change this setting and switch to other network bands to see which works best for you then. Changing the network mode on your phone will also allow you to get the best signal reception available. Just follow these steps to make necessary changes to these settings:
- From the Main menu, access Settings.
- Select Mobile Networks.
- Tap on Network mode.
- Select WCDMA/GSM.
After changing the network mode, wait for your phone signal to become stable and then place another test call to see if the problem is fixed. If you still can’t receive incoming calls on your Google Pixel 3 XL, then you’ve got to move on and troubleshoot further.
4. Check network selection
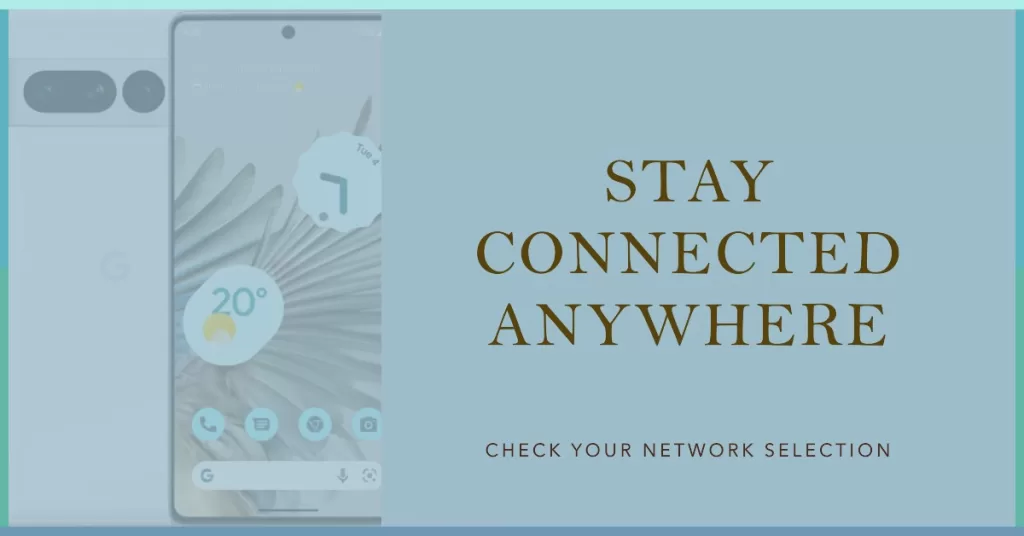
If you have set your phone to manual network selection, it might not get the best signal once it goes out of the network coverage or range. To make sure it gets a decent signal reception, change it to automatic. Here’s how it’s done:
- From the Main menu, access Settings > Mobile Networks.
- Tap on Network operators.
- Wait for your phone to search for available networks.
- Tap on Select automatically.
Allow your device to establish network reception using automatic settings and once it’s ready, try and see if your device is already able to receive incoming calls as expected.
5. Check call forwarding options
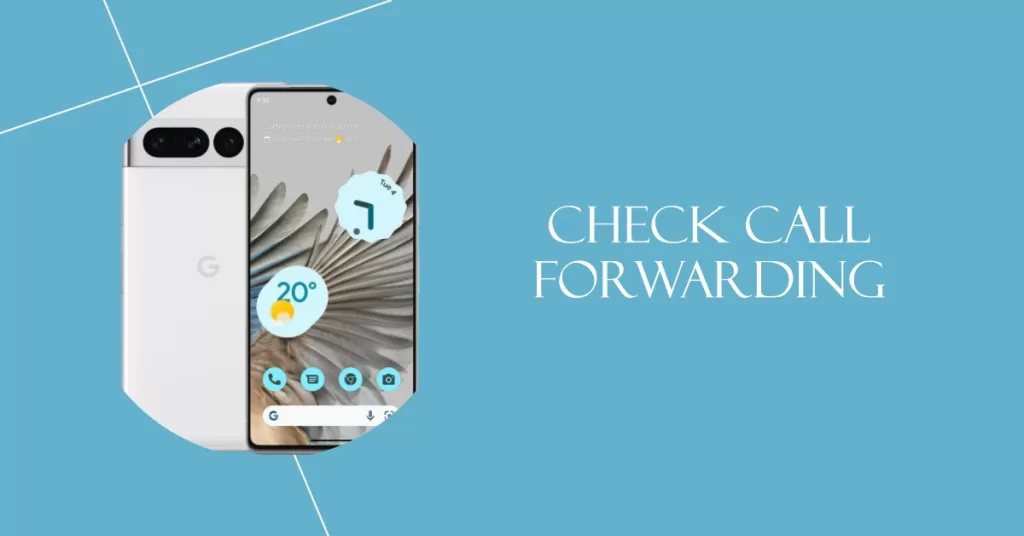
Call forwarding feature, if enabled, will route all incoming calls to a specific phone number. As a result, your device may not be receiving the call as it’s routed to a different phone number. To make sure that this is not causing conflict, check your phone settings and make sure call forwarding is not activated. To do so, just follow these steps:
- Access Phone from the Main menu.
- Select Call settings > Additional settings.
- Tap on Call forwarding.
- Select Always forward and make sure it is turned Off.
After making necessary changes to your phone’s call forwarding feature, place a test call to find out if that solves the incoming call problem on your Google Pixel 3 XL.
6. Reset Factory Settings
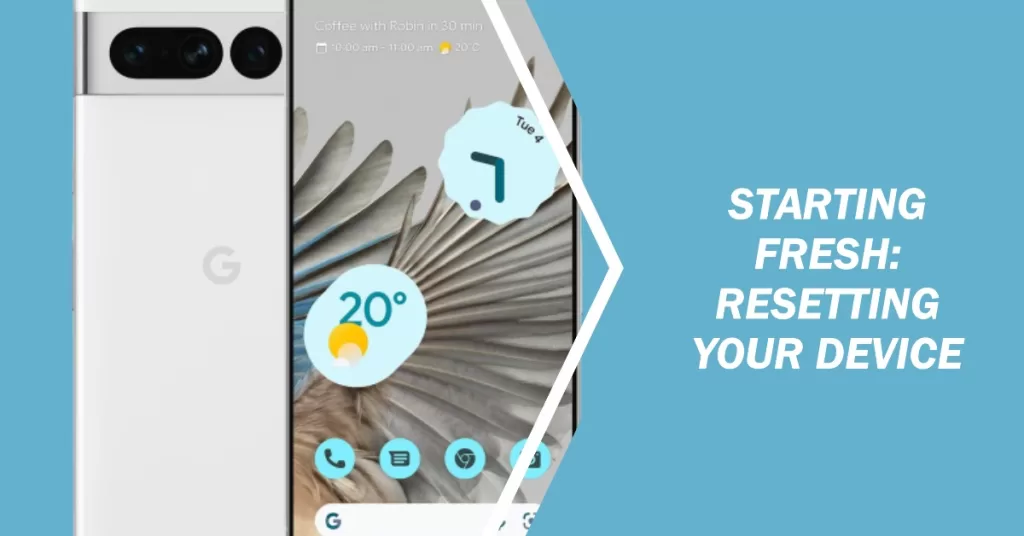
If the solutions above did not fix the issue and your Google Pixel 3 XL still can’t receive incoming calls, this procedure can be the ultimate solution. Performing a master reset or factory settings reset will clear out complex firmware issues by wiping everything out from your phone. Problems inflicted by stubborn errors including a corrupt network system are usually remedied through this reset. Just be reminded that this process also erases all data saved on your device hence, it is also highly recommended to backup critical files beforehand. If you’re willing to take chances, follow these steps to start erasing your Google Pixel 3 XL and restore its factory default settings:
- Press and hold the Power button for a few seconds until your phone turns off.
- Press and hold the Volume down button for 3 seconds.
- Then press and hold the Power button while keep pressing the Volume down button for another 3 seconds and release them.
- Press either of the volume buttons to navigate on the options.
- Select Recovery mode using the Power button.
- Press and hold the Power button for a few seconds once Android logo appears.
- Keep on pressing the Power button then press and hold the Volume up button. Release both buttons after 3 seconds.
- Press either of the volume buttons to navigate on the recovery menu.
- Press the Power button once wipe data/factory reset is highlighted.
- Press the Volume down button to highlight Yes – delete all user data.
- Press the Power button to confirm.
- Once done, highlight Reboot now then press the Power button.
You can also perform factory settings reset straight from your phone settings using these steps:
- Access Settings from the Main menu.
- Scroll down to and then select Backup & Reset.
- Tap on Factory Reset.
- Select Reset device.
- Select Erase everything to proceed.
Wait for the process to complete then let your phone establish a stable signal before testing its incoming call functionality. Don’t forget to set up and enable necessary features of your phone after the reset so you can use them again as intended.
Still getting Google Pixel incoming call issue?
Performing the above procedures is usually enough to deal with minor software errors that caused your phone’s calling functions to fail. If none of the given solutions is able to fix the problem and your Google Pixel 3 XL smartphone still can’t receive incoming calls, then it’s more likely a problem with your network service provider that’s beyond an end-user’s control. Having said that, contact your network service provider/wireless carrier to check the current status of your account and network services. Some calling problems are tied to account-related issues too so be sure to clear that out. You can also ask your carrier to check for any temporary service outages in your area that might affect calling services and network functions in general.
You can also try to contact Google Pixel support for additional recommendations and more advanced troubleshooting procedures to deal with incoming call errors on the phone.
Connect with us
We are committed to helping our readers fix the problems with their phones as well as learn how to properly use their devices. So, if you have other issues, you may visit our Help Guides page so you can check by yourself the articles we’ve already published that contain solutions to common problems. Also, we do create videos to demonstrate how things are done on your phone. Visit our Youtube Channel and please subscribe to it. Thanks.