Is your Samsung Galaxy phone not receiving calls or suddenly stop alerting you to incoming calls? Don’t panic – some simple troubleshooting can easily fix it.
Few things are more irritating than missing important calls because your Samsung Galaxy smartphone doesn’t ring or notify you of incoming calls. You see missed call logs but heard no audible alert.
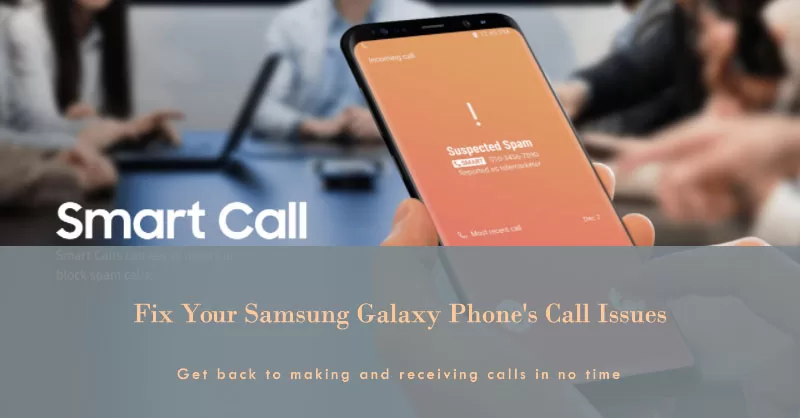
While a phone that doesn’t notify you of calls can seem dire, the problem can often be quickly resolved through some basic user-level troubleshooting. Let’s examine the likely causes and proven steps to get your Samsung phone reliably receiving calls again.
Why is My Samsung Not Receiving Calls?
An ideal way to troubleshoot smartphone problems is to start by ruling out the possible causes. Thus, the first thing you should do is to identify the common causes of calling issues on Samsung phones.
Among the typical triggers for no call notifications on a Samsung Galaxy phone include:
- Ringtone volume set too low or muted
- Do Not Disturb mode enabled
- Outdated software needing an update
- Faulty proximity or motion sensor
- Glitchy ringer speaker or headphone jack
- Call forwarding inadvertently activated
Understanding what’s breaking call alerts guides how to fix it. Now, let’s go ahead and troubleshoot the problem!
Troubleshooting Samsung Galaxy phone not receiving calls
Highlighted below are potential solutions to incoming call issues transpiring in various Android devices including Samsung smartphones. Follow these tips to troubleshoot and fix absent incoming call alerts:
1st Solution: Check volume settings and turn ringtone up
Checking the volume settings and turning up the ringtone is necessary when dealing with call problems on a Samsung phone because it is one of the most common causes of missed calls. This is especially true if the phone is in silent mode or if the ringtone volume is set too low.
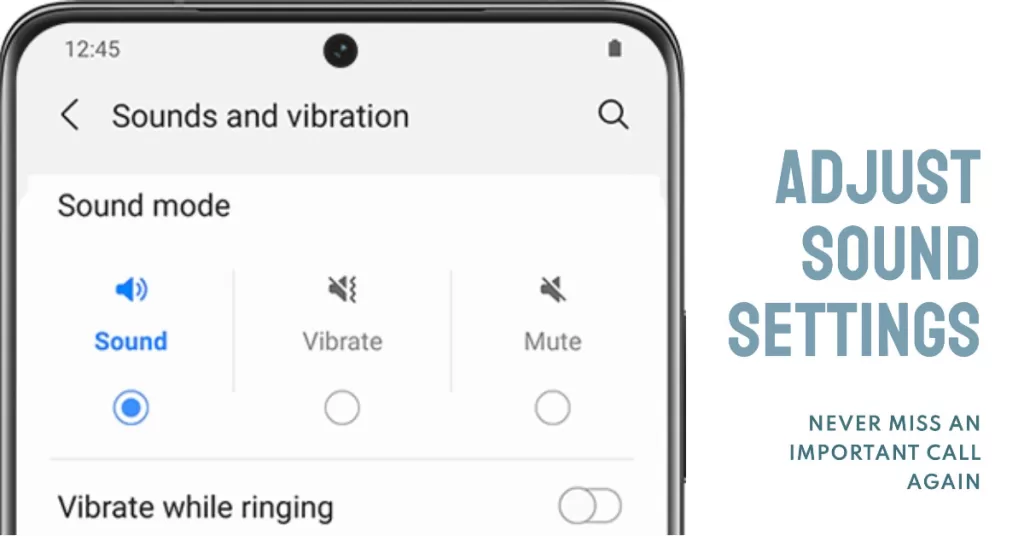
There are a few different ways to check the volume settings on a Samsung phone:
- Press the volume up or down button on the side of the phone. This will open a quick settings panel where you can adjust the ringtone volume.
- Go to Settings > Sounds and vibration > Volume. This will open a more detailed volume settings menu where you can adjust the ringtone volume as well as the volume of other sounds on the phone.
Once you have checked the volume settings, make sure that the ringtone volume is set to a level that is loud enough for you to hear. You may also want to consider setting a different ringtone, as some ringtones are louder than others.
If you have already checked the volume settings and your ringtone is set to a high volume, but you are still having problems with missed calls, there may be another issue with your phone. In this case, you may try the next potential solutions.
2nd Solution: Toggle Do Not Disturb off in quick settings
If you are having trouble making or receiving calls, and Do Not Disturb is turned on, it is possible that Do Not Disturb is blocking your calls.
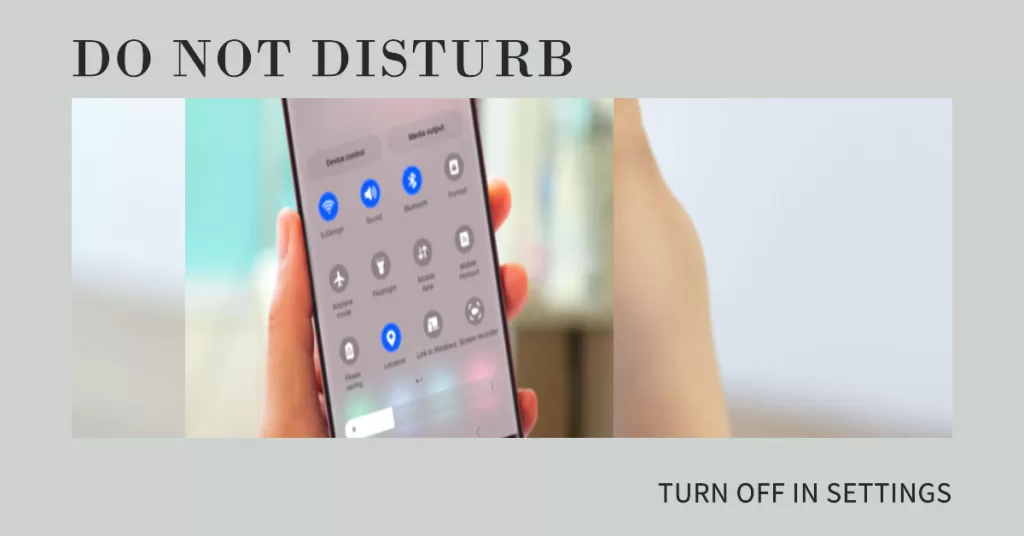
Do Not Disturb can also interfere with call forwarding and other call routing features. If you have call forwarding or other call routing features enabled, Do Not Disturb can interfere with these features and prevent your calls from being forwarded or routed correctly.
In addition, Do Not Disturb can cause problems with certain call-related apps. Some call-related apps, such as voicemail apps and third-party dialer apps, may not work properly if Do Not Disturb is turned on.
- To rule this out, try to toggle Do Not Disturb off in quick settings to see if that resolves the issue. To do this, swipe down from the top of the screen twice to open the quick settings panel. Then, tap the Do Not Disturb tile to turn it off.
If you are still having trouble making or receiving calls after toggling Do Not Disturb off, you can try some other troubleshooting steps.
3rd Solution: Update your Samsung system software and apps
Software updates often include bug fixes and performance improvements. This can help to resolve any known issues that may be causing call problems, such as dropped calls, poor audio quality, or difficulty connecting to calls. Software updates may also include new features or enhancements to the phone’s calling functionality. For example, a software update may include a new noise cancellation feature or improved call routing capabilities.
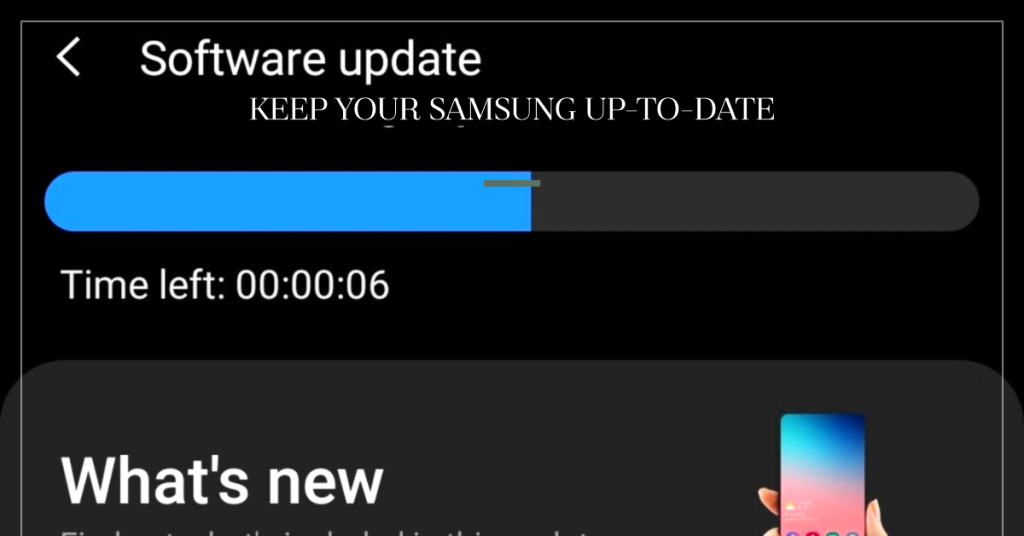
Updating your apps can also help to resolve call problems. This is because apps can sometimes conflict with each other or with the phone’s operating system, which can cause call problems. By updating your apps, you can ensure that they are compatible with the latest version of the operating system and that they are functioning properly.
To update apps on your Samsung phone:
- Open the Google Play Store app.
- Tap your profile picture in the top right corner.
- Tap Manage apps & device.
- Tap Updates available to see which apps have updates available.
- To update a single app, tap Update next to the app’s name.
- To update all apps at once, tap Update all.
To update software on your Samsung phone:
- Open the Settings app.
- Tap Software update.
- Tap Download and install.
- If a software update is available, your phone will download and install it.
- Your phone may restart during the update process.
You can also update your phone’s software using a computer:
- Download and install the Smart Switch app on your computer.
- Connect your phone to your computer using a USB cable.
- Open the Smart Switch app on your computer.
- Click Software update.
- If a software update is available, click Update.
- Follow the on-screen prompts to update your phone’s software.
It is important to note that software updates can be large, so it is recommended that you connect your phone to Wi-Fi before downloading and installing an update. You should also make sure that your phone has enough battery life before starting the update process.
4th Solution: Clear app cache and data for dialer and contacts apps
Clearing the app cache and data for the dialer and contacts apps can help to resolve call problems on Samsung phones for a few reasons:
- The cache can become corrupted over time. This can cause the apps to malfunction, resulting in call problems such as dropped calls, poor audio quality, or difficulty connecting to calls.
- The apps may store data that is causing call problems. For example, if you have a contact saved with an incorrect phone number, this could cause the dialer app to fail when trying to place a call to that contact.
- Clearing the app cache and data can force the apps to rebuild their databases. This can help to resolve any problems caused by corrupted or outdated data.
It is important to note that clearing the app cache and data will erase all of the settings and customizations that you have made to the dialer and contacts apps. This includes your call history, recent contacts, and favorite contacts.
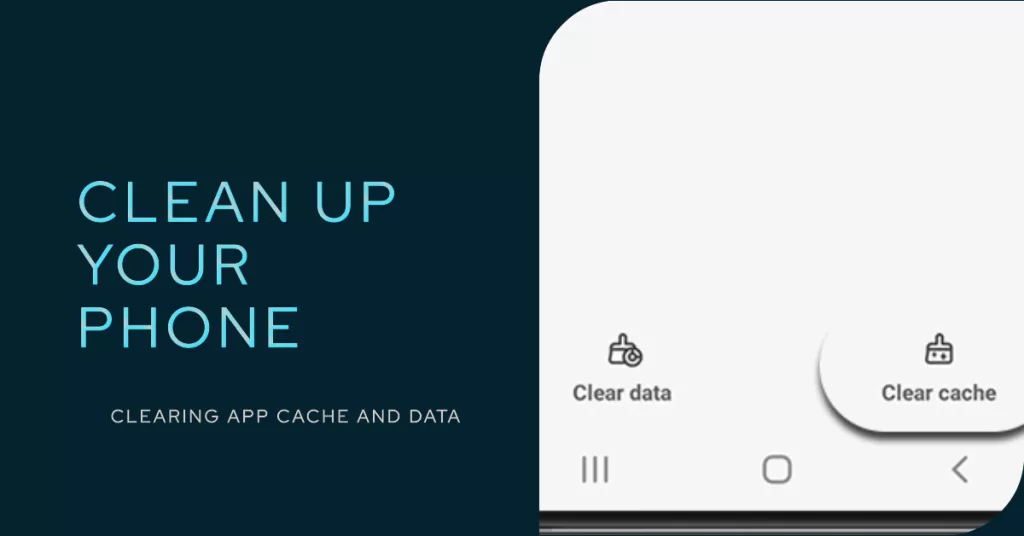
To do this, follow these steps:
- Open the Settings app.
- Tap Apps.
- Tap the dialer or contacts app.
- Tap Storage.
- Tap Clear cache and Clear data.
- Repeat steps 3-5 for the other app.
Once you have cleared the app cache and data for the dialer and contacts apps, restart your phone. This will allow the apps to rebuild their databases.
5th Solution: Disable call forwarding if unintentionally set
Call forwarding is a feature that allows you to redirect incoming calls to another number. This can be useful in some situations, such as when you are on vacation or when you need to forward calls to your work phone.
However, if call forwarding is unintentionally set, it can cause call problems such as:
- You may not receive any calls at all, because they are all being forwarded to another number.
- You may receive calls on the wrong number, depending on where the calls are being forwarded.
- You may experience dropped calls or poor audio quality, because the calls are being routed through an additional network.
If you are experiencing call problems on your Samsung phone, it is a good idea to check to see if call forwarding is enabled. If it is, you should disable it to see if that resolves the problem.
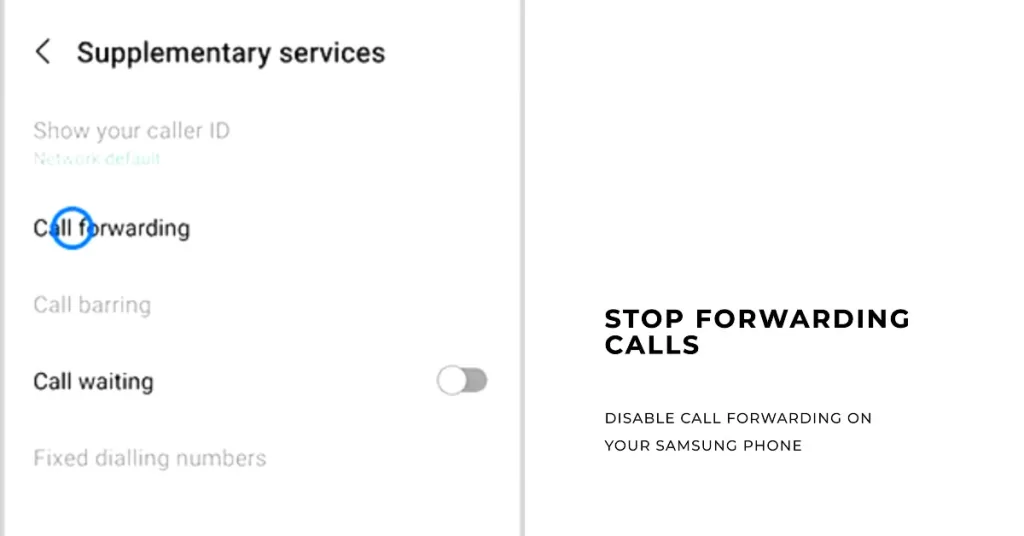
To disable call forwarding on a Samsung phone:
- Open the Phone app.
- Tap the three dots in the top right corner.
- Tap Settings.
- Tap Supplementary services.
- Tap Call forwarding.
- Tap Voice call.
- Tap Deactivate.
If you are still experiencing call problems after disabling call forwarding, you may need to contact your carrier or Samsung support for further assistance.
Testing Proximity Sensor and Speaker
One of the aforementioned simple solutions typically resolves the issue. If calls still don’t come through, try these next recommendations:
- Download sensor testing app to check proximity hardware
- Initiate a call and switch between headset and speakerphone
- Schedule repair if sensors or speakers prove glitchy
Hardware defects require hardware fixes. If you suspect that the problem is attributed to some faulty hardware, then the next best option you’ve got is to take your device to the nearest Samsung-authorized service center in your place. This is recommended to get proper hardware diagnostics for your phone.
Prevent Recurring Incoming Call Problems
Should the problem be resolved by any of the given procedures, you can avoid repeat call issues on your Samsung phone by observing these guidelines:
- Don’t silence your ringer without good reason
- Keep Samsung system software updated
- Limit debris that could damage speaker or headphone jack
- Disable battery optimizations for critical apps like Phone and Messaging
With your Samsung Galaxy phone suddenly failing to alert you to calls, it may seem hopeless. But with diligent troubleshooting, you can get your phone reliably receiving calls again.







