Are you experiencing poor GPS accuracy on your Google Pixel 7? There is no need to get lost in frustration – some helpful troubleshooting can get your navigation back on track.
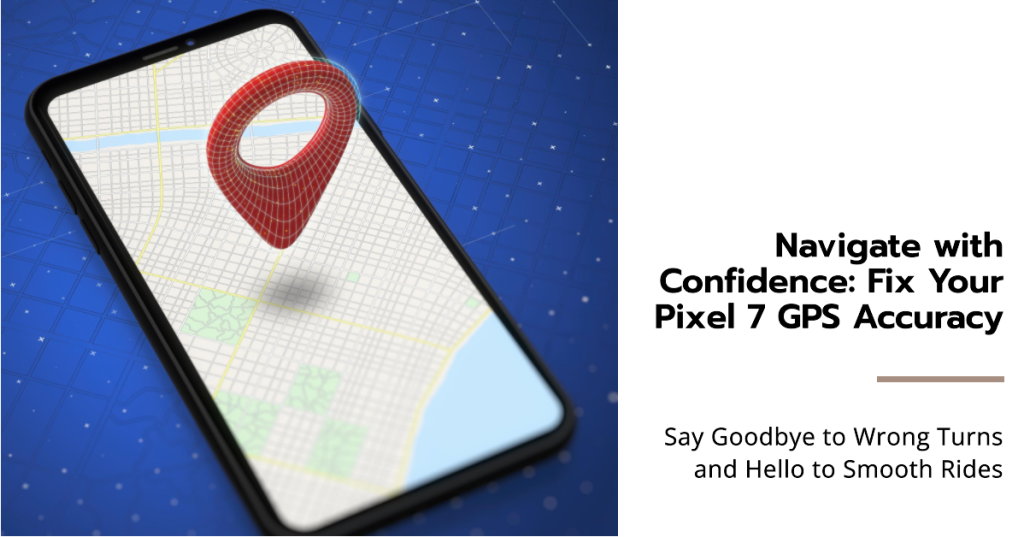
As a delivery driver or commuter, you rely on your phone’s GPS to pinpoint precise. But upon getting a shiny new Google Pixel 7, the directions seem off – constantly lagging or placing you on incorrect streets entirely. It isn’t very pleasant when you miss turns or can’t navigate efficiently.
While disappointing, Pixel 7 GPS issues likely stem from fixable software glitches or configurations. Let’s explore some potential causes of the accuracy problems and troubleshooting steps to get your navigation accuracy back on point.
What’s Causing Inaccurate GPS on Pixel 7?
Possible triggers for poor GPS performance on the Pixel 7 include the following:
- Buggy GPS software/firmware needs an update
- Strong case or skin-blocking satellite signals
- Incorrect GPS modes or settings enabled
- Weak WiFi/cell signal in area amplifying lag
- Outdated carrier profile on cellular network
- Hardware antenna damage or defect
By identifying the specific cause, you can determine the ultimate fix.
Troubleshooting Google Pixel 7 GPS Accuracy Problems
Highlighted below are some workarounds that you can do to improve Pixel 7 GPS reliability:
1. Update Software and Apps
Install the latest Pixel 7 system updates, Maps updates, and carrier updates. To ensure optimum performance, it is recommended that your phone’s operating system be up-to-date. Also, ensure you are using the latest version of the Google Maps app.
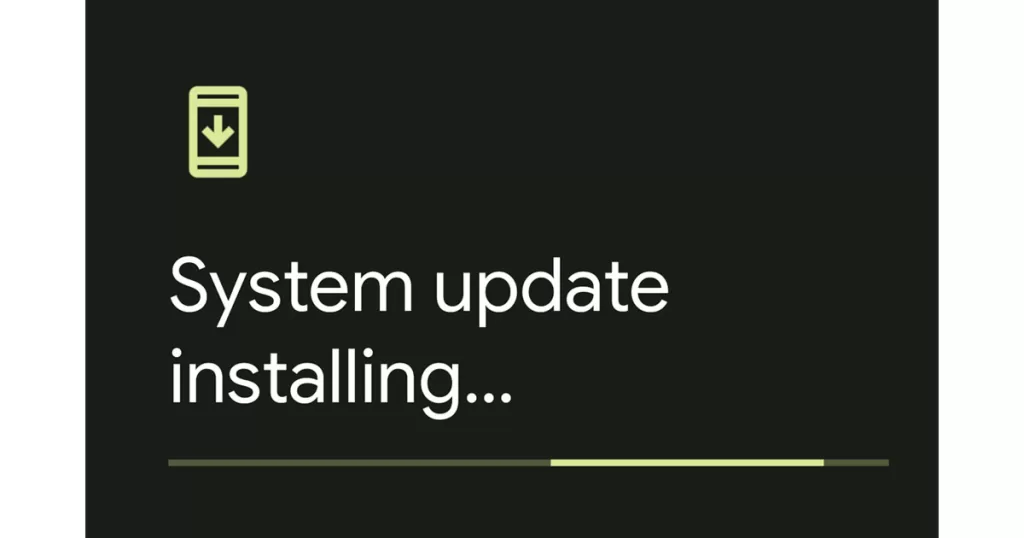
Many apps that use GPS, such as Google Maps and Waze, regularly release updates that improve their performance and accuracy. If you are having problems with GPS accuracy in a specific app, it is a good idea to check for updates and install them as soon as they are available.
To update your Pixel 7’s software, follow these steps:
- Open the Settings app.
- Tap System.
- Tap System update.
- Check for updates.
- If an update is available, tap Download and install.
- Enter your PIN or password if prompted.
- Your Pixel 7 will download and install the update. Once the update is complete, your Pixel 7 will restart.
To update your Pixel 7’s apps, follow these steps:
- Open the Google Play Store app.
- Tap Menu.
- Tap My apps & games.
- Tap Updates.
- Tap Update all or tap Update next to the apps you want to update.
After updating, restart your phone to refresh your apps and system services, including GPS features.
2. Remove Phone Case
Test GPS accuracy without any thick case or skin covering the phone.

Some phone cases are made of materials that can block the GPS signal, such as metal or thick plastic. They can also interfere with the GPS antenna and reduce the accuracy of your GPS location.
Here are some tips when choosing a phone case that will not affect GPS accuracy:
- Choose a phone case that is made of a material that does not block the GPS signal, such as silicone or leather.
- Avoid phone cases that are too tight, as this can cause your phone to overheat.
- Make sure that the phone case has openings for the GPS antenna.
If you are using a phone case with a built-in battery, make sure that the battery does not interfere with the GPS signal.
3. Reset App Preferences
Resetting app preferences on a Google Pixel phone will reset all of the app settings to their defaults. This includes things like permissions, notifications, and default apps.
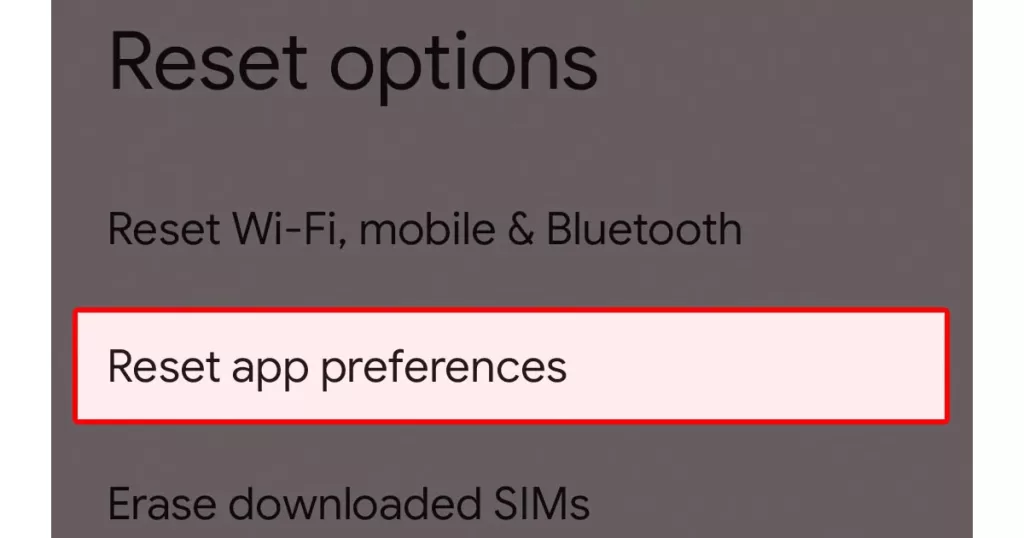
Resetting app preferences can help fix GPS inaccuracy issues on a Google Pixel phone in a few ways:
- It can fix bugs in apps that are causing GPS problems.
- It can reset app permissions, which may fix problems with apps that are not able to access the GPS location.
- It can reset default apps, which may fix problems with the app that you are using to navigate.
To reset app preferences on a Google Pixel phone, follow these steps:
- Open the Settings app.
- Tap Apps.
- Tap See all apps.
- Tap the three dots in the top right corner.
- Tap Reset app preferences.
- Tap Reset to confirm.
Once you have reset app preferences, your phone will restart. You will need to reset some of your app settings, such as permissions and defaults.
4. Ensure High Accuracy is On
High Accuracy mode on Google Pixel phones is a setting that uses all available location sources to provide the most accurate location possible. This includes GPS, Wi-Fi, and mobile networks.
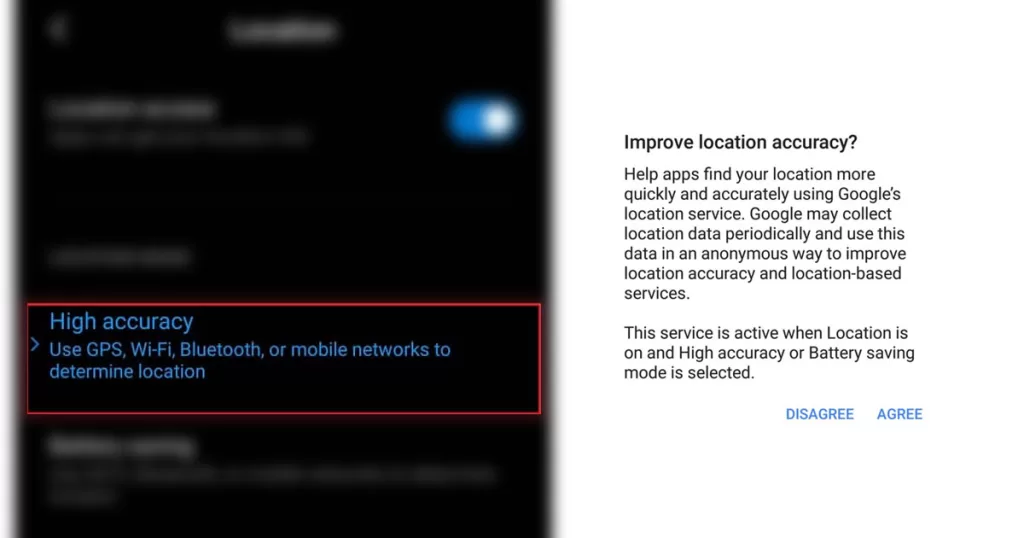
Enabling High Accuracy mode can help reduce GPS inaccuracy issues in a few ways:
- It uses GPS, which is the most accurate location source available.
- It uses Wi-Fi and mobile networks to supplement the GPS signal. This can be helpful in areas where the GPS signal is weak or unavailable.
- It uses Google’s location servers to improve the accuracy of your location.
To enable High Accuracy mode on a Google Pixel phone, follow these steps:
- Open the Settings app.
- Tap Location.
- Tap Mode.
- Select High accuracy.
Important things to note:
- High Accuracy mode uses more battery than other location modes.
- High Accuracy mode may not be available in all areas.
If you are concerned about battery life, you can disable High Accuracy mode when you do not need it. However, if you are having problems with GPS accuracy, enabling high-accuracy mode may help.
5. Try a Different Navigation App
See if Google Maps, Waze, etc., have any difference in precision. Switching between Maps apps may help to clear any temporary glitches that are causing GPS problems.
Different Maps apps use different GPS algorithms. This means that one app may be able to get a more accurate location than another app in certain situations. Some Maps apps, such as Waze, have features that can help improve GPS accuracy, such as real-time traffic data and user-reported road closures.
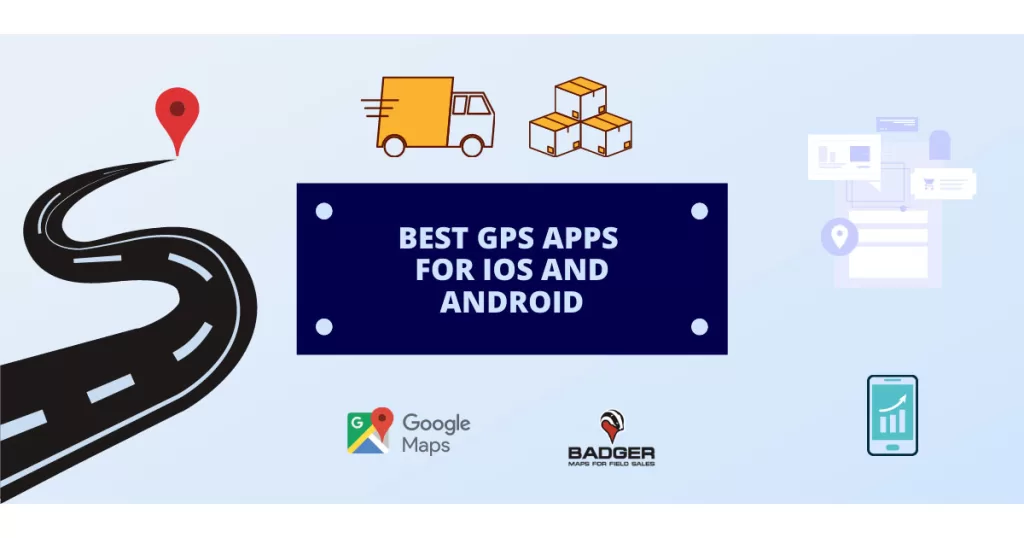
To switch between Maps apps on a Google Pixel phone, follow these steps:
- Open the Google Maps app.
- Tap the three dots in the top right corner.
- Tap Settings.
- Tap Navigation.
- Tap Choose default map app.
- Select the Maps app that you want to use.
Once you have selected a default Maps app, it will be used to navigate whenever you tap on a location in Google Maps or in another app.
6. Contact Carrier Support
Notify your cellular provider about GPS issues in case the tower network is misconfigured. NSPs have the tools and expertise to identify and fix misconfigured towers. If your NSP (network carrier) is unable to fix a misconfigured tower immediately, they may be able to provide workarounds, such as rerouting traffic or using different towers.
Preventing Future GPS Problems
Considering that you’ve managed to fix your Pixel 7’s GPS inaccuracy, you can avoid facing the same problem by doing the following:
- Maintain the latest Pixel software via automatic updates
- Use a phone case that doesn’t obstruct antennas
- Favor open outdoor areas with clear skies for the best signal
- Limit use in urban canyons or next to structures that block satellites
A Redditor’s Pixel GPS Nightmare
One frustrated user vented online about this matter:
“I’m a delivery driver and there are times when I have to use my personal phone rather than the one provided by my job and my Pixel 7 is actually useless. It lags behind my actual position or places me entire blocks away from where I actually am. Ill have wifi enabled as well as full bars with my cellular provider (ATT) and it still never works. It hasnt worked right since I got it a few months ago. Ive tried recalibrating it and all that. Still shit. Isn’t this supposed to be a decent phone? The shitty motorolas they give us at my job work better.”
This highlights the headaches poor GPS reliability creates. However, some concerted troubleshooting typically resolves many accuracy problems.
Navigating the Fix!
While inaccurate GPS on your shiny new Pixel 7 is immensely aggravating, stay positive! Methodically installing updates, removing case obstructions, trying different apps, and toggling settings will help tremendously. With some concerted effort, you’ll have your new favorite navigation companion directing you flawlessly again in no time.