If your Google Pixel screen is flickering, you’re not alone. This is a common issue that can be caused by a variety of factors, including software bugs, hardware problems, or even physical damage.
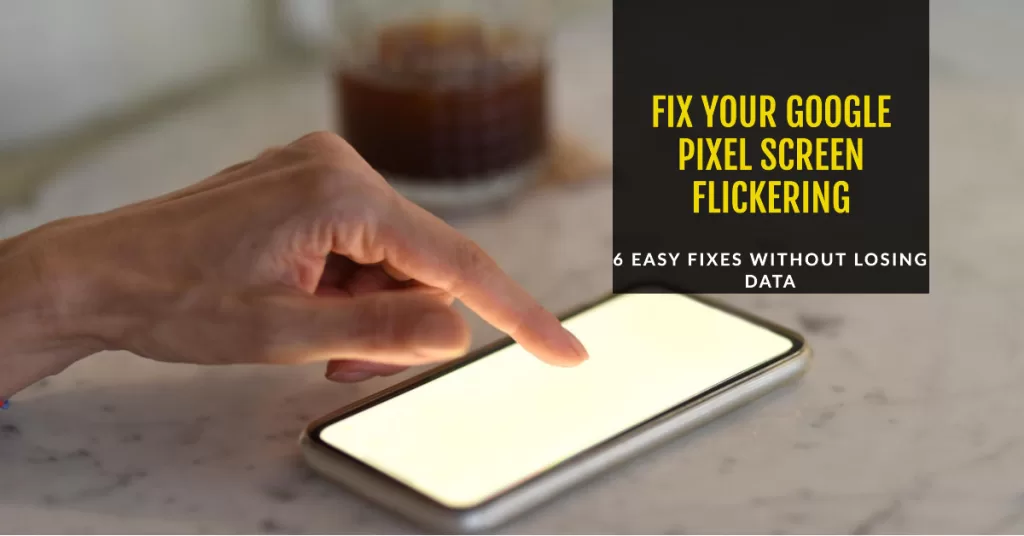
6 Proven Solutions to Screen Flickering Issue on Google Pixel Phones
In most cases, screen flickering can be fixed without losing any data. Here are six easy methods to try along with more detailed instructions on how to carry out each method on your Google Pixel phone.
1. Restart your phone
This is the simplest troubleshooting step, but it can often fix minor software glitches that may be causing the screen flickering. Thus, the first solution is to restart your Pixel phone.
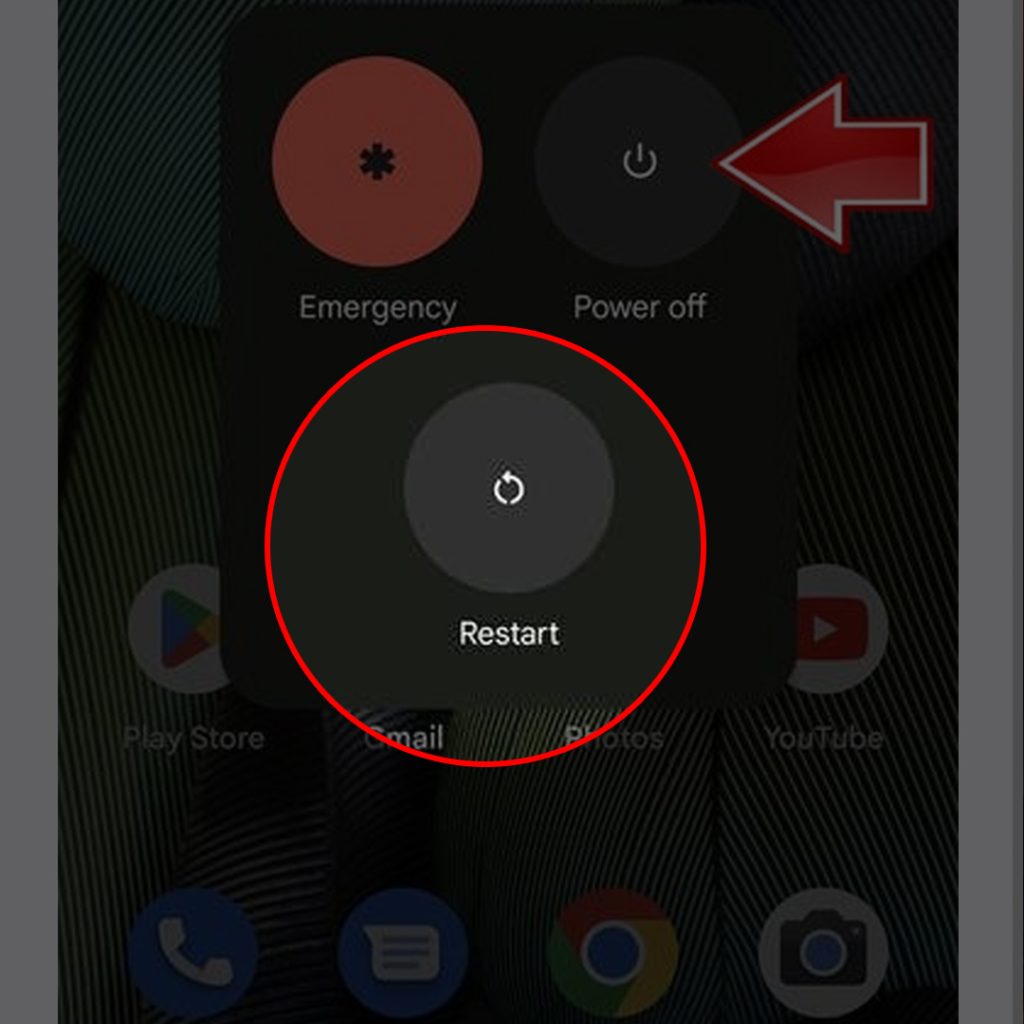
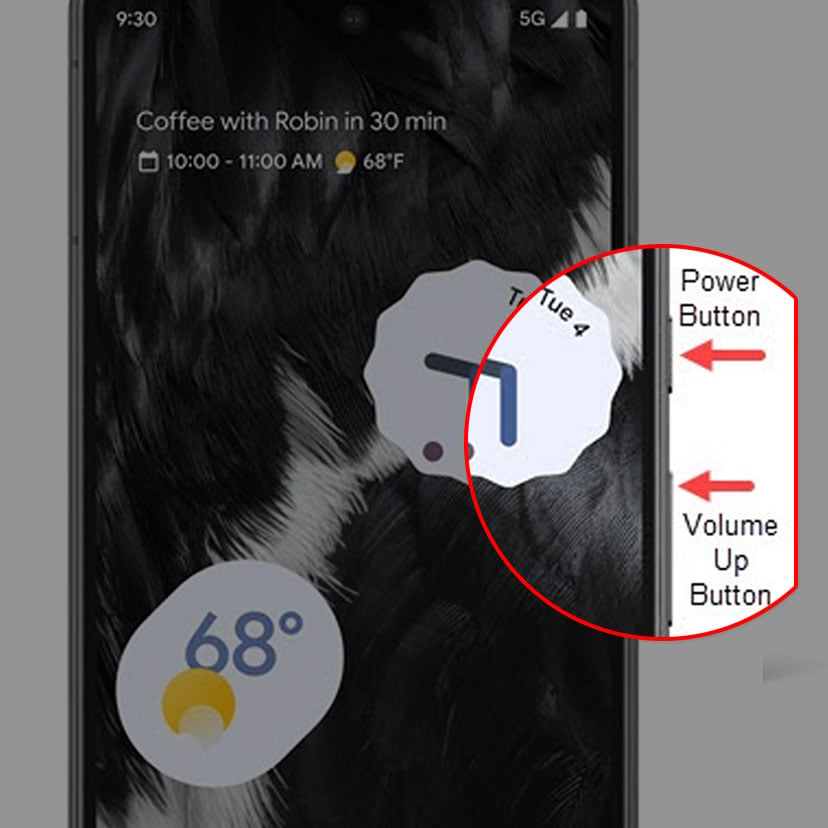
There are two ways to restart a Google Pixel phone:
Method 1:
- Press and hold the power button for a few seconds until the power menu appears.
- Tap Restart.
Method 2:
- Swipe down from the top of the screen to open the Quick Settings menu.
- Tap the power icon in the middle of the screen.
- Tap Restart.
If your phone is frozen or unresponsive, you can force it to restart by pressing and holding the power button for about 30 seconds.
Important note: Restarting your phone will not delete any of your data. However, it may reset some app settings to default.
2. Check for software updates
Google regularly releases software updates for Pixel phones that include bug fixes and performance improvements. Make sure you have the latest version of software installed on your phone.
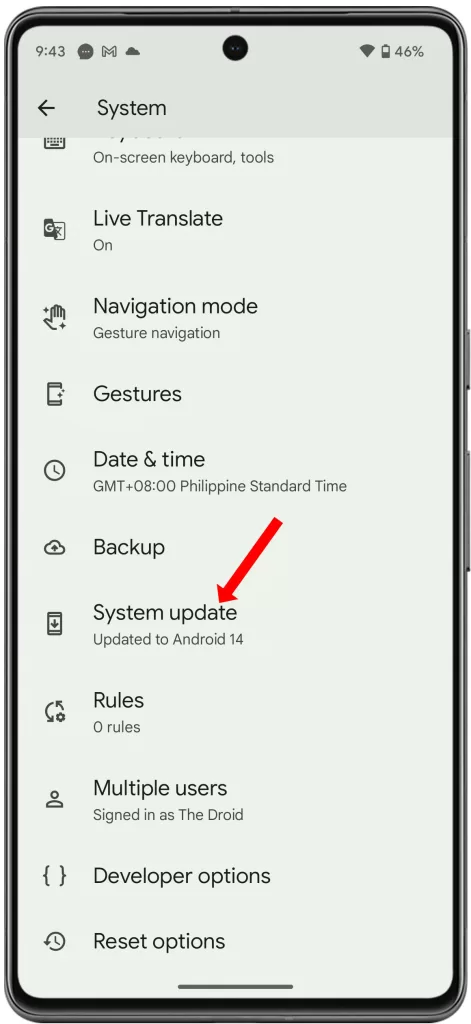
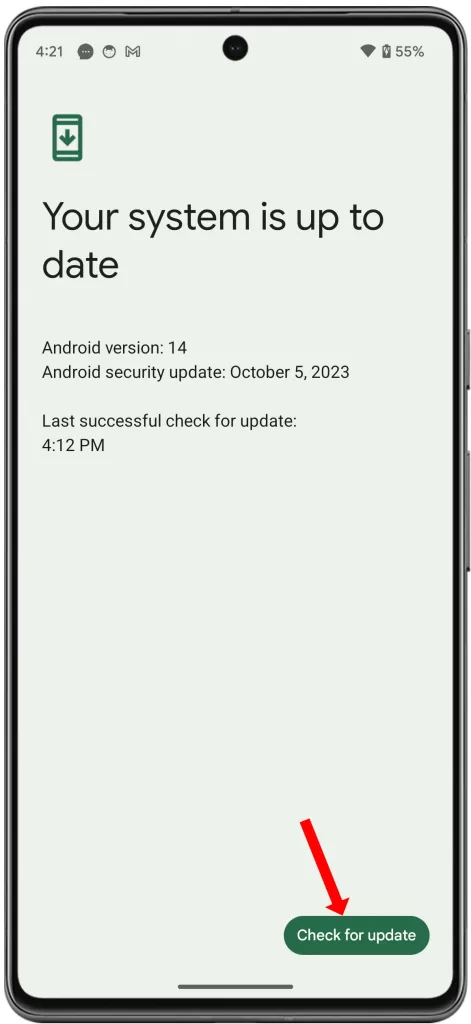
To check for software updates on your Google Pixel phone, follow these steps:
- Open the Settings app.
- Tap System.
- Tap System update.
- If an update is available, tap Download and install.
If there are no updates available, you will see a message that says “Your phone is up to date.”
You can also set your phone to automatically check for software updates. To do this, follow these steps:
- Open the Settings app.
- Tap System.
- Tap System update.
- Tap the toggle switch next to “Auto-download updates” to turn it on.
If you turn on auto-download updates, your phone will automatically download and install software updates when they are available. You can choose to have your phone download updates over Wi-Fi only or over Wi-Fi and cellular data.
3. Boot into Safe Mode
Safe Mode disables all third-party apps and services, so it’s a good way to determine if a third-party app is causing the screen flickering.
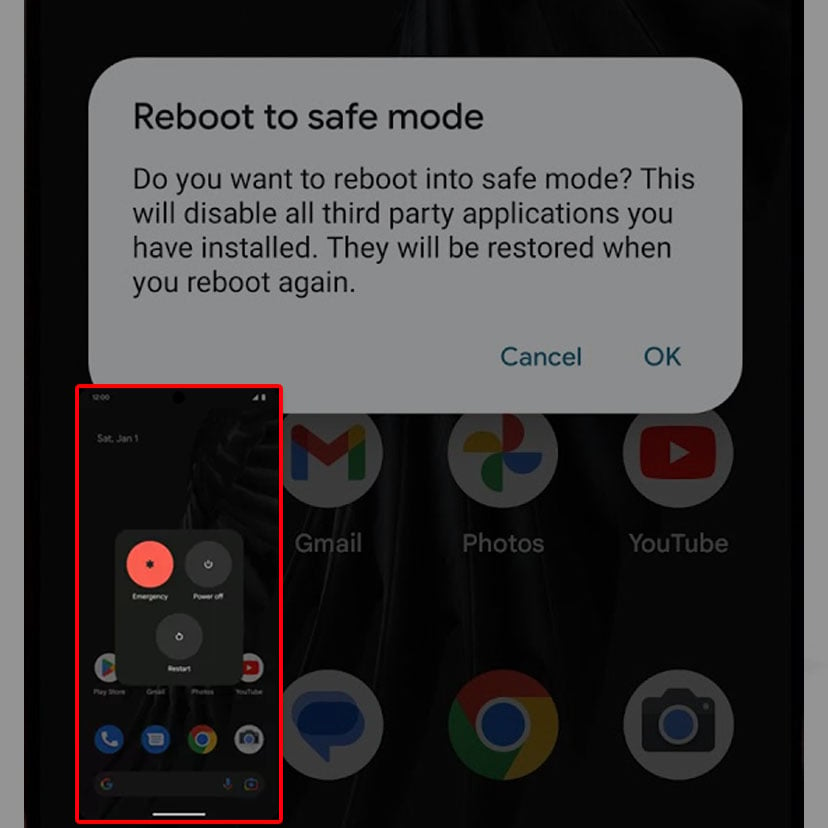
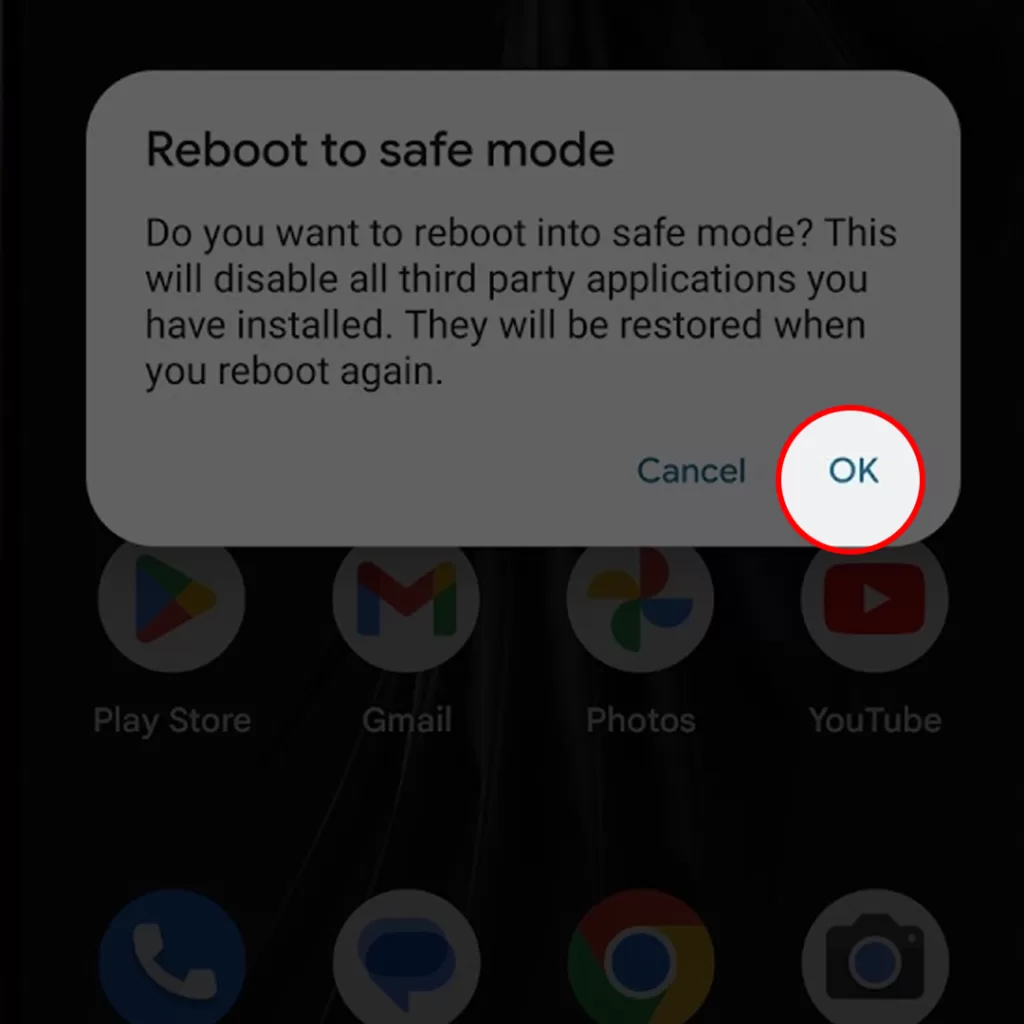
To boot into Safe Mode on a Google Pixel phone, follow these steps:
- Turn off your phone.
- Press and hold the power button until the Google logo appears.
- When the Google logo appears, release the power button and immediately press and hold the volume down button.
- Continue to hold the volume down button until your phone boots into Safe Mode.
You will know that your phone is in Safe Mode when you see the words “Safe Mode” in the bottom-left corner of the screen.
While in Safe Mode, only the pre-installed apps on your phone will be available. This means that any third-party apps that you have installed will be disabled. This can be helpful for troubleshooting problems that may be caused by a third-party app.
If the screen flickering does not occur while the device is running in safe mode, it means that a third-party app is the culprit. In this case, you’ll need to identify the errant app then update or uninstall it to fix the problem.
To exit Safe Mode, simply restart your phone.
4. Disable adaptive refresh rate
The adaptive refresh rate feature on Pixel phones can dynamically adjust the screen refresh rate to save battery life. However, some users have reported that disabling this feature can fix screen flickering issues.
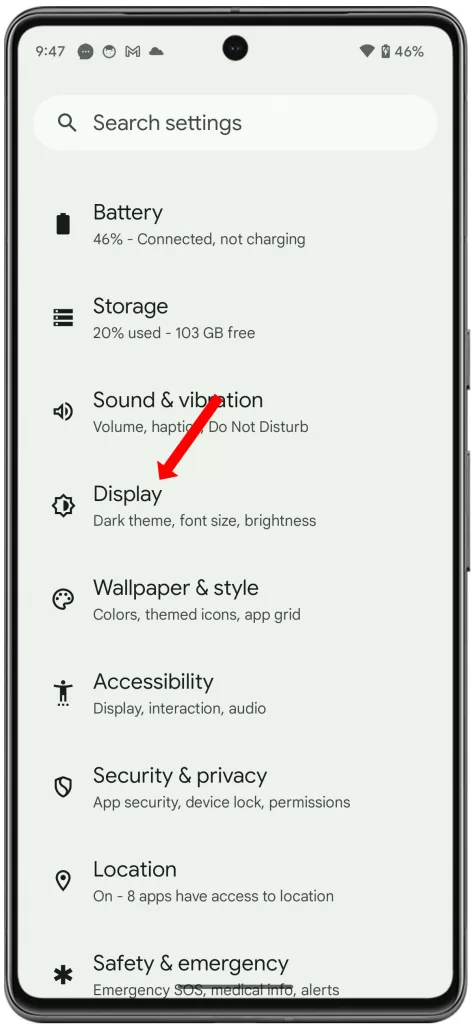
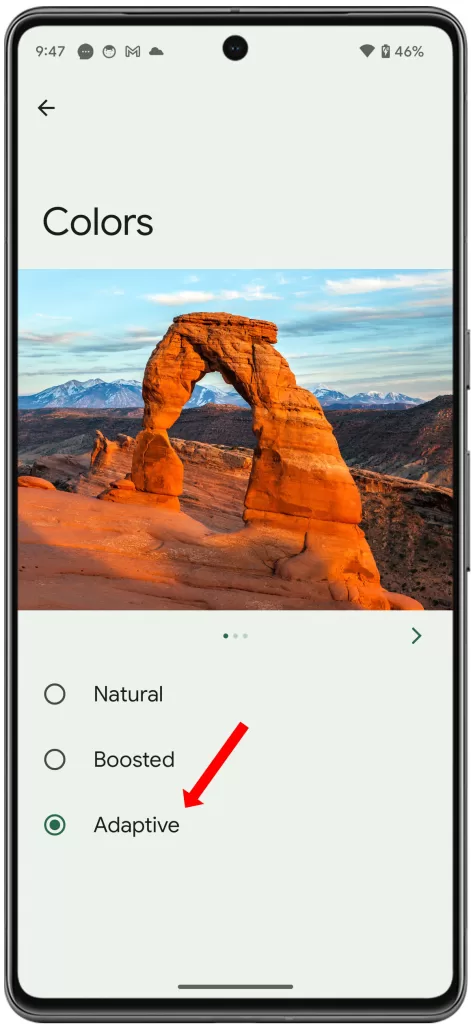
To disable adaptive refresh rate on a Google Pixel phone, follow these steps:
- Open the Settings app.
- Tap Display.
- Tap Smooth Display.
- Tap the toggle switch next to Adaptive refresh rate to turn it off.
With adaptive refresh rate disabled, your phone’s screen will always refresh at the highest possible rate, which is 90Hz or 120Hz depending on your phone model. This can improve the smoothness of animations and scrolling, but it can also reduce battery life.
5. Clear the cache and data for individual apps
If you suspect that a particular app is causing the screen flickering, you can try clearing its cache and data. This will not delete any of your personal data, but it may reset the app’s settings to default.
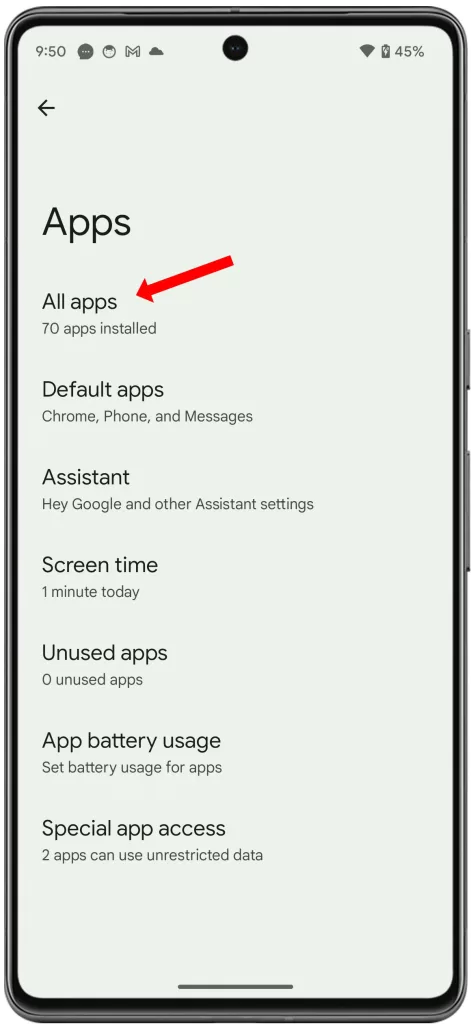
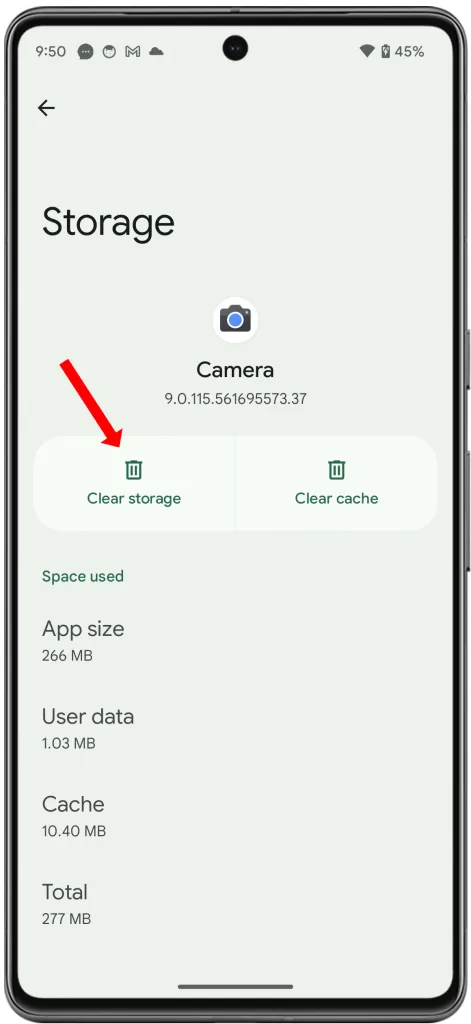
To clear the cache and data for individual apps on a Google Pixel phone, follow these steps:
- Open the Settings app.
- Tap Apps & notifications.
- Tap See all apps.
- Tap the app that you want to clear the cache and data for.
- Tap Storage & cache.
- Tap Clear cache or Clear storage.
Clearing the cache will delete temporary files that are used by the app. Clearing the storage will delete all data associated with the app, including its settings, accounts, and files.
Important note: Clearing the storage for an app will reset it to its factory default settings. This means that you will need to log back in to your accounts and reconfigure any settings.
6. Wipe Cache Partition
When you wipe the cache partition on a Google Pixel phone, you are deleting temporary files that are used by the system and apps. This can help to fix a variety of issues, including screen flickering.
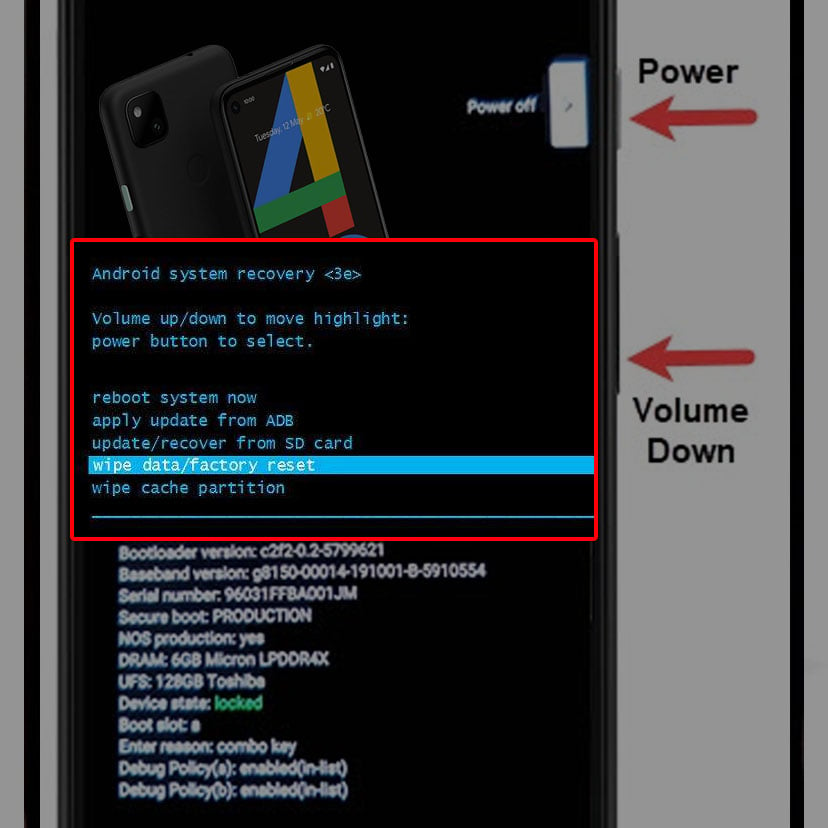
To wipe the cache partition on a Google Pixel phone, follow these steps:
- Turn off your phone.
- Press and hold the volume down button and the power button at the same time.
- When the Android Recovery menu appears, release the buttons.
- Use the volume buttons to navigate to the Wipe cache partition option.
- Press the power button to select the option.
- Press the power button again to confirm that you want to wipe the cache partition.
- Once the cache partition has been wiped, your phone will restart.
Wiping the cache partition does not delete any of your personal data, such as your apps, photos, or videos. However, it may reset some app settings to default.
More about wipe cache partition command on Google Pixel:
Google Pixel phones do not have a dedicated cache partition like some other Android phones. Instead, they use a dual system partition system for updates. This means that there are two copies of the Android system installed on your phone at any given time.
When you install a software update, the system updates one of the partitions while you continue to use the other partition. This allows your phone to remain up-to-date even if there is a problem with the update.
If you’ve tried all of the above methods and the screen flickering is still persisting, it’s likely that there is a hardware problem with your phone. In this case, you’ll need to contact Google support or take your device to a certified repair center for assistance.