Text messaging is one of the most important features of any smartphone, and it’s especially frustrating when your Google Pixel isn’t sending text messages. There are a number of possible reasons why this might be happening, but the good news is that there are also a number of easy fixes that you can try.
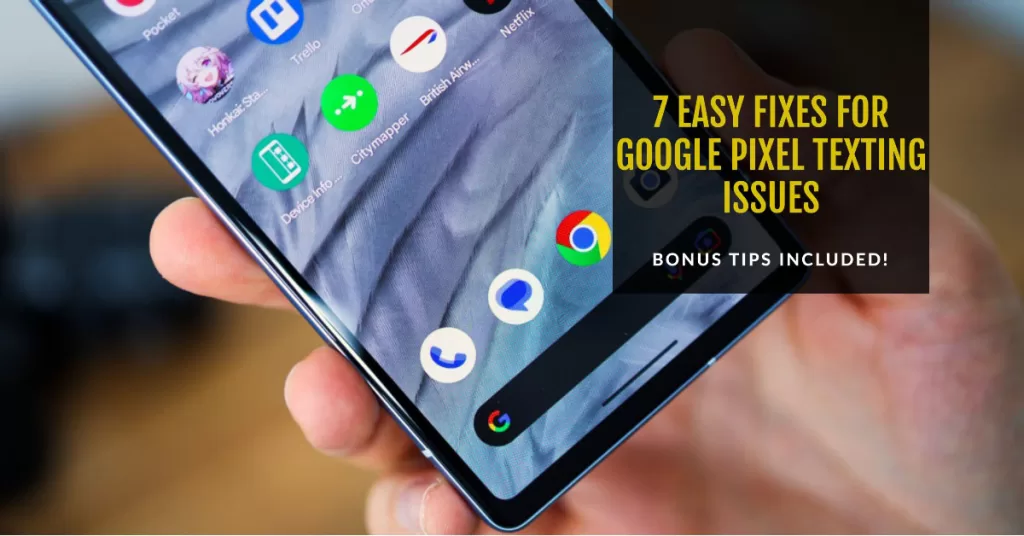
In this article, we’ll walk you through seven of the most common fixes for Google Pixel text messaging problems. We’ll also give you a few bonus tips to help you keep your text messaging running smoothly.
Easy Fixes for Google Pixel SMS/Text Sending Issues
The following procedures will help you rule out common factors that may be preventing your Pixel phone from sending text messages. Try these before escalating the problem to your cellular service provider or Google Support .
1. Check your signal strength
One of the most common reasons why Google Pixel phones don’t send text messages is because of poor signal strength. If you’re in an area with weak or no signal, your phone won’t be able to send or receive text messages.
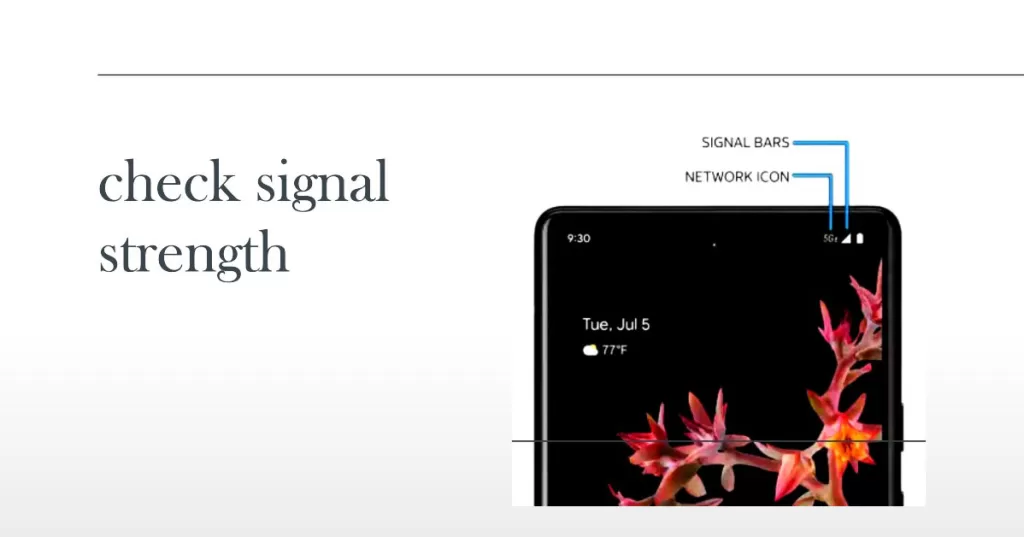
- To check your signal strength, look at the signal bars at the top of your phone’s screen.
If you have only one or two signal bars, you’re likely to experience problems with text messaging. Try moving to a different location with better signal strength, or try using a Wi-Fi signal booster to improve your signal reception.
2. Restart your phone
Sometimes, a simple restart can fix all sorts of problems with your phone, including text messaging problems.
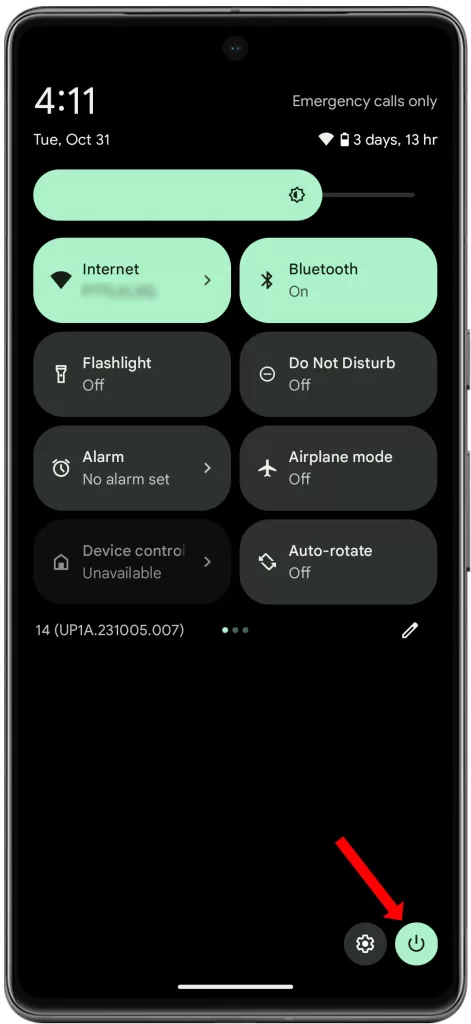
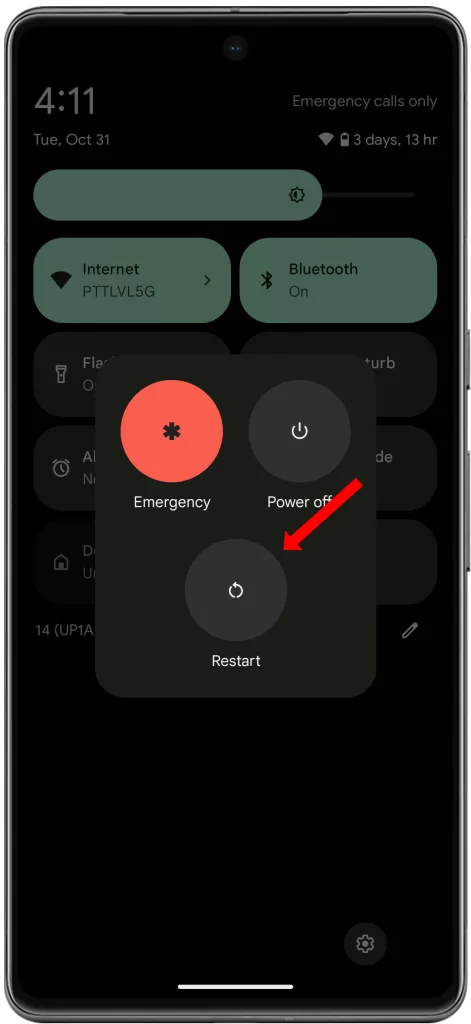
- To restart your phone, press and hold the power button for a few seconds until the power menu appears.
- Then, tap “Restart” and wait for your phone to restart.
Wait for your phone to finish rebooting and re-establish cellular network connections. Once the signal is stable, retry sending a text message to see if the problem is fixed.
3. Clear the cache and data for the Messages app
Over time, the Messages app can accumulate a lot of cache and data, which can sometimes lead to problems with sending and receiving text messages.
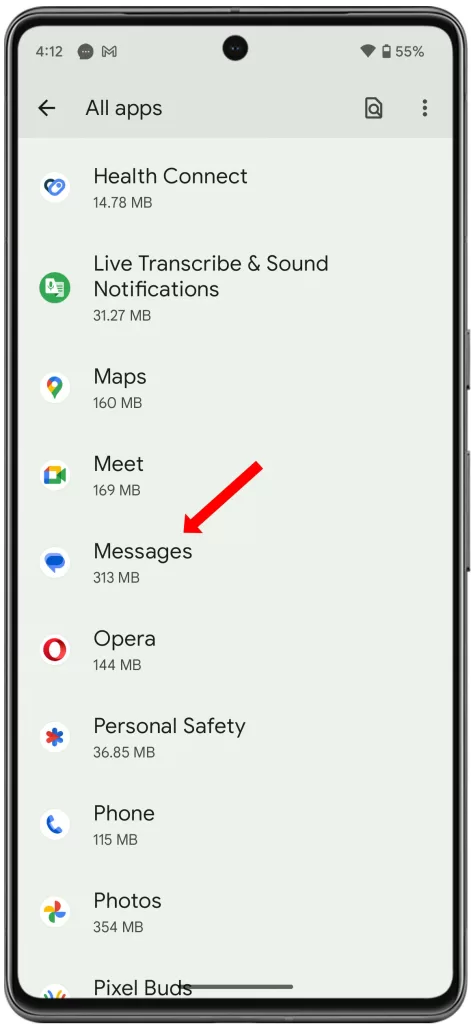
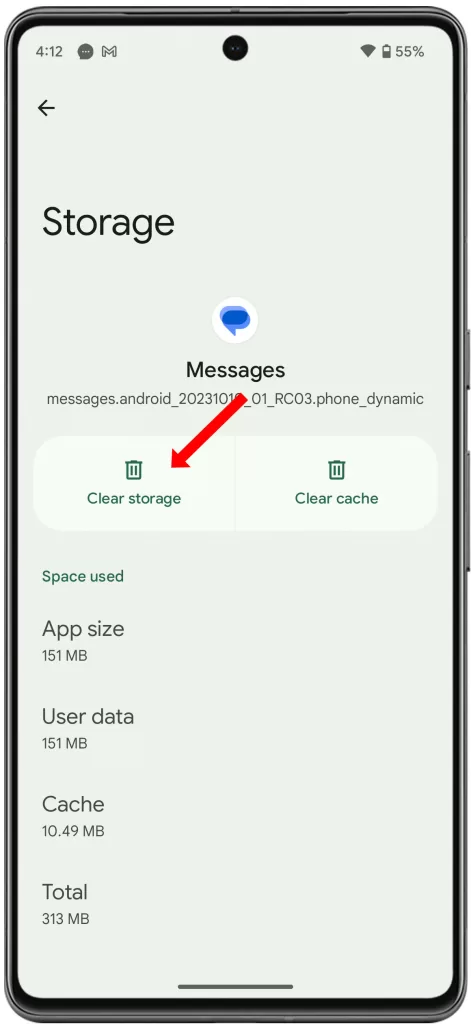
To clear the cache and data for the Messages app, follow these steps:
- Open the Settings app.
- Tap “Apps & notifications.”
- Tap “See all apps.”
- Scroll down and tap “Messages.”
- Tap “Storage & cache.”
- Tap “Clear cache” and “Clear storage.”
4. Check your default messaging app
If you’re having problems sending text messages, it’s possible that the Messages app is not set as your default messaging app.
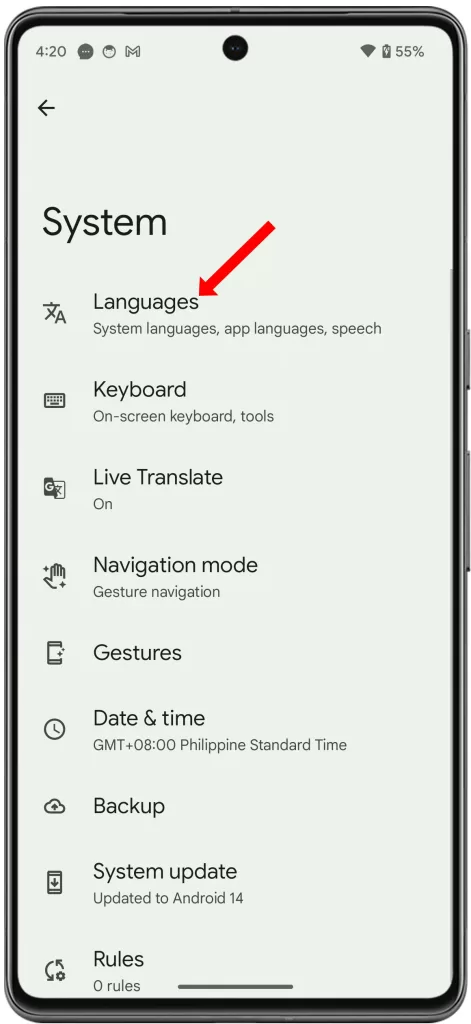
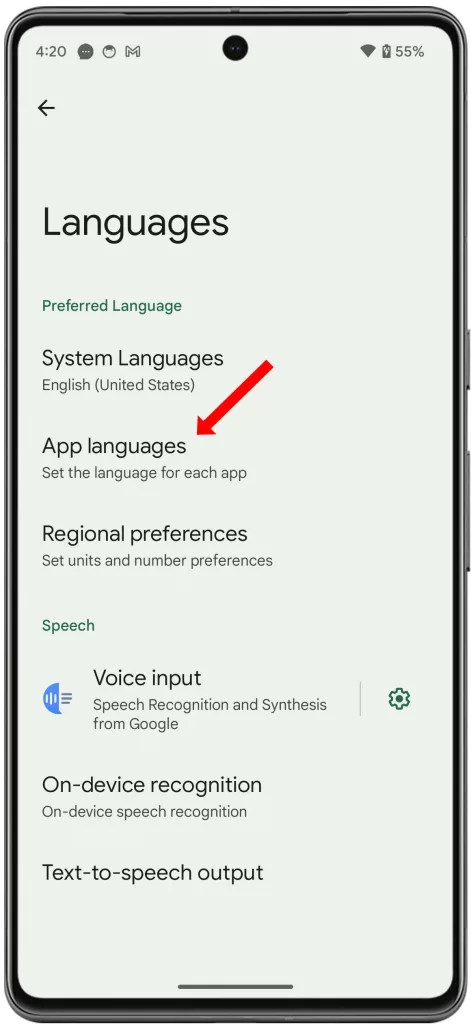
To check your default messaging app, follow these steps:
- Open the Settings app.
- Tap “System.”
- Tap “Languages & input.”
- Tap “Advanced.”
- Tap “Default messaging app.”
- Make sure that the Messages app is selected.
5. Reset your network settings
If you’ve tried all of the above fixes and you’re still having problems sending text messages, you can try resetting your network settings. This will reset all of your network settings, including your Wi-Fi, Bluetooth, and cellular data settings.
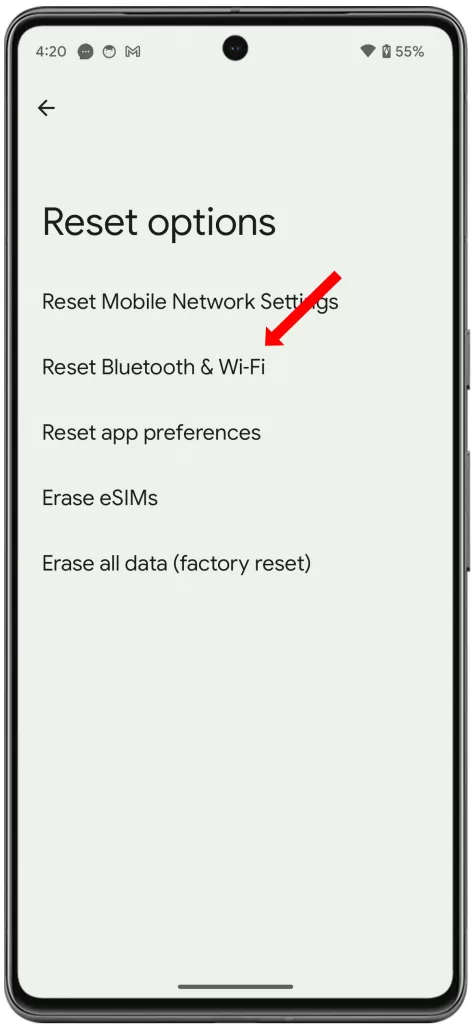
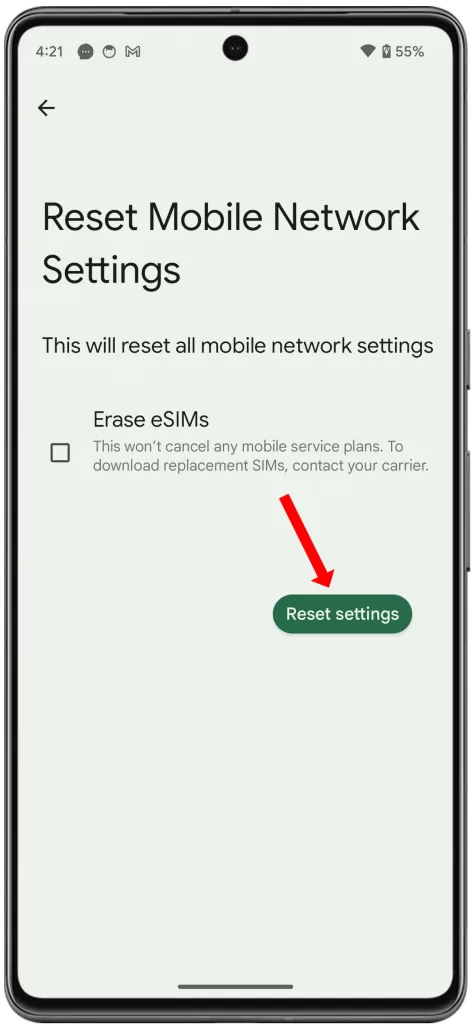
To reset your network settings, follow these steps:
- Open the Settings app.
- Tap “System.”
- Tap “Reset options.”
- Tap “Reset Wi-Fi, mobile & Bluetooth.”
- Tap “Reset settings.”
6. Update your Android software
Google regularly releases software updates for Android devices, and these updates often include fixes for known problems with text messaging.
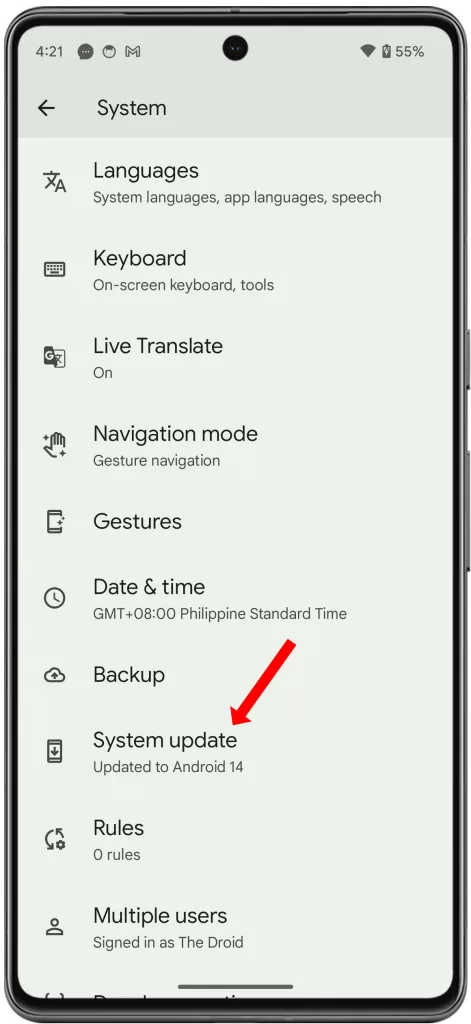
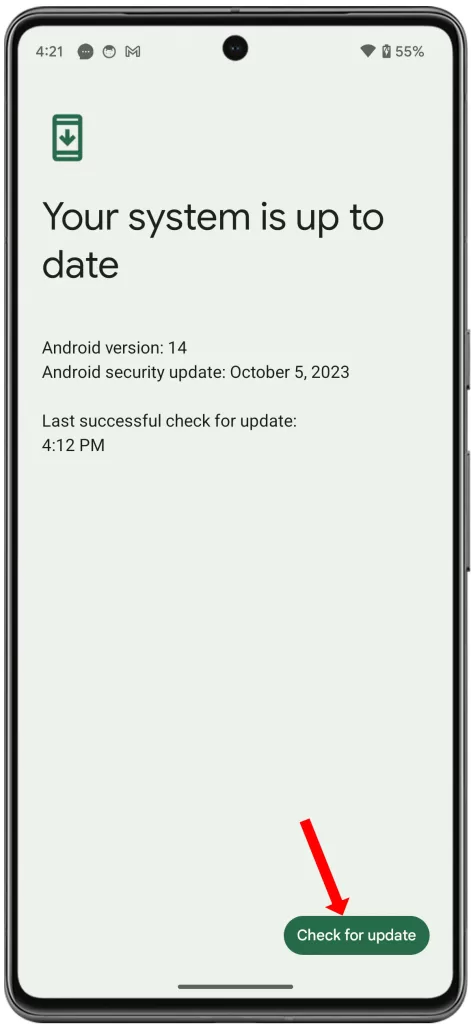
To check for and install software updates, follow these steps:
- Open the Settings app.
- Tap “System.”
- Tap “System update.”
- Tap “Check for updates.”
- If an update is available, tap “Download and install.”
7. Contact your carrier
If you’ve tried all of the above fixes and you’re still having problems sending text messages, you should contact your carrier. They may be able to help you troubleshoot the problem or diagnose a hardware issue with your phone.
Bonus Tips!
- Keep your phone’s software up to date. As mentioned above, Google regularly releases software updates for Android devices, and these updates often include fixes for known problems with text messaging.
- Avoid using third-party messaging apps. Third-party messaging apps can sometimes cause problems with text messaging. If you’re having problems sending text messages, try uninstalling any third-party messaging apps that you’re using.
- Check your messaging settings. Make sure that your messaging settings are correct, such as your default messaging app and your text message notification settings.
- Restart your phone regularly. Restarting your phone can help to clear up any temporary glitches that may be causing problems with text messaging.
And that’s all there is to fixing a Google Pixel phone that’s not sending text messages. Hope this helps!