Having WiFi connectivity issues with your Google Pixel phone? Can’t seem to stay connected to the internet? Don’t worry – this guide will walk you through how to troubleshoot and resolve any WiFi connection problems on your Pixel.
1. Check Basic WiFi Settings
Before you do anything else, check that WiFi is actually turned on. Open Settings and make sure the WiFi switch is in the On position.
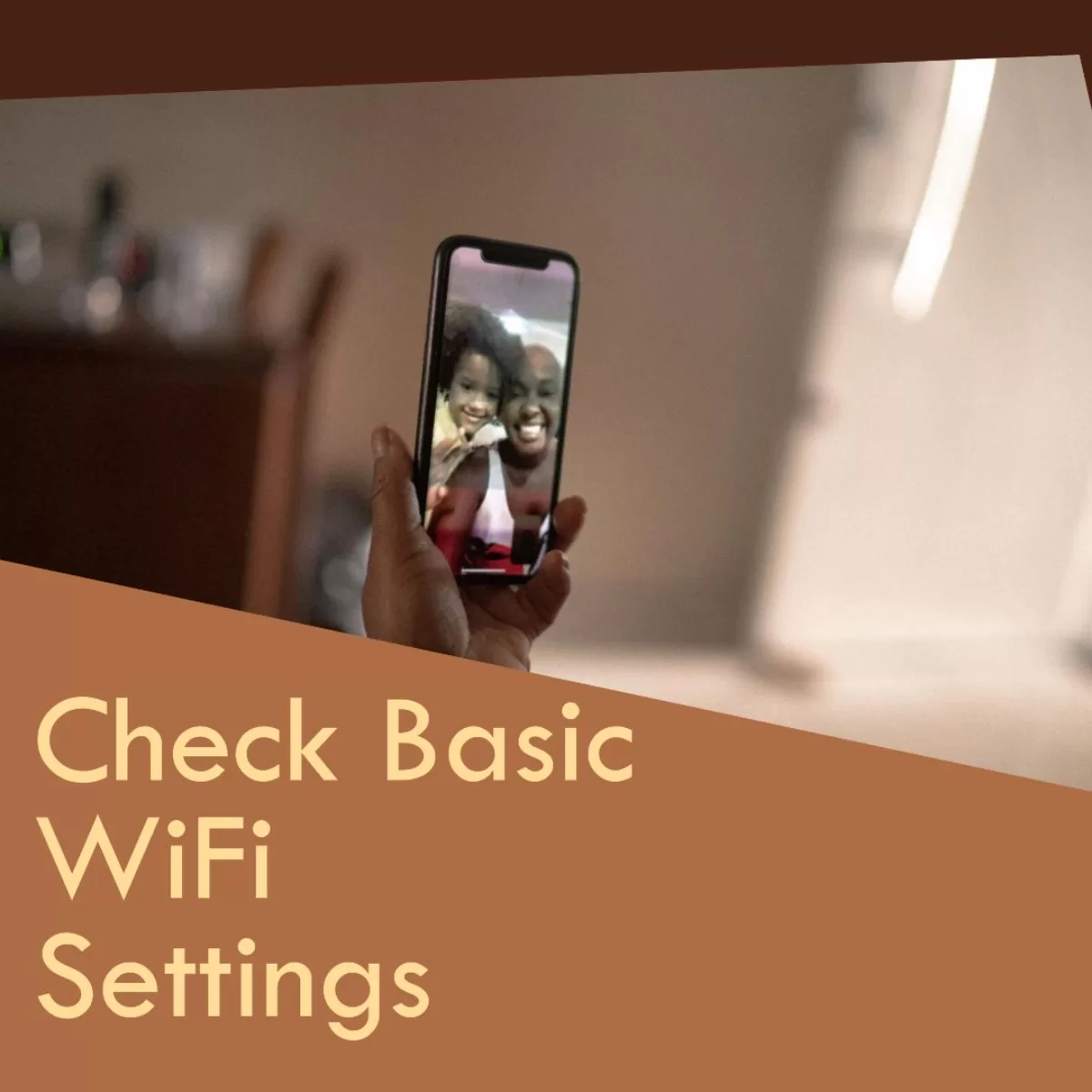
While you’re there, turn Airplane Mode off if it’s enabled. Airplane Mode disables all wireless connections, including WiFi.
2.Forget the WiFi Network
Your Pixel may be having issues connecting specifically to one WiFi network you’ve connected to before.
To make it “forget” that network:
- Go to Settings > Network & Internet > WiFi
- Long press on the problem WiFi network name.
- Tap Forget.
Try connecting again – this often resolves connection problems related to a single network.
3. Restart Your Google Pixel
A simple restart can clear up temporary glitches that cause WiFi connectivity problems:
Hold down the Power button for at least 10 seconds until your Pixel restarts.
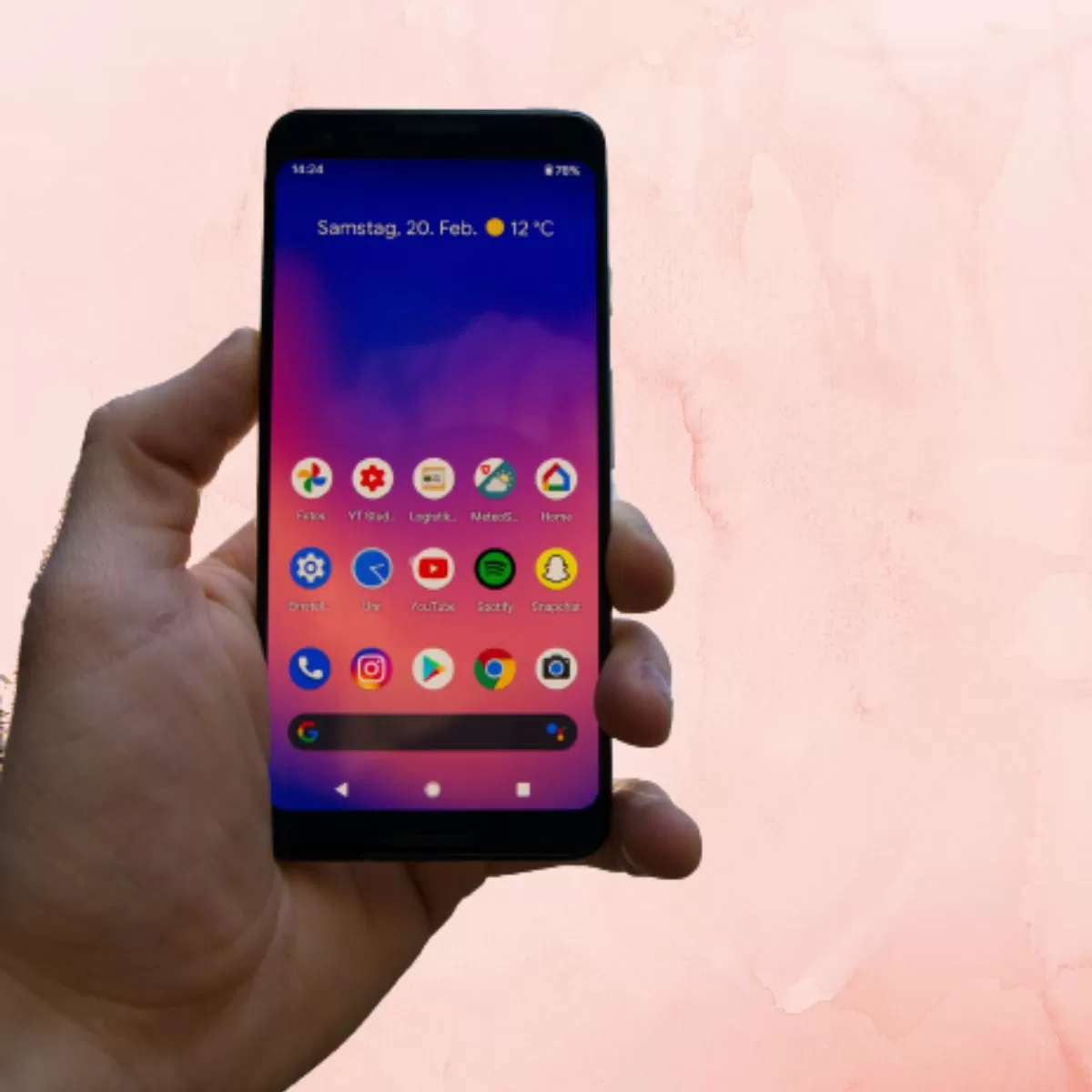
Once it powers back on, try reconnecting to WiFi.
4. Reset Network Settings
Resetting your network settings erases all WiFi connections and passwords stored on your Pixel. Here’s how:
Go to Settings > System > Reset options > Reset WiFi, mobile & Bluetooth
Tap Reset settings and confirm.
Re-enter your WiFi passwords and reconnect.
This often fixes WiFi issues caused by corrupted network settings.
5. Check for Android Updates
Outdated system software can also disrupt WiFi connectivity.
Go to Settings > System > System update to check for and install any pending Android updates. Staying updated resolves many Pixel WiFi bugs.
6. Restart Your WiFi Router
Issues with your router or modem are a common source of WiFi connectivity problems.

Simply unplug your router/modem, wait 30 seconds, then plug it back in. After rebooting, try reconnecting to WiFi on your Pixel.
7. Try Another WiFi Network
The ultimate connectivity test – does your Pixel have issues with all WiFi, or just your home network?
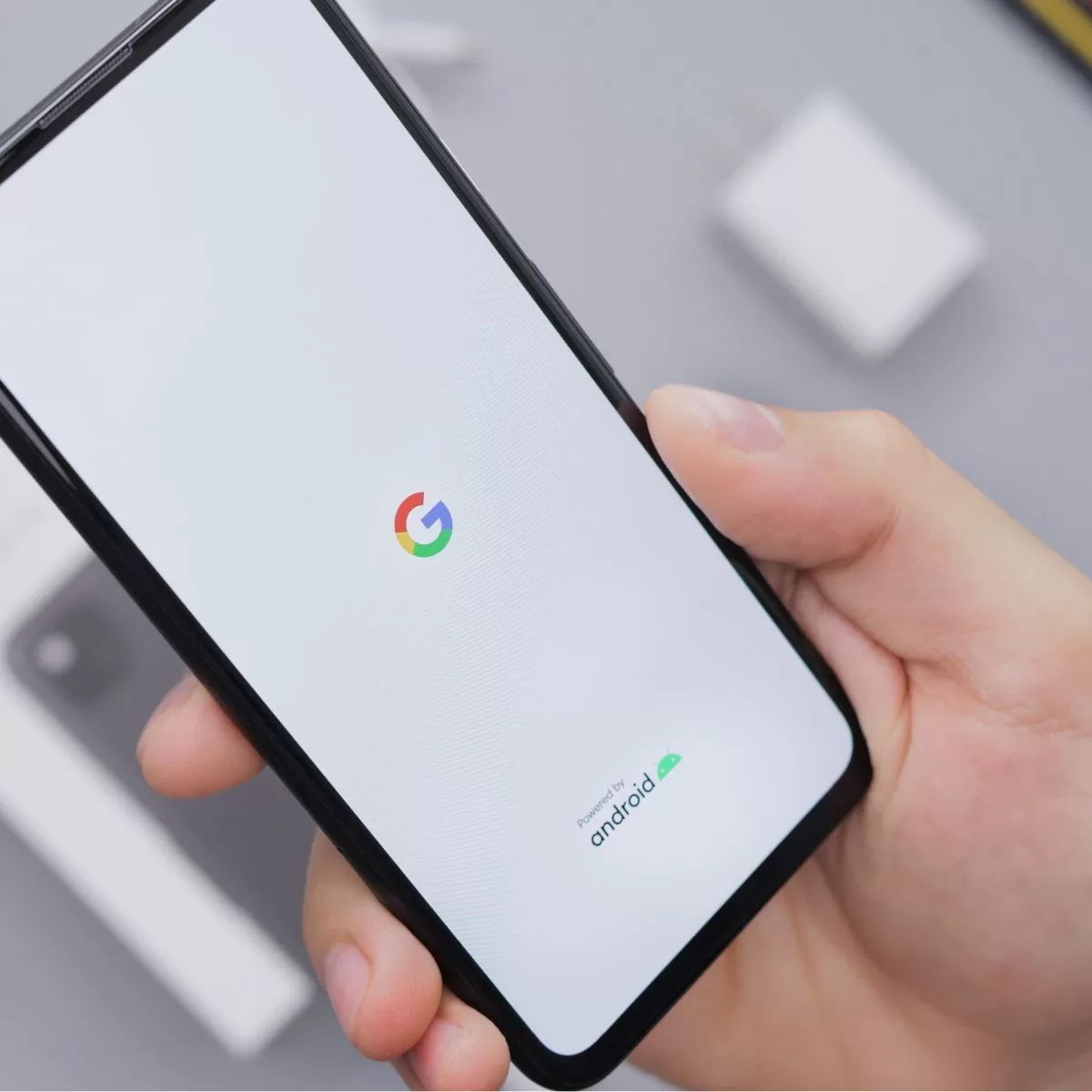
Connect to another WiFi network like at a coffee shop, library, or friend’s house. If it works there, the problem lies with your router. If it still doesn’t connect, your Pixel is the issue.
8. Factory Reset the Pixel
If you’ve tried everything else with no success, a factory reset may be necessary.
Backup your data, then go to Settings > System > Reset options > Erase all data (factory reset). This will wipe your Pixel and restore factory settings.
9. Contact Google Support
If the reset doesn’t resolve your Pixel’s WiFi issues, you’ll need to contact Google Support for hardware troubleshooting or potential warranty service.
Their experts can diagnose what’s causing the WiFi problems.