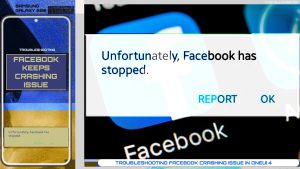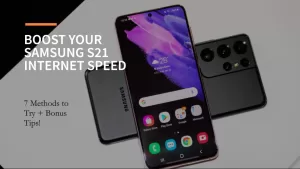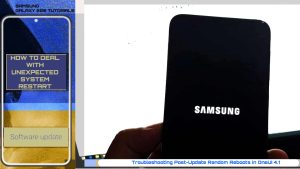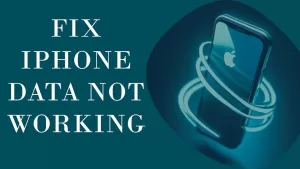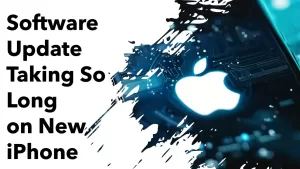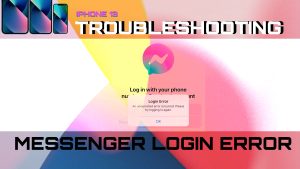Oh no, your Galaxy Tab S7+ S Pen suddenly stops responding! Before you panic, some easy troubleshooting can often get it working again.
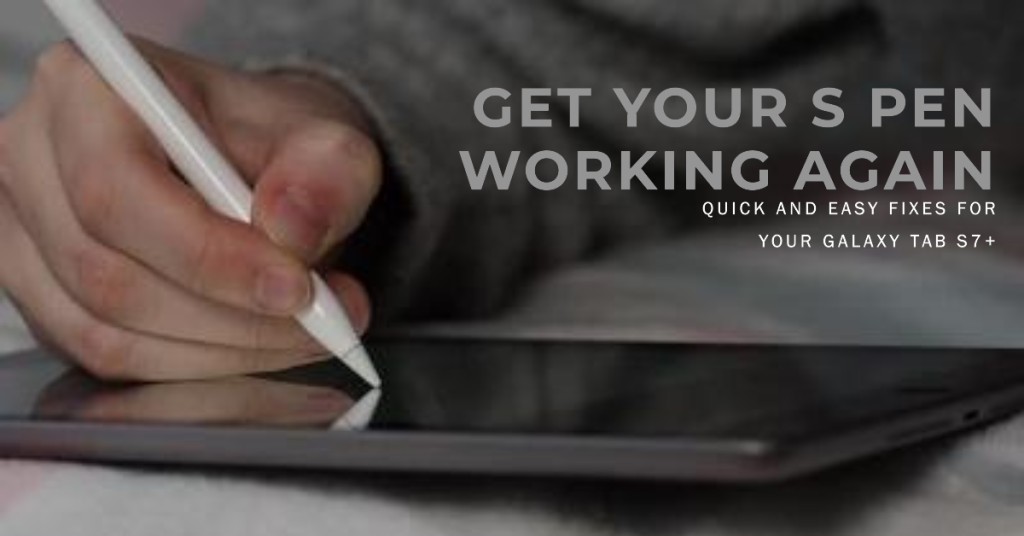
The S Pen is an indispensable component of the Galaxy Tab S7+ experience. But one day, your S Pen stylus seems dead and unresponsive. No tapping, writing, or general functionality at all! It is understandably stressful when a core feature fails unexpectedly.
Take a deep breath – a problematic S Pen doesn’t mean your Tab S7+ is doomed. Some basic user-level troubleshooting can often identify and eliminate the root causes of S Pen issues. This guide will walk through several fixes to revive an unresponsive S Pen.
What’s Causing S Pen Failure?
Potential culprits behind a Galaxy Tab S7+ S Pen that stopped working include the following:
- Dirt/debris blocking motion detection
- Low battery preventing charging in silo
- Faulty magnetic inductive coil
- Software glitch interrupting Bluetooth link
- Loose nib or internal components rattled out of place
- Damaged circuitry due to drops or liquid damage
Pinpointing the specific trigger directs you to the right solution. Now, let’s explore resolutions for each scenario.
Physical Troubleshooting Fixes
A non-working S Pen may indicate a hardware or software issue.
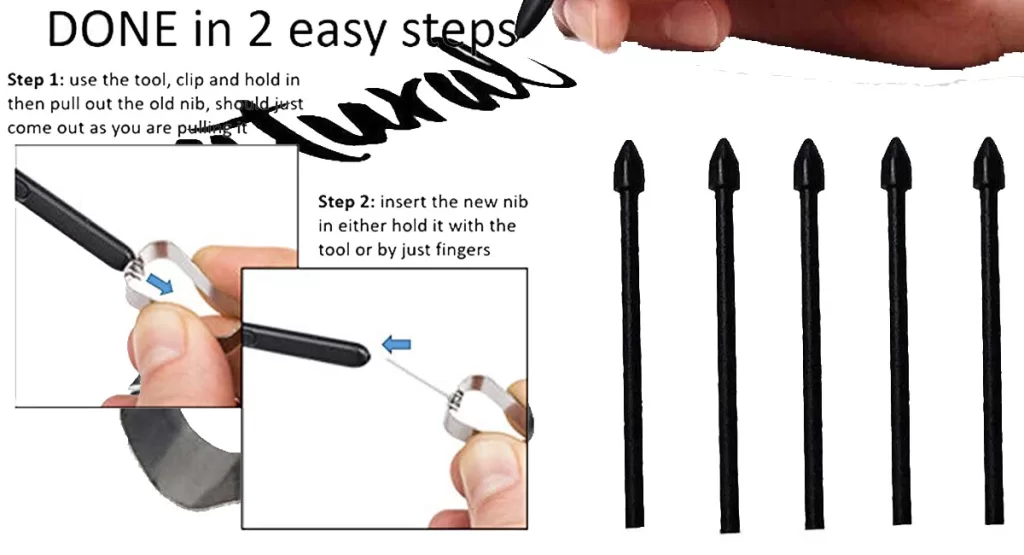
Thus, ruling out both is imperative. For hardware-related issues, performing the actions can help:
- Check battery level and recharge S Pen using USB-C
- Clean S Pen nib opening with compressed air
- Inspect for damage like cracks; replace if broken
- Ensure S Pen is seated properly in the silo to initiate charging
This rules out mechanical and power problems that might have prevented the S Pen from cooperating.
Software Troubleshooting Fixes
If the hardware is good, you can carry out some tweaks to deal with software issues that cause S Pen malfunctions. Outlined below are some workarounds that you can try on your end:
1st Method: Toggle S Pen features off and back on in settings
If you are having problems with your S Pen, it is a good idea to try turning it off and on first. This is a simple and easy troubleshooting step that can often fix minor problems. It can help to clear any minor glitches or software issues that may be causing the S Pen to malfunction. It’s also a way of resetting the S Pen’s connection to the tablet.
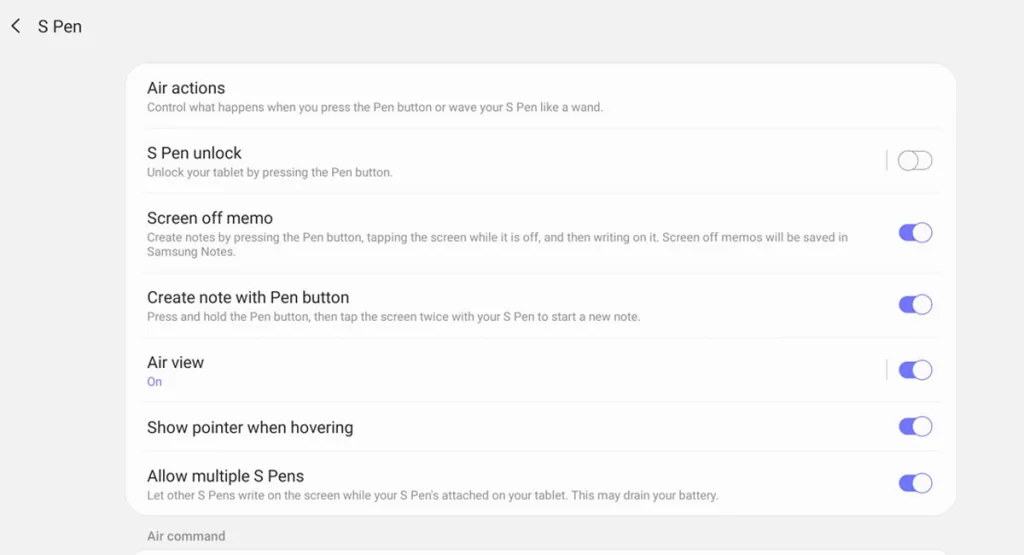
Important note: Be sure to remove any magnetic cover for your Galaxy Tab S7 Plus before trying to turn the S Pen off or on, as it may interfere with the S Pen’s detection.
To toggle the S Pen off and on on a Galaxy Tab S7 Plus, you can use either of the following methods:
Method 1:
- Open the Settings app.
- Tap on Advanced features.
- Tap on S Pen.
- Toggle the switch next to S Pen on or off.
Method 2:
- Press and hold the side button on the S Pen for a few seconds.
- Tap on the S Pen toggle switch in the pop-up window.
When the S Pen is turned off, you will not be able to use it to write, draw, or interact with the screen in any way. However, you will still be able to insert and remove the S Pen from the tablet.
2nd Method: Restart your Galaxy Tab to reset
Restarting your tablet can help clear any minor glitches or software issues that may be causing the S Pen to malfunction. It can also help improve your tablet’s overall performance.
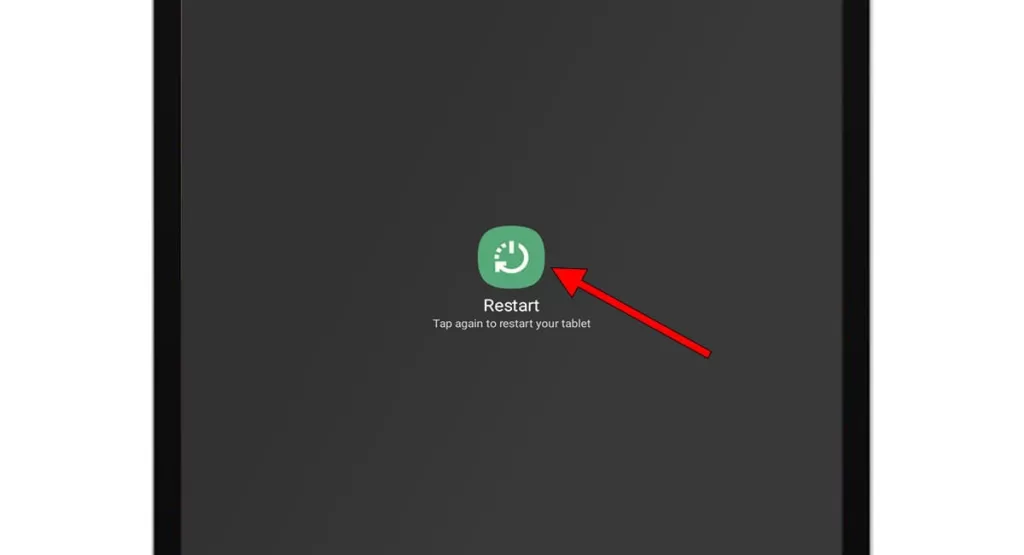
There are two ways to restart a Galaxy Tab S7 Plus:
Method 1:
- Press and hold the power button for a few seconds.
- Tap on Restart.
- Tap on Restart again to confirm.
Method 2:
- Swipe down from the top of the screen to open the notification panel.
- Tap on the power icon.
- Tap on Restart.
- Tap on Restart again to confirm.
Once you have restarted your tablet, it will take a few minutes to boot back up. Once it is booted up, you will be able to use it normally.
Note:
- If your tablet is frozen or unresponsive, you may need to force restart it. To do this, press and hold the power button and the volume down button simultaneously for 10 seconds. Your tablet will then force Restart.
3rd Method: Check for and install the latest OS and S Pen updates
Software updates are updates to the operating system and other software that runs on your Galaxy Tab S7. These updates can include new features, security patches, and bug fixes.
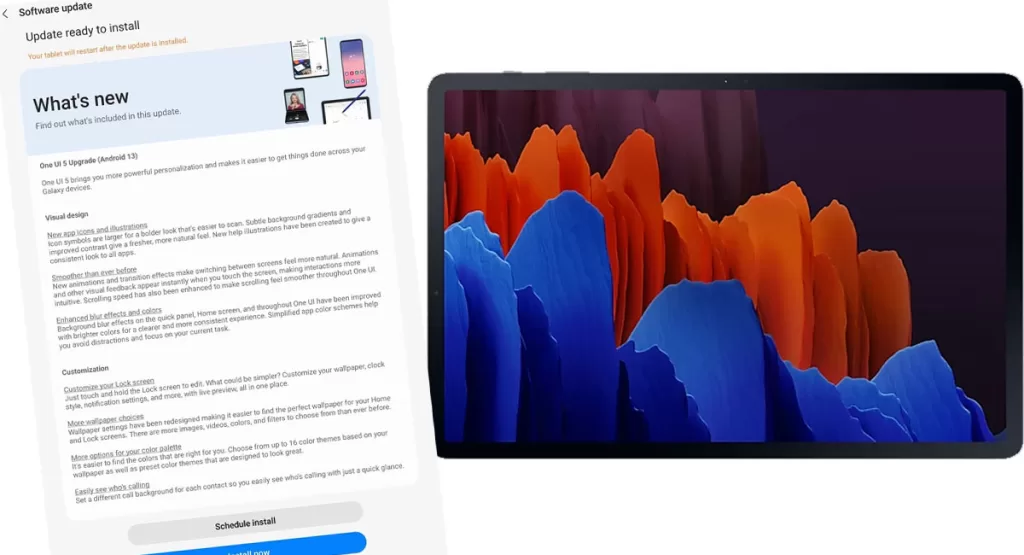
To check for and install software updates on your Galaxy Tab S7+:
- Open the Settings app.
- Tap on Software update.
- Tap on Download and install.
- If an update is available, follow the on-screen prompts to download and install it.
Installing software updates can help fix S Pen problems inflicted by known bugs. New features and functionality to your S Pen, such as new Air actions or improved handwriting recognition, are also rolled out through software updates, so keep your tablet updated.
4th Method: Reset app preferences for any drawing/notes apps
Resetting app preferences on your Galaxy Tab S7 will reset all of your app settings to their defaults. This means that any changes you have made to app settings, such as disabling notifications or changing the default app for a certain task, will be undone.
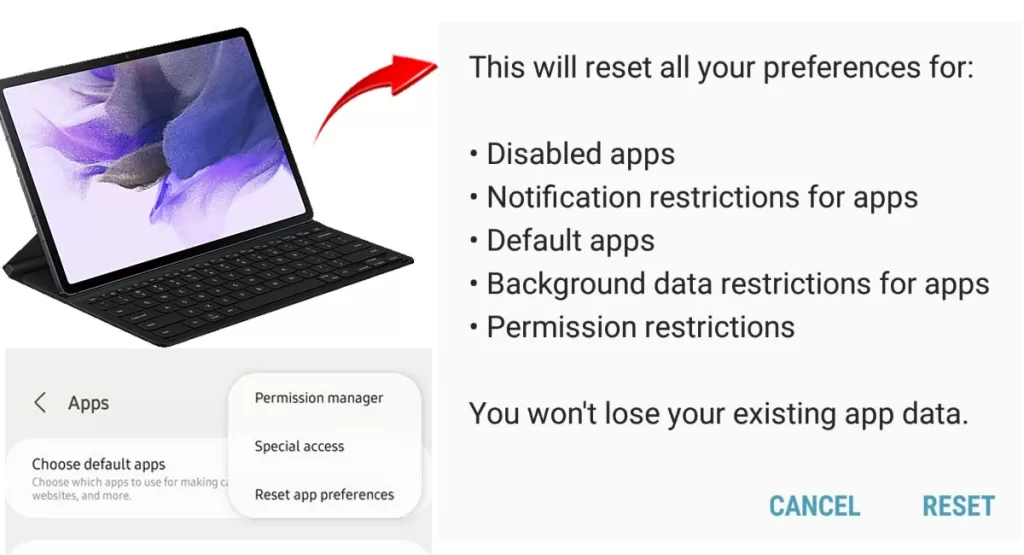
To reset app preferences on your Galaxy Tab S7+:
- Open the Settings app.
- Tap on Apps.
- Tap on the three dots in the top right corner of the screen.
- Tap on Special Access.
- Tap on Reset app preferences.
- Tap on Reset to confirm.
Common S Pen problems that can be fixed by resetting app preferences:
- The S Pen is not connecting to the tablet.
- The S Pen is not responding to input.
- The S Pen is not writing or drawing smoothly.
- The S Pen is not working properly with certain apps.
- The S Pen’s battery is draining quickly.
Note: Resetting app preferences will not delete any of your app data. However, it will reset all of your app settings to their defaults.
5th Method: Reconfiguring software and settings re-establishes recognition.
Reconfiguring software and settings on the Galaxy Tab S7+ involves making changes to the operating system and other software that runs on the tablet.
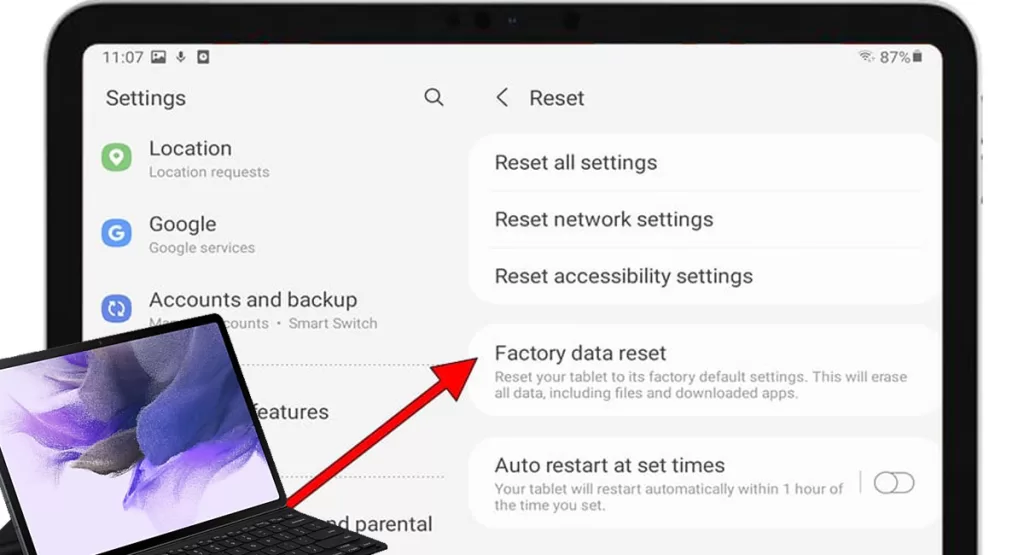
There are various ways to reconfigure software and settings on the Galaxy Tab S7+. You can either update the software or restore the device to its factory settings. If all else fails to fix the problem, restoring the factory settings can be considered as the last resort.
A factory reset is a process that restores your Galaxy Tab S7+ to its original factory settings. This means that all of your data, including apps, settings, and files, will be erased.
To perform a factory reset on your Galaxy Tab S7+:
- Turn off your tablet.
- Press and hold the power button and the volume up button at the same time until you see the Android recovery screen.
- Use the volume down button to navigate to Wipe data/factory reset and press the power button to select it.
- Use the volume down button to navigate to Yes and press the power button to select it.
- Wait for your tablet to reset.
- Once your tablet has reset, you will need to set it up again.
Note:
- If you have a screen lock enabled on your tablet, you will need to enter your PIN, password, or pattern before you can perform a factory reset.
Also, note that a factory reset cannot be undone, so it is important to back up your data before you perform one.
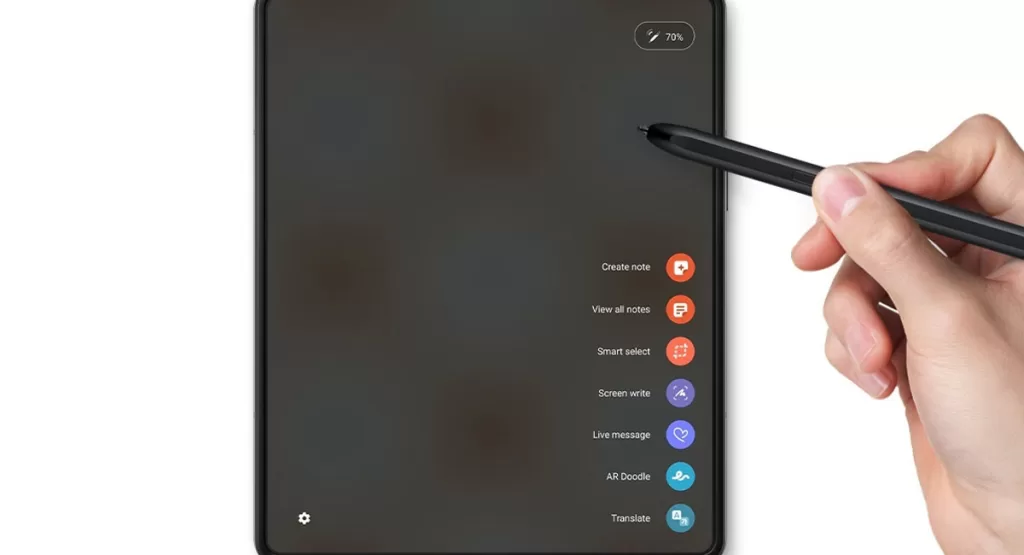
When Hardware Service is Needed
If your S Pen still lacks functionality after software troubleshooting, physical repair or replacement is likely needed. In this case, your next options would be as follows:
- DIY home repair to clean internal components
- Professional repair via Samsung authorized center
- Submit a warranty claim or purchase a replacement S Pen
Hardware faults require hardware solutions!
A User’s S Pen Frustration about the Galaxy Tab S7+ S Pen Not Working
One Tab S7+ owner vented online about this matter:
“The S Pen on my Galaxy Tab S7+ was working great until yesterday when it suddenly stopped responding completely. I can’t even get it to pair or charge sitting in the silo! I rely on the S Pen for notes and drawing all the time, so this is incredibly aggravating. But Samsung wants $80 for a new one even though my tablet is only a year old.”
Situations like this demonstrate the value of methodically applying software troubleshooting before resorting to expensive hardware repair or replacement. With persistence, many S Pen issues can be remedied painlessly.
Final Thoughts
While an unresponsive S Pen can seem like a catastrophe, pragmatic troubleshooting helps diagnose many problems. Check hardware for damage, recharge the battery, update software, and re-pair the stylus. With the right fix, your S Pen should be sketching, writing, and tapping smoothly once again.