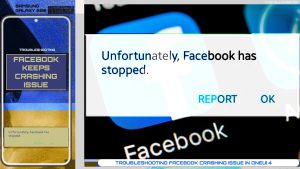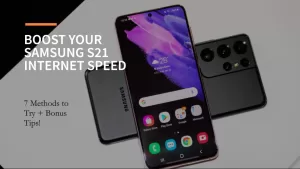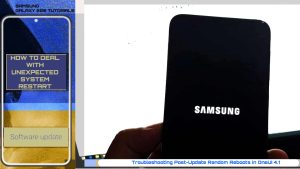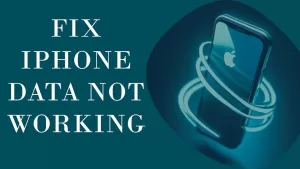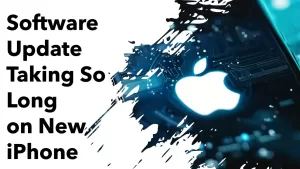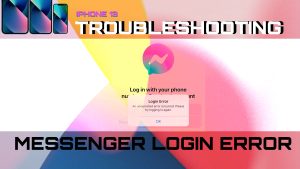So you inserted an SD card into your Galaxy Tab S8, but it’s not being detected? It’s such an annoying issue, but it’s solvable! This guide will walk you through looking into the problem and finding the solutions to get external storage working again.
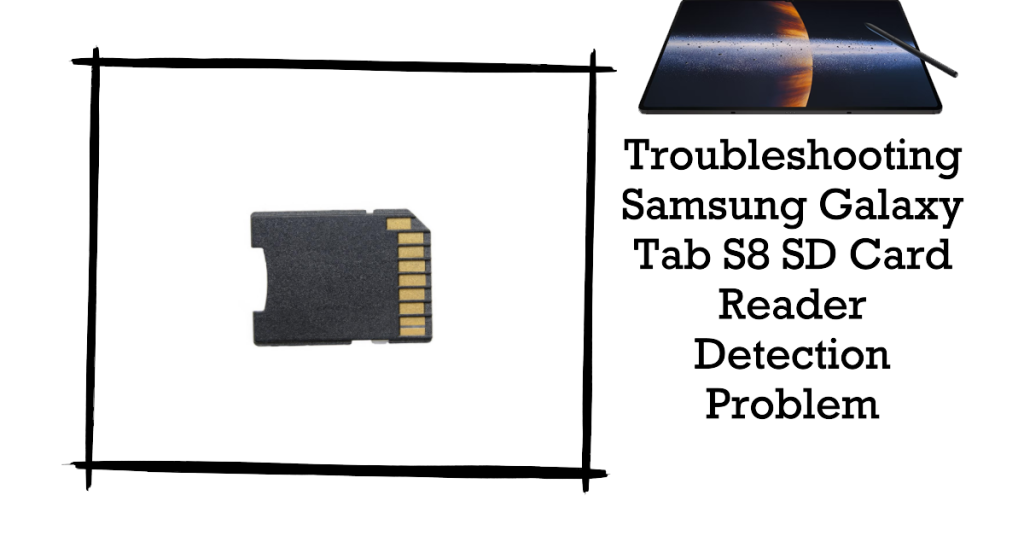
One of the conveniences of the Galaxy Tab S8 is its microSD card support for expanding storage. But sometimes, upon inserting an SD card, it stubbornly refuses to mount or be recognized by your Tab. This prevents accessing the extra music, videos, photos, and files you want to offload from internal memory.
In many cases, the SD card detection issue can be easily resolved with a few troubleshooting steps. Let’s explore what causes the problem and how to reliably use external storage again on your Tab 8.
What’s Preventing SD Card Detection?
There are a few potential reasons your high-capacity SD card fails to register on your Galaxy Tab. Among the usual culprits that you need to consider ruling out are as follows:
- Dust or debris in the SD card slot
- Loose or damaged connector pins
- Outdated software needs a driver update
- Incorrect SD card format (tablets often need exFAT)
- Faulty or old SD card with corrupted data
- Glitchy external storage software drivers in Android OS
By isolating the specific cause, you can apply the appropriate fix.
Step-by-Step Fixes for Undetected SD Card
Follow these troubleshooting steps to get your external storage back up and running again.
Step 1: Check for dust in the SD slot and clear it out with compressed air
It is necessary to check for dust in the SD slot when dealing with SD card reader issues on the Galaxy Tab S8 because dust can interfere with the electrical contacts between the SD card and the reader. This can cause the reader to not recognize the SD card or to read the data on the card incorrectly.

If the SD card reader on your Galaxy Tab S8 is not working properly, one of the first things you should do is check the SD slot for dust. You can do this by using a flashlight to look into the slot or by inserting a toothpick or other small object into the slot to see if there is any resistance.
If you see dust in the SD slot, you can try to remove it by using a can of compressed air to blow it out. You can also try using a soft cloth to wipe the dust away. Be careful not to damage the electrical contacts in the slot.
To prevent dust from accumulating in the SD slot of your Galaxy Tab S8:
- Keep the SD card slot covered with a dust plug when you are not using it.
- Avoid using your Galaxy Tab S8 in dusty environments.
- Clean the SD card slot regularly with a can of compressed air.
If you are unable to remove the dust yourself, you can take your Galaxy Tab S8 to a qualified repair technician to have the SD slot cleaned.
Step 2: Inspect the physical connector pins for any damage or wear
This is recommended because the pins are responsible for making the electrical connection between the SD card and the reader. If any of the pins are damaged or worn, they may not be able to make a good connection, which can cause the reader to not recognize the SD card or read the data on the card incorrectly.

There are a few things to look for when inspecting the physical connector pins:
- Bent or broken pins
- Corroded or dirty pins
- Missing pins
If you find any damage to the pins, you may be able to fix it yourself. For example, if a pin is bent, you may be able to gently bend it back into place. If a pin is corroded or dirty, you can try cleaning it with a cotton swab dipped in alcohol.
However, if the damage is severe, you may need to take your SD card reader to a qualified repair technician to have the pins replaced.
Step 3: Update your Tab S8 to the latest Android security patch
Software updates often include bug fixes that can resolve issues with specific hardware components, such as the SD card reader.
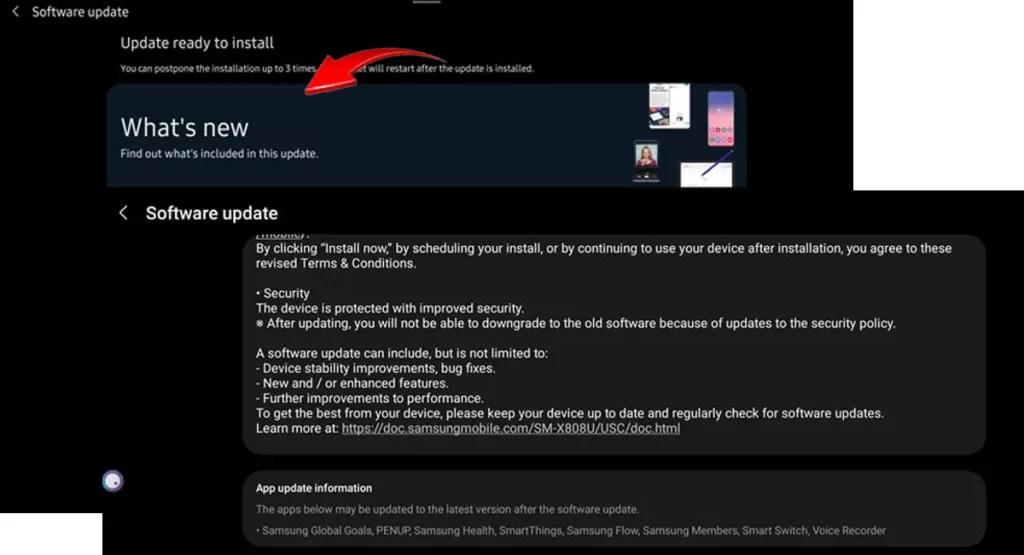
Security patches can also address vulnerabilities that could be exploited by malware to cause problems with the SD card reader.
- To update your Tab S8 to the latest Android security patch, go to Settings > Software update. If an update is available, tap Download and install.
In general, it is always a good idea to keep your Tab S8 up to date with the latest Android security patch. This can help to improve the performance and reliability of your device and protect it from security vulnerabilities.
Step 4: Use a computer to reformat your SD card properly for tablets
Reformatting an SD card erases all of the data on the card and creates a new file system. This can help to fix SD card reader issues on the Galaxy Tab S8, particularly those that are caused by corrupted files, system errors, and old system files.
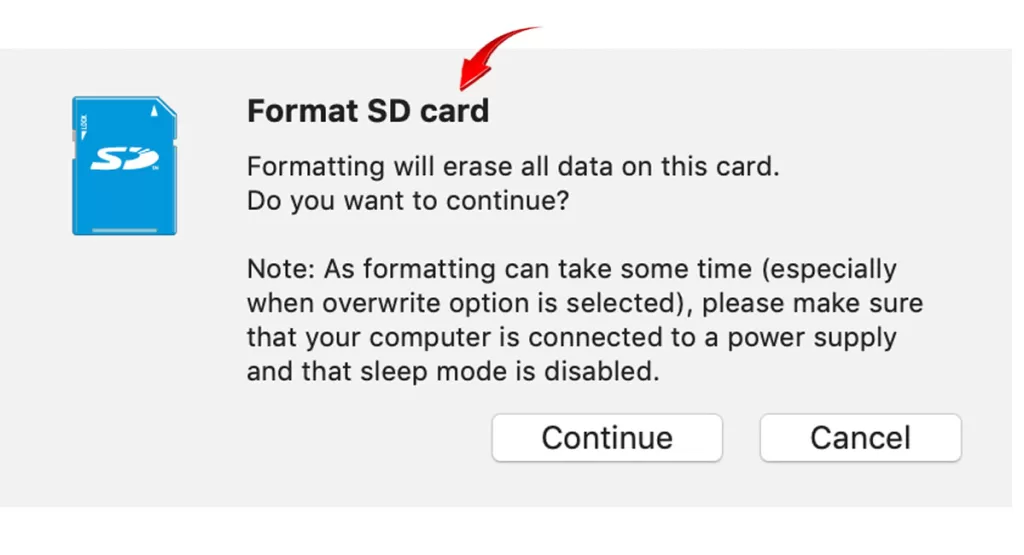
To reformat an SD card on the Galaxy Tab S8, follow these steps:
- Insert the SD card into your Galaxy Tab S8.
- Go to Settings > Storage.
- Tap More options (the three vertical dots).
- Tap Storage settings.
- Tap SD card.
- Tap Format.
- Tap Format again to confirm.
Please note that reformatting an SD card will erase all of the data on the card. Be sure to back up any important data to another storage device before reformatting the card.
Step 5: Try your SD card in another device to test if it’s corrupted
Trying your SD card on another device is an important step in troubleshooting SD card reader issues. This is because it can help you determine whether the problem is with the SD card itself or with the SD card reader in your device.
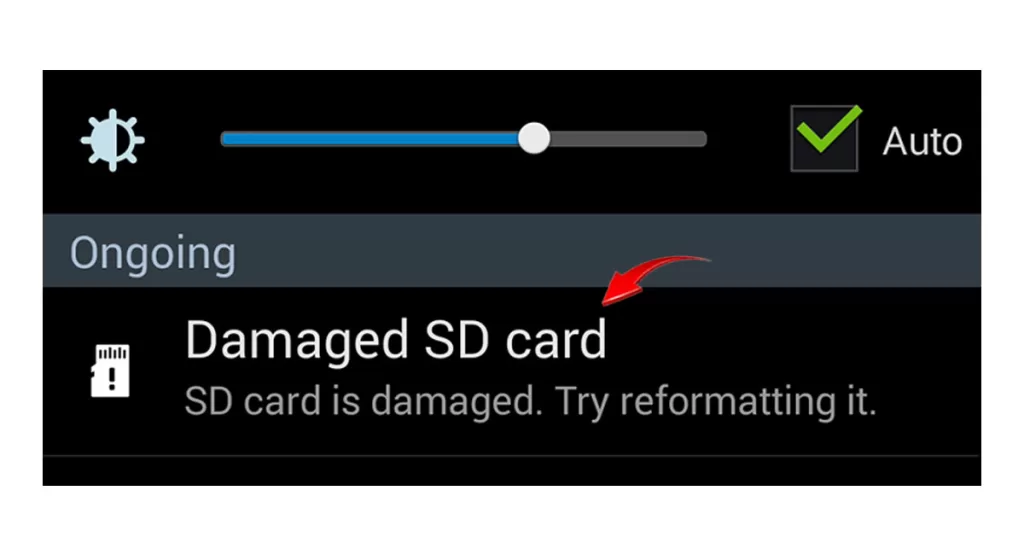
If your SD card works properly on another device, then the problem is likely with the SD card reader in your device. In this case, you may need to clean the SD card reader, update the software on your device, or replace the SD card reader altogether.
However, if your SD card does not work properly on any device, then the problem is likely with the SD card itself. In this case, you will need to reformat the SD card or purchase a new SD card.
Overall, this can help you to narrow down the problem.
Step 6: Toggle the SD card r/w switch off and on to reset detection
When you toggle the SD card R/W switch off and on, you are physically disconnecting and then reconnecting the SD card reader from the Tab S8. This can help to fix SD card reader issues in the sense that it resets the SD card reader and refreshes the connection between the SD card and the reader.

To toggle the SD card R/W switch on the Galaxy Tab S8, follow these steps:
- Locate the SD card tray on the side of your device.
- Eject the SD card tray.
- On the side of the SD card tray, you will see a small switch.
- Toggle the switch to the “Off” position.
- Wait a few seconds.
- Toggle the switch back to the “On” position.
- Reinsert the SD card tray into your device.
If you are still having problems with your SD card reader after toggling the R/W switch, you may need to escalate the problem to Samsung support for further assistance.
When to Pursue Hardware Service
If your SD card still isn’t recognized after software troubleshooting, a hardware repair may be needed. Your next options would be any of the following:
- DIY home fix to straighten any bent connector pins
- Professional repair via a Samsung-authorized service center
- Replace the SD card reader component through the Samsung
Be sure to back up data before pursuing component-level fixes.
A User’s External Storage Woes
One Tab S8 owner shared his experience about the Galaxy Tab S8 SD Card Reader Detection problem:
“SD Card is a Samsung 512g EVO Select and has worked perfectly since launch day. There are no issues running games off of it.
I was playing Diablo IV today (on the SSD drive), and my ally completely froze. Force shut it down. Came back up – armory crate would not load – clicking on any program took forever. I tried to restart it – but it would get stuck, and I had to soft reset it.
Turns out it was my SD Card. As soon as I took it out, everything started working perfectly again. My ally would not read my SD card at all.
Do we think this is software or hardware-related? That 14-day return window is almost here.”
Situations like this demonstrate the importance of methodically applying software and hardware troubleshooting before assuming replacement is needed. With persistence, many SD card issues can be resolved without service.
Final Thoughts
While an undetected SD card is immensely frustrating, pragmatic troubleshooting usually identifies the cause. Check for debris, update software drivers, reformat the card properly, inspect pins, or try another device.
With the right fix determined, external storage on your Galaxy Tab S8 will soon be working smoothly again.