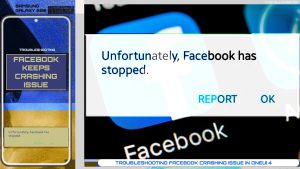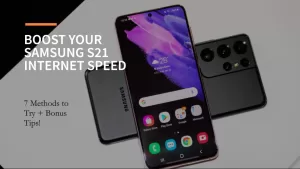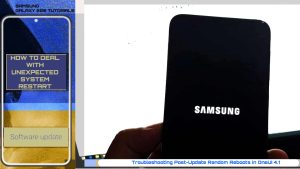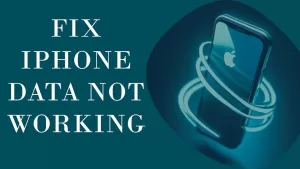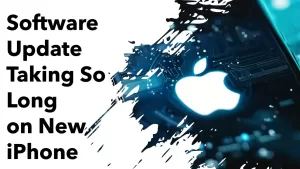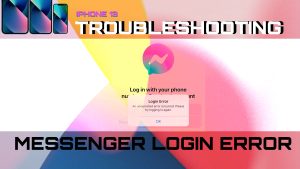Can’t reliably access notifications after updating to Android 14 beta 3 on your Galaxy S23? That’s certainly annoying but fixable! This guide examines the issue and solutions.
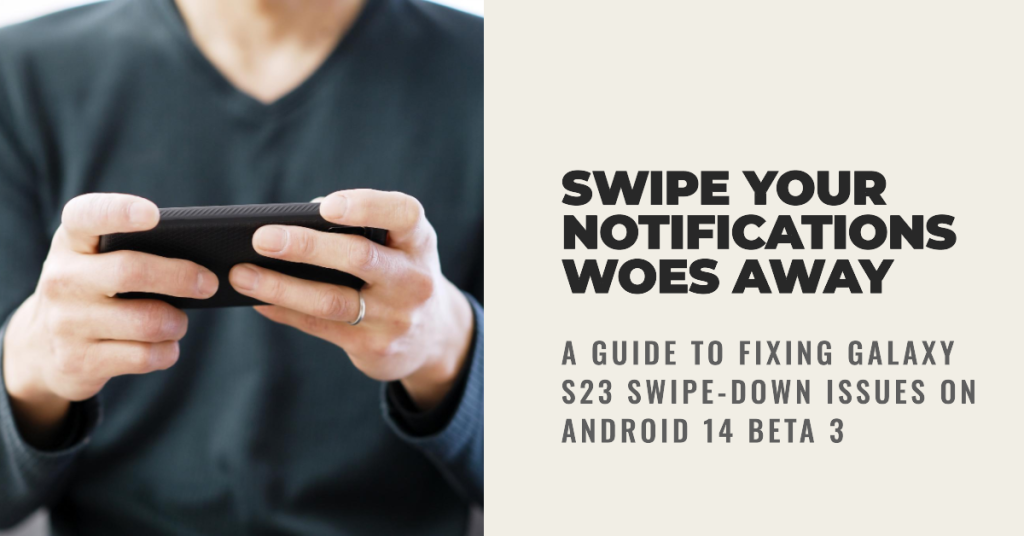
Eagerly installing the latest Android 14 beta on your new Galaxy S23 is exciting until you realize swiping down to view notifications is laggy and unresponsive. A key feature not working properly can quickly dampen your enthusiasm.
But don’t give up hope yet! Digging into the cause and methodically applying troubleshooting steps typically resolves many software-related gremlins, like problematic notifications on Android builds. Let’s explore ways to smooth out the bugs.
What’s Causing Notification Problems on Android 14?
Being pre-release software, it’s not surprising Android 14 has quirks needing refinement. Specific factors related to swipe-down issues include the following:
- Buggy gesture handling in Android 14 beta code
- Animation glitches in the notification shade
- Incompatibility with One UI customizations
- Conflict with Samsung software enhancements
- Performance optimization flaws on the S23
Google and Samsung will refine the integration in future beta versions.
Troubleshooting Steps to Fix Galaxy S23 Swipe-Down Issues
To work around Android 14’s current notification quirks, you can try the following steps:
Step 1: Update Apps and Services
Install app updates in case any are linked to the problem. App and service developers also release updates to add new features and functionality.
For example, a recent update to the Samsung One UI launcher added the ability to swipe down on the home screen to open the notification shade.
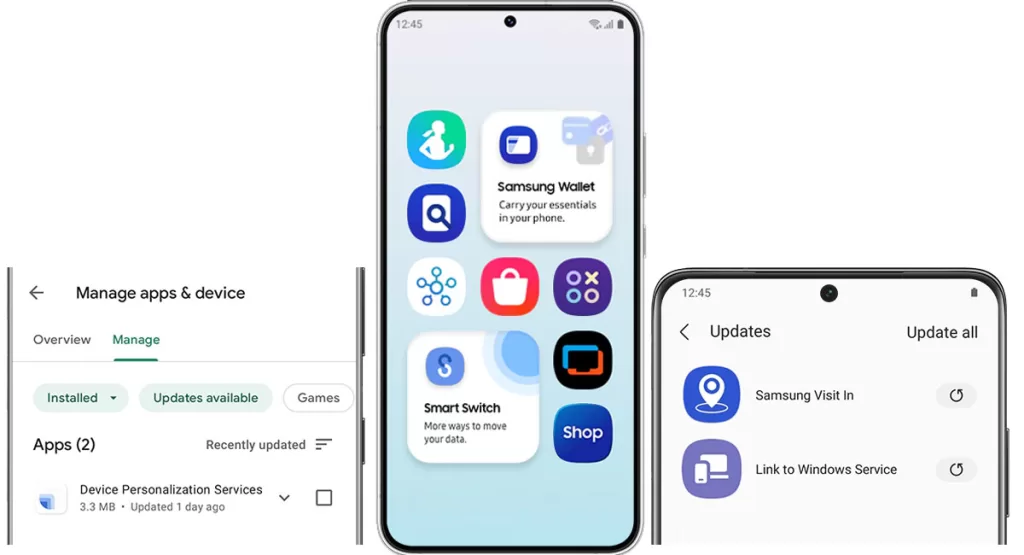
Updating your apps and services to the latest version can also ensure that they are compatible with the latest version of Android.
To update your apps and services on your Galaxy S23, follow these steps:
- Open the Google Play Store app.
- Tap the Menu button (the three horizontal lines) in the top left corner of the screen.
- Tap My apps & games.
- Tap Updates.
- Tap Update all to update all of your apps and services.
- Alternatively, you can tap Update next to individual apps and services to update them one at a time.
Once your apps and services have been updated, restart your phone and then try swiping on your Galaxy S23 again to see if the issue has been resolved.
Step 2: Toggle Gestures Off and On
Disable and re-enable the swipe-down gesture in settings to reset. Doing so can refresh the connection between the touchscreen and the software and help fix minor glitches that may be preventing the touchscreen from responding correctly to swipe-down gestures.
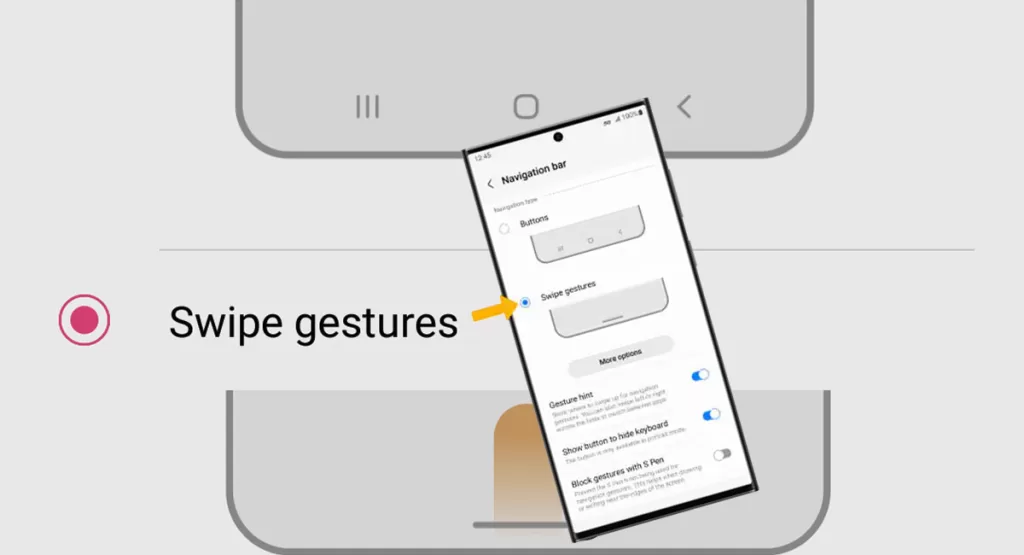
To toggle Gestures Off and On:
- Open the Settings app on your Galaxy S23.
- Tap Display.
- Scroll down and tap Navigation bar.
- Tap Swipe gestures to toggle gestures off.
- Tap the Back button to go back to the previous screen.
- Tap Swipe gestures again to toggle gestures back on.
This tweak can reset the touchscreen’s calibration and force the software to reload the gesture recognition module. Any post-update bugs in the gesture recognition module that are causing swipe-down problems will likewise get fixed.
Step 3: Clear System Cache Partitions
Wipe cached data to eliminate possible software conflicts. Clearing the system cache partition on your Galaxy S23 can help remove temporary files that may be causing the issue. It can also reset the system cache and force the software to reload all of the system files.
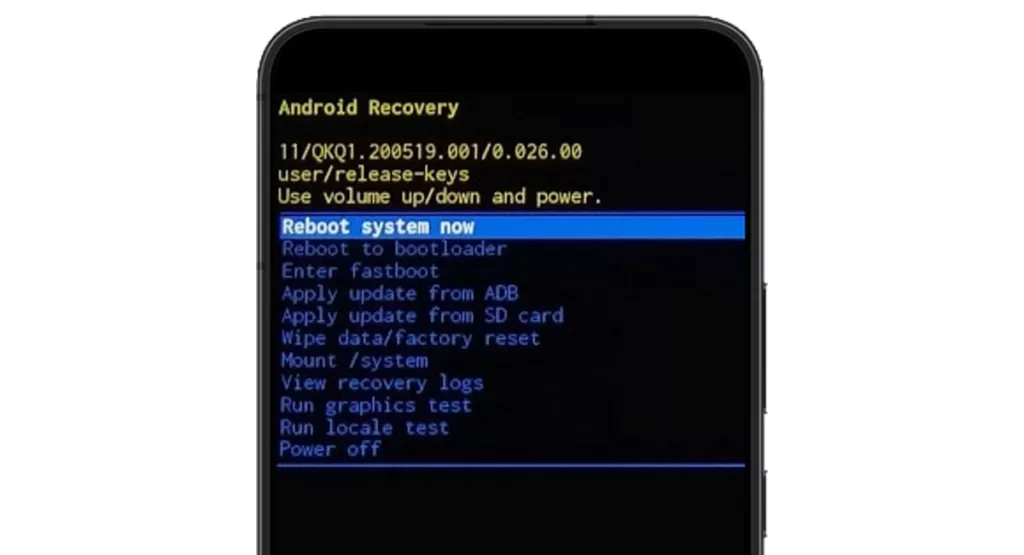
To clear the system cache partition on your Galaxy S23, follow these steps:
- Turn off your Galaxy S23.
- Press and hold the Volume Up and Power buttons at the same time.
- When you see the Samsung logo, release the Power button but continue to hold the Volume Up button.
- When you see the Android Recovery Menu, release the Volume Up button.
- Use the Volume Up and Volume Down buttons to scroll to the Wipe cache partition option.
- Press the Power button to select the Wipe cache partition option.
- Press the Volume Down button to highlight Yes.
- Press the Power button to select Yes.
- Wait for the system cache partition to be wiped.
- Once the system cache partition has been wiped, press the Power button to restart your Galaxy S23.
This can help fix bugs in the system files that may be causing swipe-down problems.
Step 4: Roll Back to Stable Android 13
If issues persist, revert to the public Android 13 release for now. Doing so will remove the buggy Android 14 beta version and install a stable version of Android 13 to replace any buggy system files that may be causing the swipe-down issues.
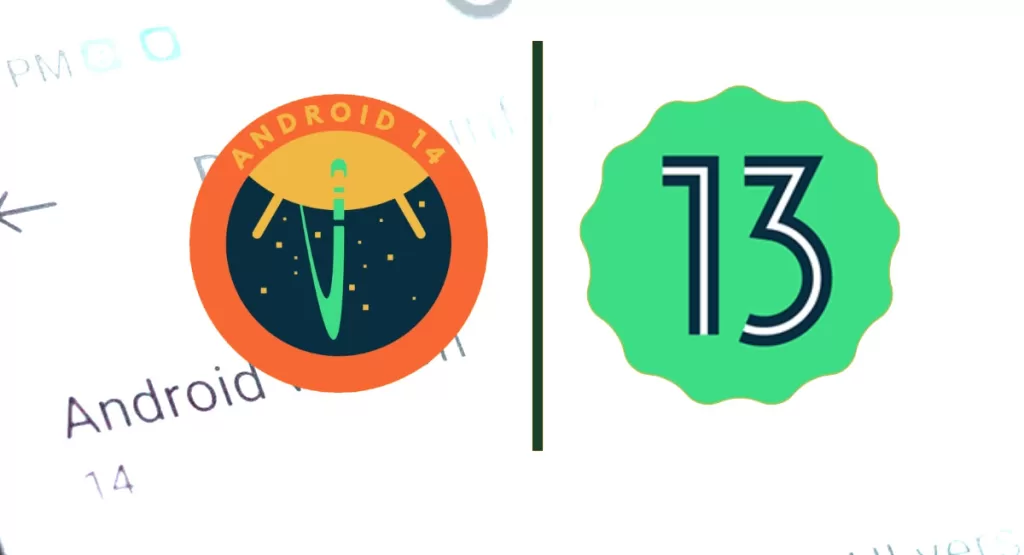
Reverting back to a previous Android OS will likewise reset all of your settings and data.
Here’s how to roll back to a stable Android 13 version on your Galaxy S23:
- Download the firmware file for the stable version of Android 13 from the Samsung website.
- Extract the firmware file to a folder on your computer.
- Download Odin from the Samsung website.
- Extract Odin to a folder on your computer.
- Turn off your Galaxy S23.
- Boot your Galaxy S23 into download mode. To do this, press and hold the Volume Down and Power buttons at the same time. When you see the Samsung logo, release the Power button but continue to hold the Volume Down button. When you see the Android Recovery Menu, release the Volume Down button.
- Connect your Galaxy S23 to your computer using a USB cable.
- Open Odin on your computer.
- In Odin, click the AP button and select the firmware file that you downloaded.
- Click the Start button to begin flashing the firmware file to your Galaxy S23.
- Wait for the flashing process to finish.
- Once the flashing process is finished, your Galaxy S23 will restart.
This can help fix swipe-down issues that are caused by corrupted settings or data.
Setting Developer Options to Pinpoint Issues
You can also try enabling developer settings to inspect what’s occurring on your device after the recent update. Here’s how:
- Tap Build Number 7 times to enable Developer Options.
- After enabling Developer Options, go to Developer Settings > Debugging.
- Then, enable Show layout bounds and Show surface updates.
This can help highlight rendering anomalies as you reproduce notification issues. Report any observed glitches.
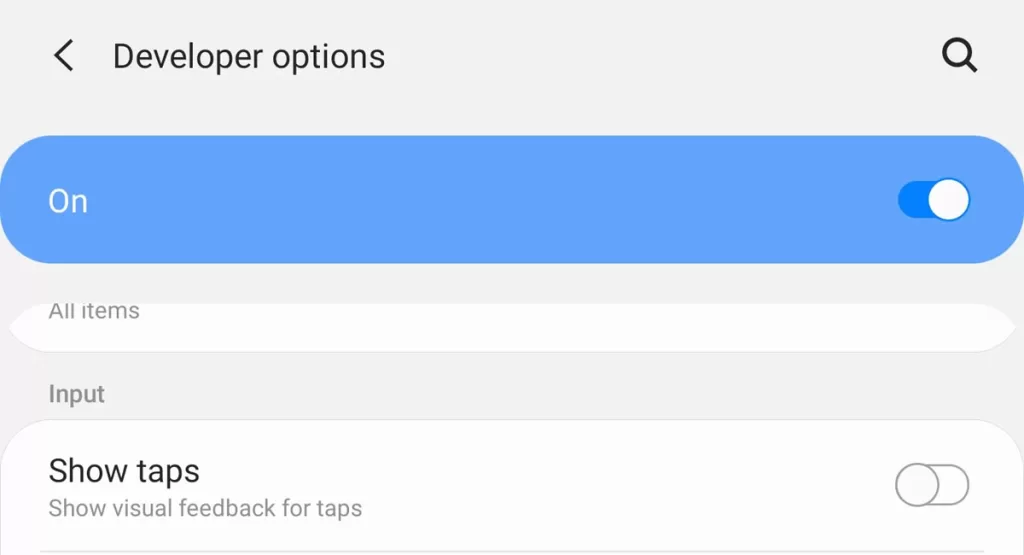
Report Bugs via the Samsung Members App
Detailed feedback helps Samsung improve Android 14 compatibility. If none of the aforementioned steps is able to fix the problem, then escalating it to Samsung support is the next step. This will allow Samsung to investigate the issue and determine the needed solution.
A User’s Frustrating Discovery
One Galaxy S23 owner on Reddit expressed his/her irritation on this matter:
“After Android 14 One UI 6.0 Beta 3, anyone having issues swiping down for notifications? I cleared the cache, and it didn’t help.”
This underscores the importance of preview software, warned it may contain bugs. Stay patient, report details, and downgrade if needed.
Final Thoughts
Notification problems in Android betas are annoying but not permanent dealbreakers. Google and Samsung regularly issue improvements that smooth out the wrinkles based on user feedback.
Follow troubleshooting tips to mitigate issues while awaiting fixes. With future updates, buttery, smooth, and reliable notification functionality will be restored on your coveted Galaxy S23.