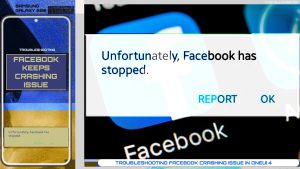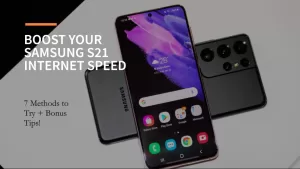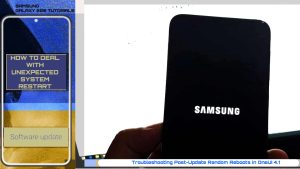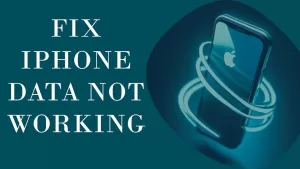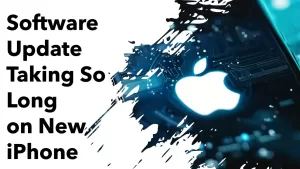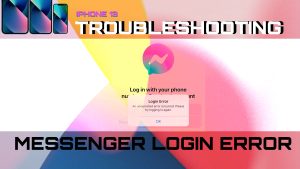Google Pixel smartphones are known for their performance, camera quality, and user-friendly design. However, you may experience a common issue where the screen turns off during calls, making it difficult to access the phone’s interface or end the call as intended.
If by any chance, you will face the same issue in which your Google Pixel screen suddenly turns off during calls, you can try the outlined solutions below.
Possible causes
The primary cause of the Google Pixel screen turning off during calls is the proximity sensor. The proximity sensor is a small component located near the front camera that detects when the phone is close to your face during a call. Its purpose is to turn off the screen and deactivate touch input to prevent accidental interactions while the device is against your ear.
Issues with the proximity sensor that cause the screen to turn off during calls include:
1. Dirt, dust, or smudges on the sensor
- Accumulated debris or smudges might interfere with the sensor’s functionality, causing it to misjudge the proximity to your face.
2. Obstructive phone accessories
- Phone cases or screen protectors can sometimes cover or interfere with the proximity sensor, causing it to malfunction.
3. Software glitches or outdated software
- In rare cases, a software issue can cause miscommunication between the sensor and the phone’s software, leading to the screen turning off during calls.
4. Improper calibration
- If the proximity sensor is incorrectly calibrated, it may not accurately detect the phone’s distance from your face, resulting in the screen turning off during calls.
Potential Solutions
The following are helpful tweaks that you can perform to rule out common factors that might have triggered the Pixel phone’s screen to turn off during phone calls.
1st solution: Clean the Proximity Sensor
Cleaning the proximity sensor is necessary because dirt, dust, or smudges can interfere with its functionality, leading to the screen turning off during calls. Gently removing debris from the sensor area ensures accurate detection of the phone’s proximity to your face and prevents unintentional screen deactivation.
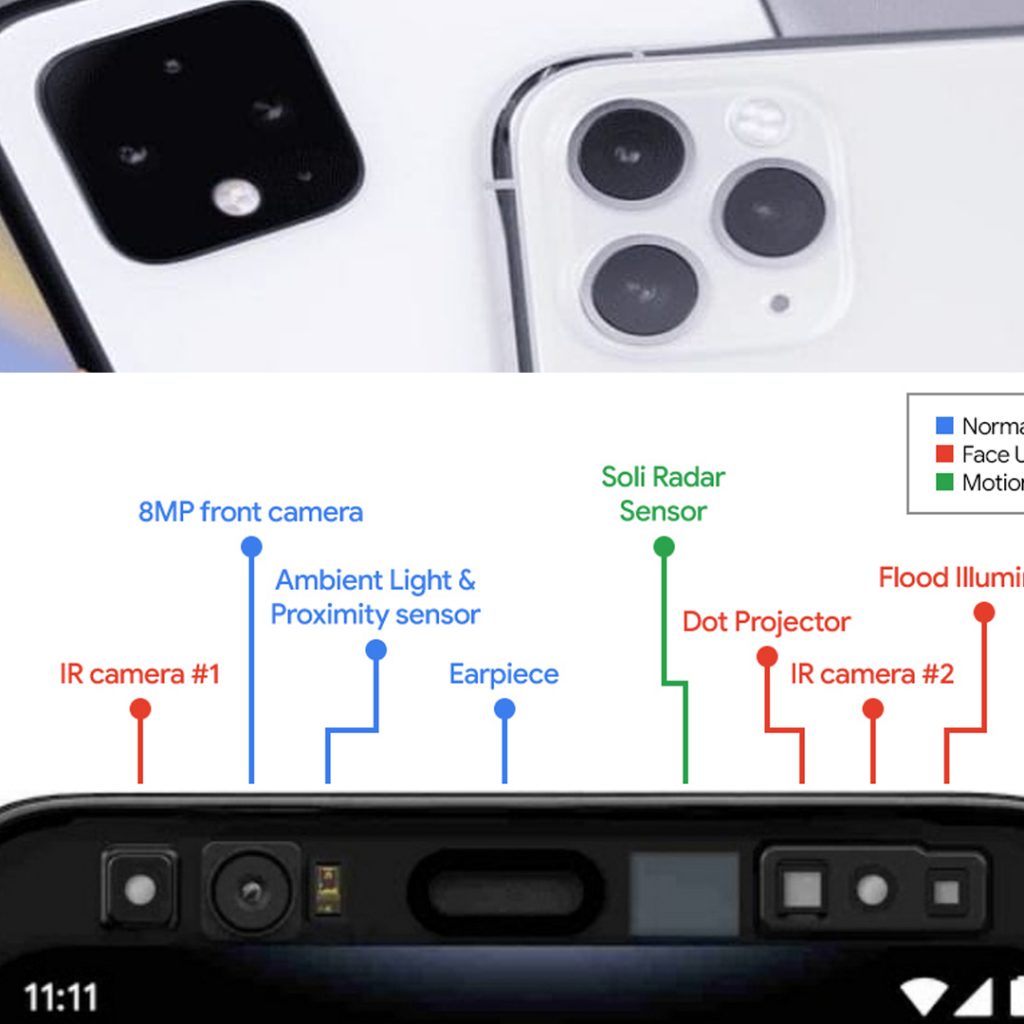
Note:
- The proximity sensor, located near the front camera, detects when the phone is held close to the face during a call and turns off the screen to prevent unintentional touch inputs.
To clean the proximity sensor on your Google Pixel, follow these simple steps:
1. Power off your Google Pixel and unplug any connected accessories.
2. Locate the proximity sensor, which is usually situated near the front camera.
3. Use a soft, clean microfiber cloth to gently wipe the area around the sensor. This will remove any dirt, dust, or smudges that may be obstructing its function.
4. Avoid using any liquids, sprays, or abrasive materials, as they could cause damage to the sensor or other components of the phone.
After cleaning the sensor, turn your Google Pixel back on and test if the issue with the screen turning off during calls is resolved.
2nd solution: Check for Protective Accessories
Checking for protective accessories is necessary because some phone cases or screen protectors can obstruct the proximity sensor or impact its functionality, causing the Google Pixel screen to turn off during calls. Ensuring your accessories are compatible and do not interfere with the sensor helps maintain accurate proximity detection and prevents screen deactivation during calls.

To check for protective accessories on your Google Pixel and ensure they don’t interfere with the proximity sensor, follow these steps:
1. Power off your Google Pixel and remove any connected accessories.
2. Carefully take off the phone case, if you’re using one.
3. Examine the case to see if there’s any part covering or obstructing the area around the proximity sensor, which is typically located near the front camera.
4. Peel off the screen protector, if installed, and verify if it covers the proximity sensor or has any residue that may be affecting the sensor’s performance.
5. Test your phone without the case and screen protector to see if the issue with the screen turning off during calls persists.
6. If the issue is resolved, consider using a different case or screen protector that doesn’t interfere with the proximity sensor.
By following these steps, you can ensure that your protective accessories do not negatively impact your Google Pixel’s call functionality.
3rd solution: Disable “Power button ends call” Feature
The Google Pixel has a feature that allows users to end calls by pressing the power button, which may be inadvertently activated during a call. This feature is called Power button ends call.
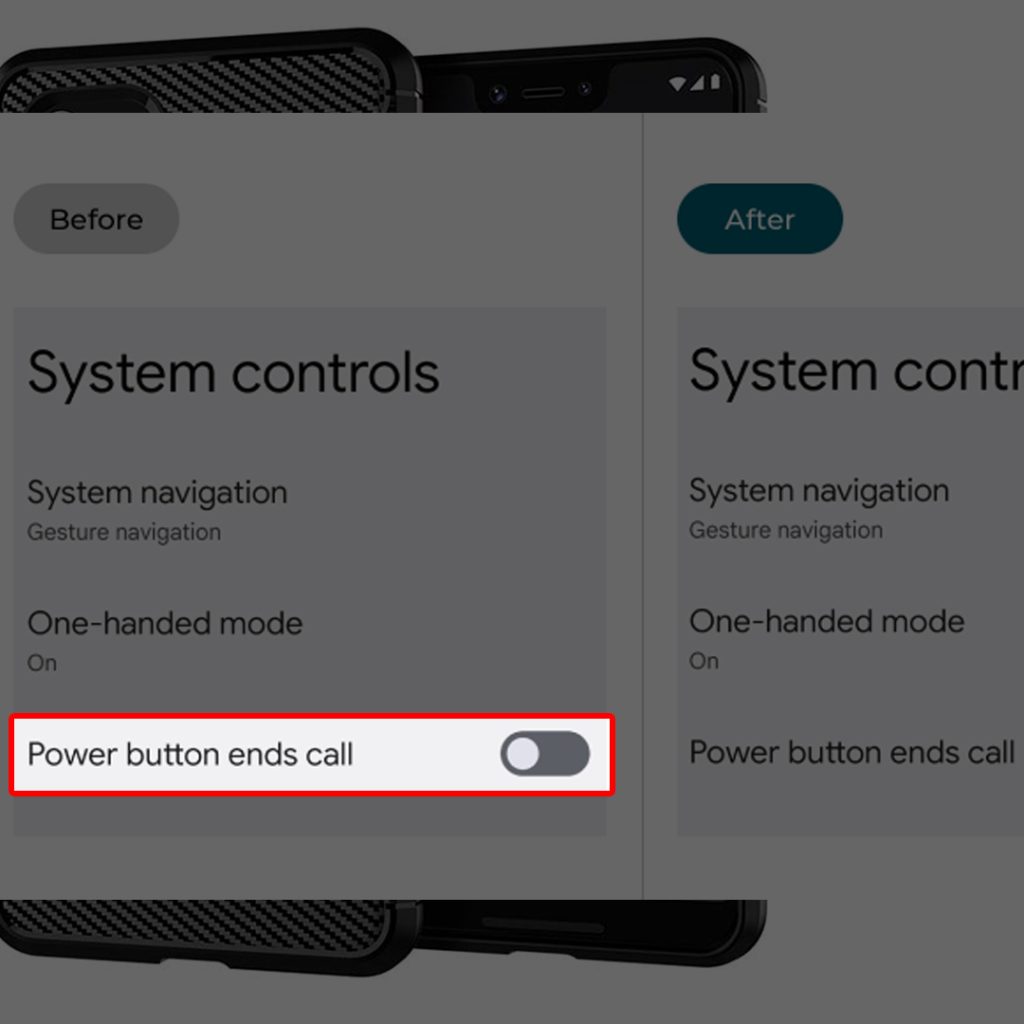
Disabling this feature is important when troubleshooting the Google Pixel screen turning off during calls, as it helps rule out unintentional call disconnects due to accidental power button presses.
To disable the “Power button ends call” feature on your Google Pixel, follow these steps:
1. Open the “Settings” app on your Google Pixel.
2. Scroll down and tap on “Accessibility.”
3. In the “Accessibility” menu, look for the “Power button ends call” option.
4. Toggle the switch next to this option to disable it (the switch should turn gray).
By disabling this feature, you can focus on addressing the proximity sensor or other potential causes of the screen turning off without abruptly ending calls.
4th solution: Calibrate the Proximity Sensor
Calibrating the proximity sensor is necessary when your Google Pixel screen turns off during calls because incorrect sensor calibration can lead to inaccurate detection of the phone’s distance from your face, causing the screen to turn off unintentionally. Proper calibration ensures that the sensor functions correctly, preventing screen deactivation and other related issues during calls.
Calibrating the proximity sensor on a Google Pixel device is not natively supported as an end-user accessible setting.
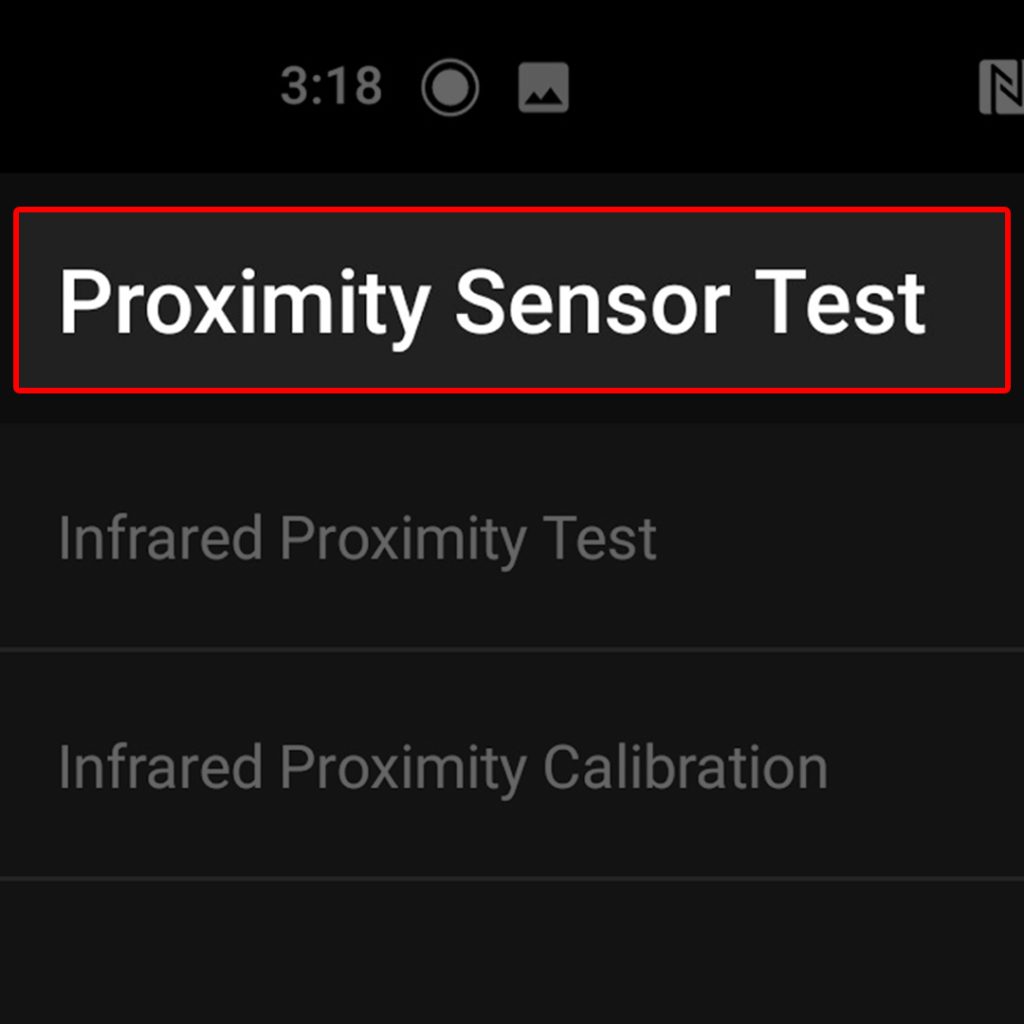
However, some Google Pixel models have a hidden setting to calibrate the sensor manually. So here’s what you can do:
- Enter “\*#\*#7769#\*#\*” in the dialer to access the Proximity Sensor Calibration menu. Then follow the on-screen instructions to calibrate your sensor.
Note that this may not work on all Google Pixel phones.
Some third-party apps also claim to offer calibration functionality. You may consider trying any of these apps when needed.
5th solution: Update Software
Updating the software on your Google Pixel when the screen turns off during calls is necessary because software updates often include bug fixes and improvements that address known issues, including those related to the proximity sensor. Ensuring your phone is running the latest software improves overall performance and stability, potentially resolving the screen-turning-off issue during calls.
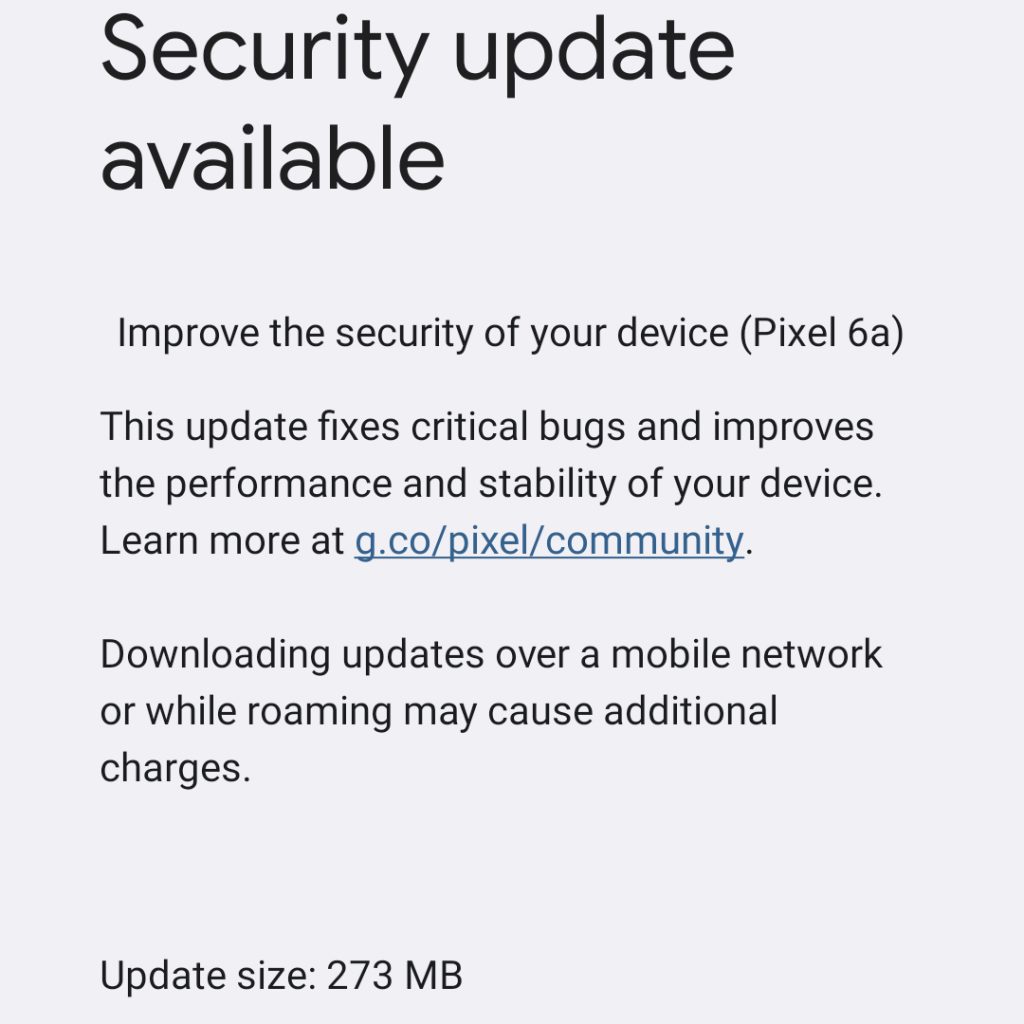
To update the software on your Google Pixel, follow these steps:
1. Make sure your Google Pixel is connected to Wi-Fi and has enough battery life for the update process, preferably above 50% charge.
2. Open the “Settings” app on your Google Pixel.
3. Scroll down and tap on “System.”
4. Tap on “Advanced” to expand more options.
5. Tap on “System update.”
6. Your phone will show its current software version and check for updates automatically. If an update is available, you’ll see a notification with the new version and details about the update.
7. Tap on “Download and Install” to start the update process. The phone will download the update and reboot once the installation is completed.
Please note that the update process may take some time, depending on the size of the update and the speed of your internet connection. Ensure that you don’t interrupt the update process to prevent any issues with your device.
6th solution: Factory Reset (Last Resort)
If all else fails, perform a factory reset as a last resort. This method will erase all data on the phone, so it’s essential to backup important data before proceeding.
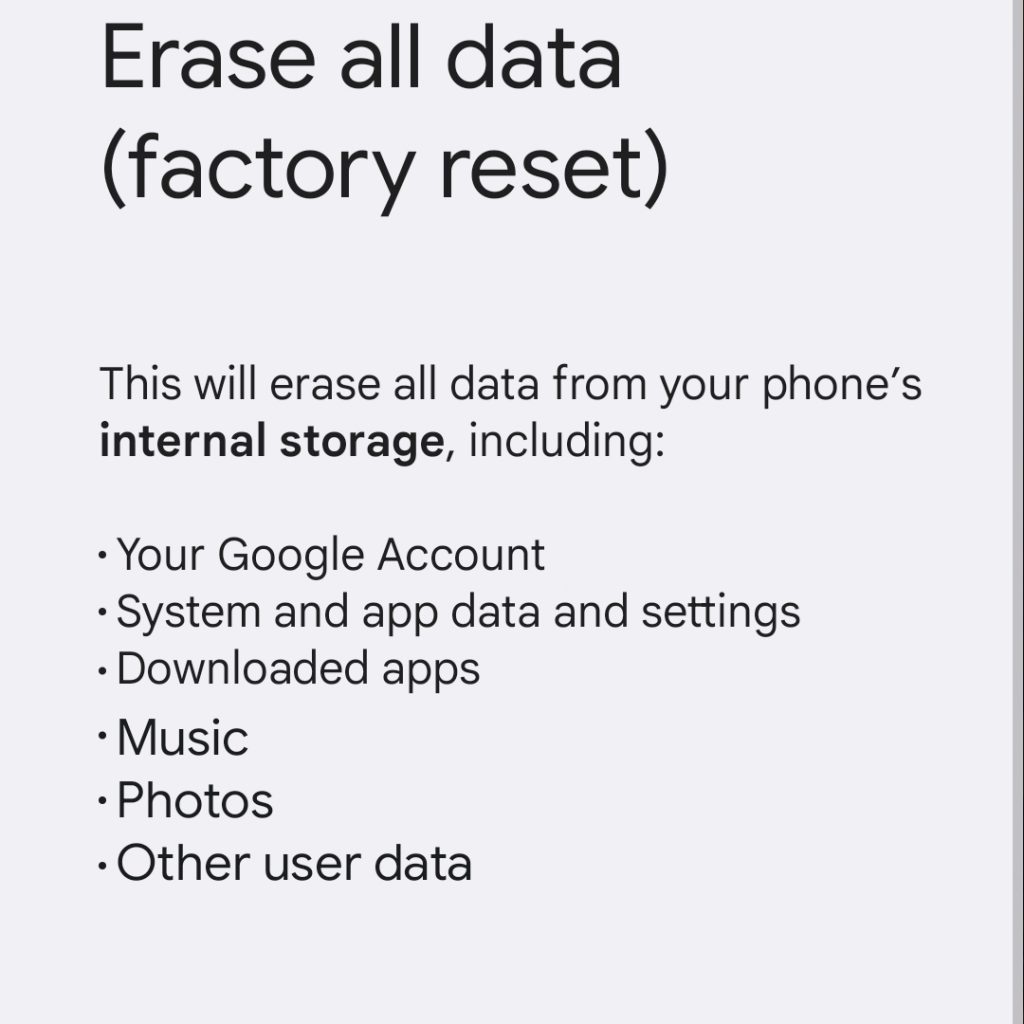
Performing a factory reset on your Google Pixel will erase all data, including apps, settings, and personal files. So, make sure to back up your data before proceeding. Here’s how to factory reset your Google Pixel:
Method 1: Factory reset from the Settings app
1. Open the “Settings” app on your Google Pixel.
2. Scroll down and tap on “System.”
3. Tap on “Advanced” to expand more options.
4. Tap on “Reset options.”
5. Tap on “Erase all data (factory reset).”
6. Confirm your action by tapping “Erase All Data” or “Reset Phone.”
7. You may be prompted to enter your PIN, pattern, or password for security purposes.
8. The device will start the factory reset process and reboot once it’s done.
Method 2: Factory reset from Recovery mode.
1. Power off your Google Pixel device completely.
2. Press and hold the “Power” and “Volume Down” buttons simultaneously for a few seconds to boot your Pixel into Fastboot Mode.
3. Use the “Volume Down” button to navigate through the Fastboot menu and highlight “Recovery Mode.”
4. Press the “Power” button to select and boot into “Recovery Mode.”
5. When you see the “No command” screen with the Android mascot, press and hold the “Power” button, then press the “Volume Up” button once, and release the “Power” button.
6. Use the “Volume Down” button to highlight “Wipe data/factory reset” in the Recovery Mode menu.
7. Press the “Power” button to select the option.
8. Use the “Volume Down” button to highlight “Yes” or “Factory data reset” and confirm the action by pressing the “Power” button.
9. The device will begin the factory reset process. Once it’s done, highlight “Reboot system now” using the “Volume” buttons and press the “Power” button to restart your Google Pixel.
After the reset is complete, your Google Pixel will reboot and start as if it’s brand new, and you will need to perform the initial device setup.
If the problem persists, contact Google support or visit a service center for further assistance.
FAQs
Frequently Asked Questions About Google Pixel Screen Turning Off During Calls
1. Why does my Google Pixel screen turn off during calls?
The screen turning off during calls usually occurs due to the proximity sensor, which detects when the phone is close to your face and deactivates the screen to prevent unintentional touches. Common issues include dirt, dust, or obstructions caused by screen protectors or cases.
2. How do I clean the proximity sensor on my Google Pixel?
Use a microfiber cloth to gently clean the area around the proximity sensor, located near the front camera. Avoid applying excessive pressure and don’t use liquids, which may cause damage to the device.
3. Will removing my phone case or screen protector help with the screen turning off during calls?
If your phone case or screen protector is obstructing the proximity sensor, removing them can resolve the issue. Test your phone without accessories and consider replacing them with non-obstructive alternatives if the problem is resolved.
4. Can I disable the proximity sensor on my Google Pixel?
By default, there isn’t a built-in option to disable the proximity sensor on Google Pixel phones. Turning off the sensor entirely can lead to unintentional screen interactions during calls.
5. What should I do if my Google Pixel screen still turns off during calls after trying all the solutions?
If you’ve tried all possible solutions without success, contact Google support, or locate a nearby service center for professional assistance. Your Pixel device might require further diagnostics or repairs.
6. Will a software update fix the issue with the screen turning off during calls?
In some cases, updating your Google Pixel phone’s software might resolve compatibility issues and fix bugs that could cause the screen to turn off during calls. Keep your phone’s operating system and apps up to date to ensure optimal performance.