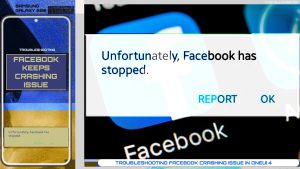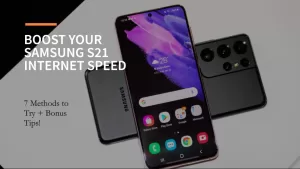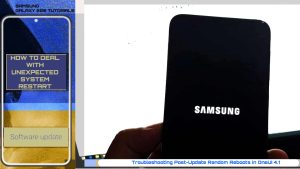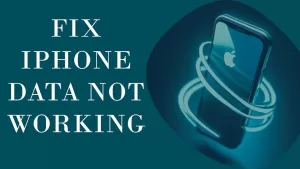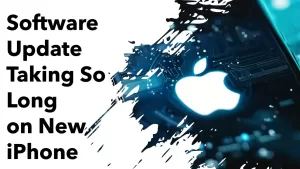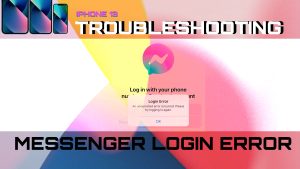Is your Google Pixel device running slower than expected? Fret not, as we’ve compiled a succinct yet detailed article to help you optimize your device and win back its peak performance. Let’s dive into the suggested steps.
Possible causes
There can be several reasons why a Google Pixel phone is running slow. Some of the possible causes include:
1. Outdated software
- Running an outdated version of Android or apps can cause performance issues. Updating the software can fix bugs and optimize the device.
2. Limited storage
- When your device is running low on storage, it can negatively impact performance. Deleting unnecessary files, apps, and cached data can free up storage and improve responsiveness.
3. Resource-intensive apps
- Some apps can consume a significant amount of resources, causing the device to slow down. Monitoring and managing such apps can alleviate performance issues.
4. Overheating
- Exposure to high temperatures or intensive usage can cause the device to overheat, hampering performance. Addressing the overheating issue by avoiding direct sunlight or reducing heavy usage can help.
5. Background processes
- Multiple apps running in the background can consume memory and processing power. Closing unnecessary apps can speed up your device.
6. Battery issues
- A degrading or malfunctioning battery can cause a reduction in overall device performance. Replacing the battery, if needed, can improve performance.
7. Fragmented storage
- Over time, the storage on your device can become fragmented, leading to slowdowns. Regularly clearing caches and performing a factory reset can help maintain optimal storage efficiency.
8. Malware or security threats
- Malicious software on your device can affect performance and compromise security. Installing a reliable antivirus app and scanning your device can identify and remove any threats.
9. System animations
- Excessive animations can contribute to a sluggish experience. Reducing or disabling animations can help speed up your Google Pixel.
10. Hardware degradation or failure
- With prolonged use, the device’s hardware components can degrade, causing performance issues. Though less common, hardware failures can also contribute to slowdowns. In such cases, you may need professional repair or replacement.
It’s essential to identify the cause of your Google Pixel’s slow performance and take the appropriate steps to fix it. Regular device maintenance and updates can prevent future performance issues.
Suggested Solutions
Outlined below are helpful workarounds that you can use to rule out software-related factors that might have caused your Google Pixel smartphone to slow down.
1st solution: Restart Your Google Pixel
Restarting your Google Pixel when it’s running slow helps refresh the device’s memory and close background processes that may be causing performance issues. This simple action can often restore optimal functionality and improve the overall responsiveness of the device.
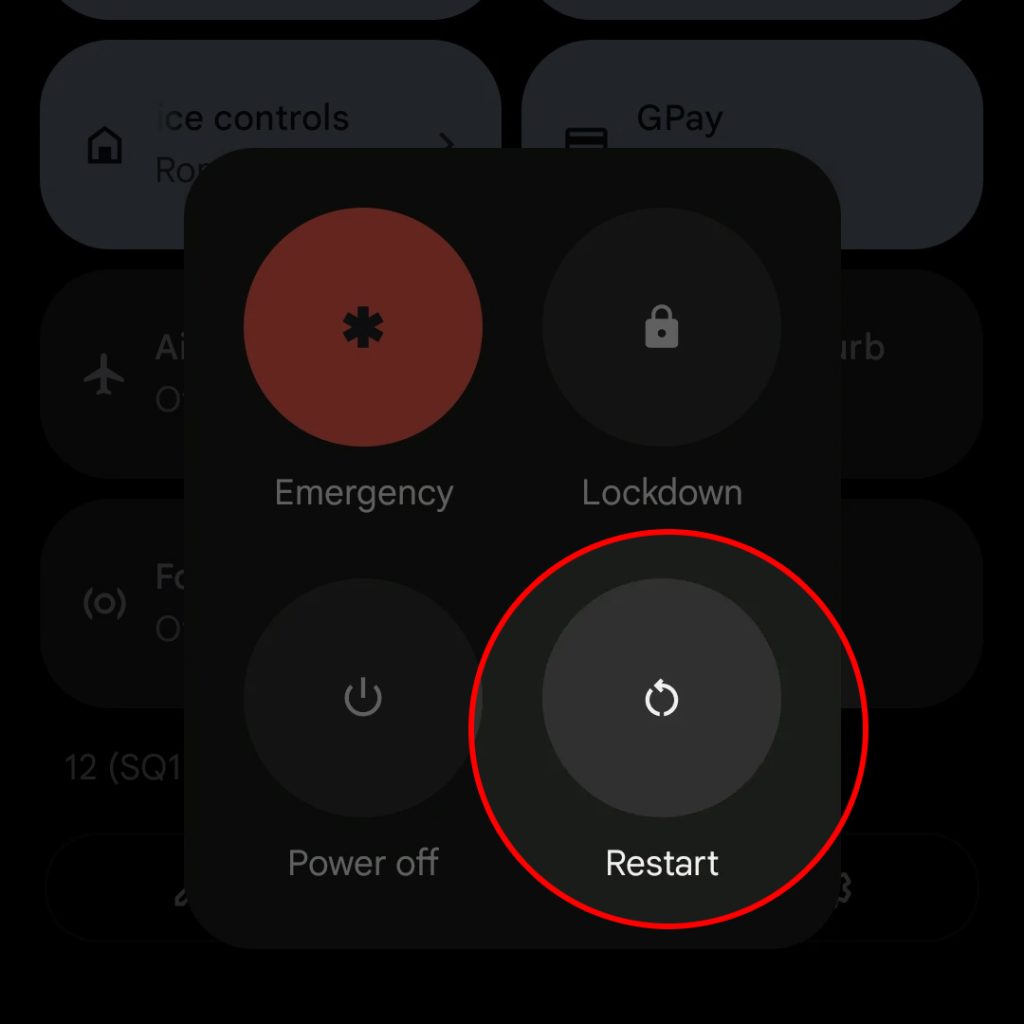
To restart your Google Pixel, follow these steps:
1. Press and hold the power button on the side of the device for a few seconds.
2. When the power menu appears, tap the ‘Restart’ option.
Your Google Pixel will then restart automatically, turning off and turning back on in a matter of seconds.
2nd solution: Update Your Software
Updating software on your Google Pixel when it’s running slow is important because updates often include performance optimizations, bug fixes, and security enhancements. These improvements can help resolve existing issues and result in smoother device performance.
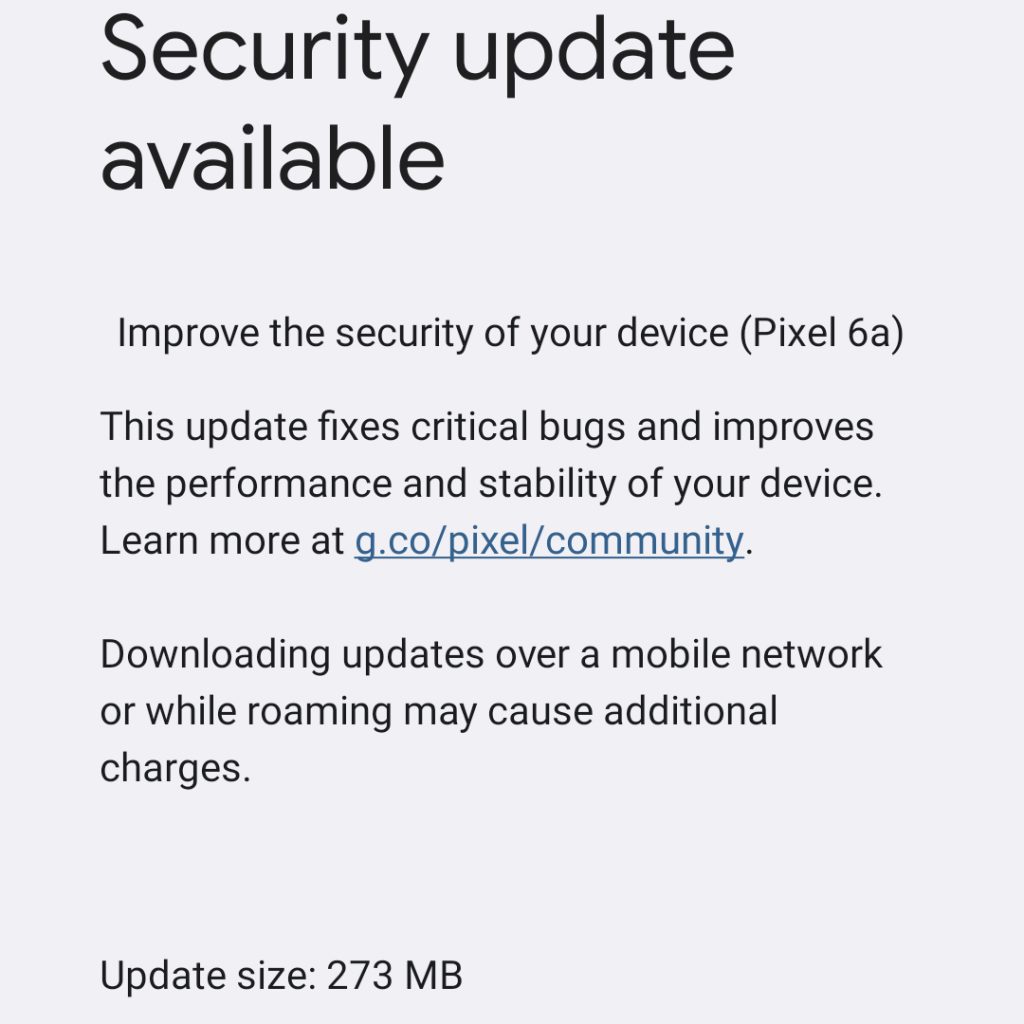
To update your Google Pixel, follow these steps:
1. Connect to a Wi-Fi network and ensure your device has sufficient battery life or is plugged into a charger.
2. Open the ‘Settings’ app on your Google Pixel.
3. Scroll down and tap ‘System’.
4. Tap ‘Advanced’ to expand the options.
5. Tap ‘Software update’,’System update’ or ‘Update Center’ (depending on your Android version).
6. If an update is available, tap ‘Download and Install’ or ‘Install now’.
Your Google Pixel will then download and install the available updates. The device may reboot during the process, after which your software will be up to date. Make sure to regularly check for updates to maintain optimal device performance.
3rd solution: Clear Cached Data
Clearing cached data is necessary when your Google Pixel is running slow because cached data can accumulate over time, taking up valuable storage space and potentially causing performance issues. By clearing cached data, you free up storage and can potentially eliminate conflicts caused by outdated or corrupted temporary files.
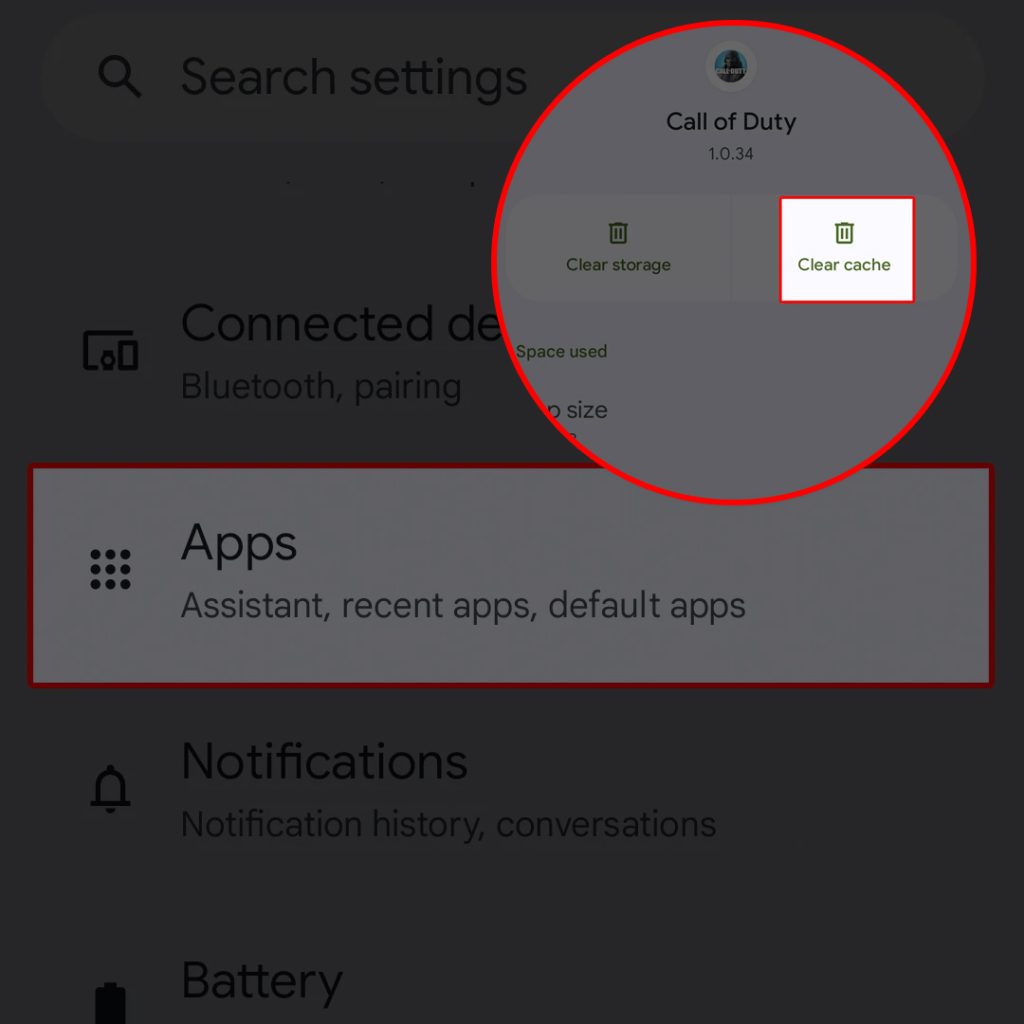
To clear cached data on a Google Pixel, follow these steps:
1. Open the ‘Settings’ app on your Google Pixel.
2. Tap ‘Apps & notifications’.
3. Tap ‘See all apps’ to display a list of installed applications.
4. Select an app for which you want to clear the cache.
5. Tap ‘Storage & cache’.
6. Tap ‘Clear cache’.
Repeat these steps for other apps as needed. Keep in mind that this process clears cache only for individual apps, not for the entire system.
In some Android versions, you might also have the option to clear the cache for all apps in the ‘Storage’ settings.
4th solution: Manage App Storage
Managing app storage is necessary when your Google Pixel is running slow because low storage space can negatively impact the device’s performance and its ability to process data efficiently. By monitoring and managing storage usage, you ensure that your device has sufficient space to run smoothly and accommodate updates, files, and app installations.
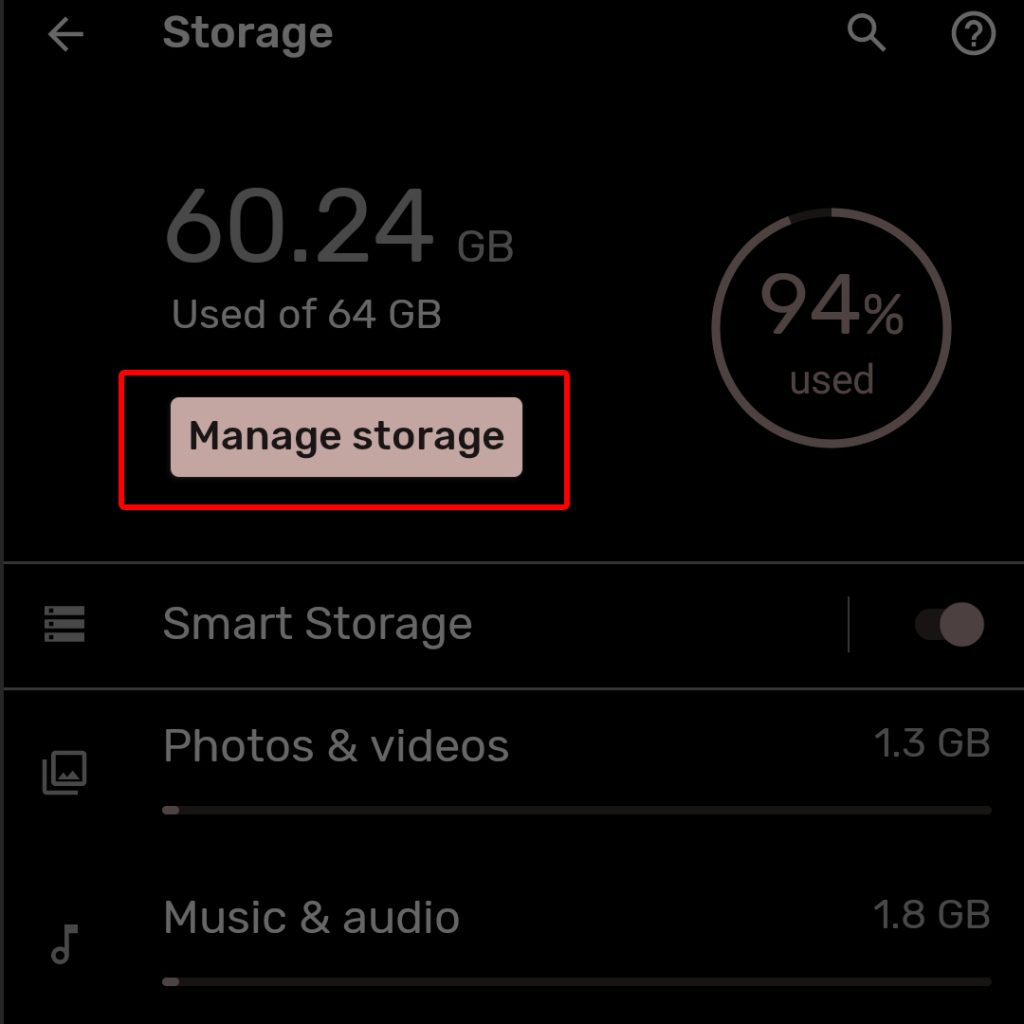
To manage app storage on your Google Pixel, follow these steps:
1. Open the ‘Settings’ app on your Google Pixel.
2. Tap ‘Storage’.
3. Observe the storage summary, showing how space is being used by different categories (e.g., Apps, Photos, Videos, Music, etc.).
4. Tap ‘Free up space’ or ‘Smart Storage’ to automatically free up space by removing backed-up photos, videos, and rarely used apps.
5. Additionally, tap ‘Apps & notifications’ > ‘See all apps’ to look at individual apps’ storage usage.
6. Choose an app and tap ‘Storage & cache’.
7. From here, you can ‘Clear Storage’ to reset the app to its default settings and remove all data, or ‘Clear cache’ to remove temporary files.
By following these steps to manage storage, you can optimize the efficiency of your Google Pixel by freeing up space and removing unnecessary data. Remember that clearing storage will also remove associated app data, so make sure you have a backup if necessary.
5th solution: Disable Animations
Disabling animations can be helpful when your Google Pixel is running slow because animations consume system resources, particularly the device’s graphical processing unit (GPU) and memory. By turning off animations, you can reduce the processing demands on your device, leading to faster performance and improved responsiveness.
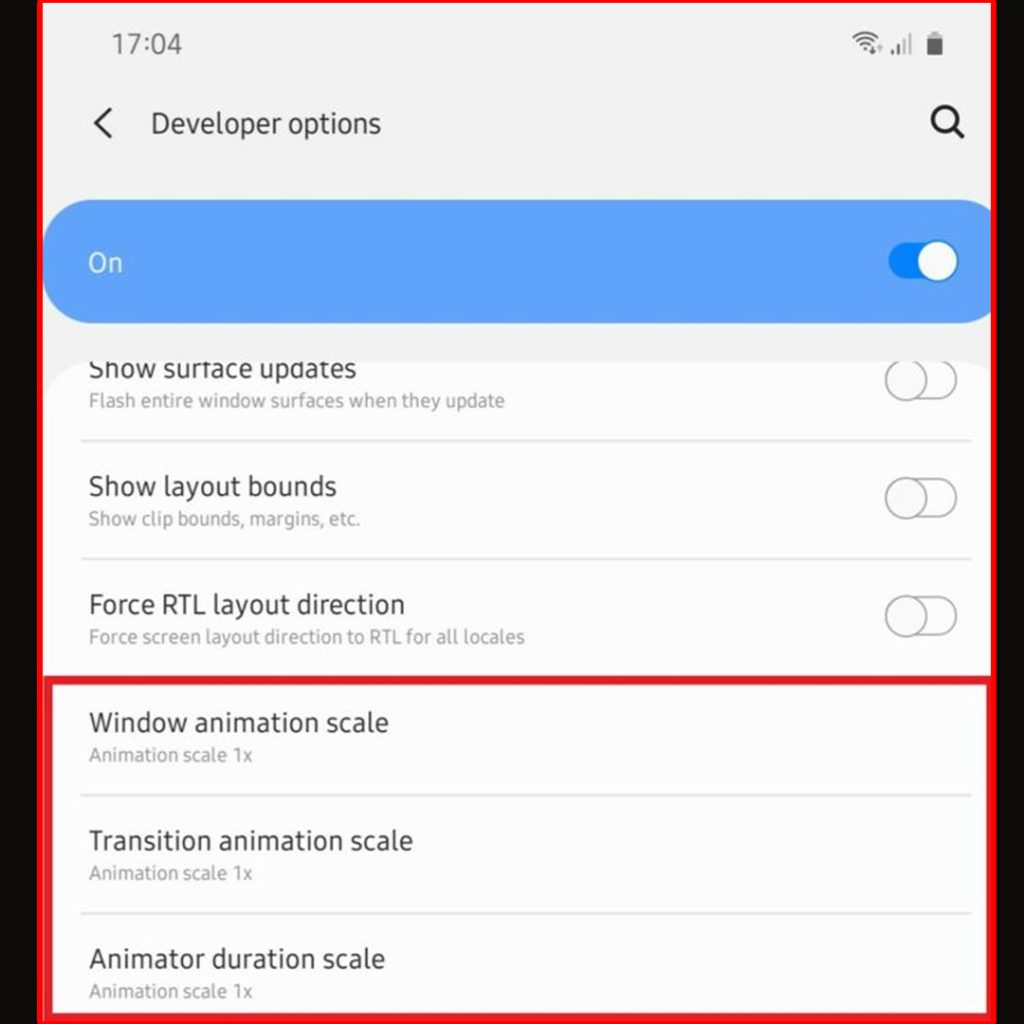
To disable animations on your Google Pixel, follow these steps:
1. Enable Developer Options
- Open the ‘Settings’ app on your Google Pixel. Scroll down and tap ‘About phone’.
- Find ‘Build number’ and tap on it seven times in quick succession.
- You should see a message stating “You are now a developer!”.
2. Access Developer Options
- Go back to the main Settings menu. Scroll down and tap ‘System’.
- Now, tap ‘Advanced’ to expand the options and find ‘Developer options’.
3. Disable animations
- In the Developer options menu, scroll down to the ‘Drawing’ section. You will find three settings: ‘Window animation scale’, ‘Transition animation scale’, and ‘Animator duration scale’.
- Tap each setting and select ‘Off’ to disable the animations.
Disabling animations can make your Google Pixel feel snappier, but note that doing so may make certain transitions appear abrupt or instantaneous. You can re-enable animations at any time by following the same steps and selecting a different scale.
6th solution: Use Lite Apps
Using Lite apps is beneficial when your Google Pixel is running slow because they are generally lightweight and specifically designed for low-resource consumption, leading to improved device performance.
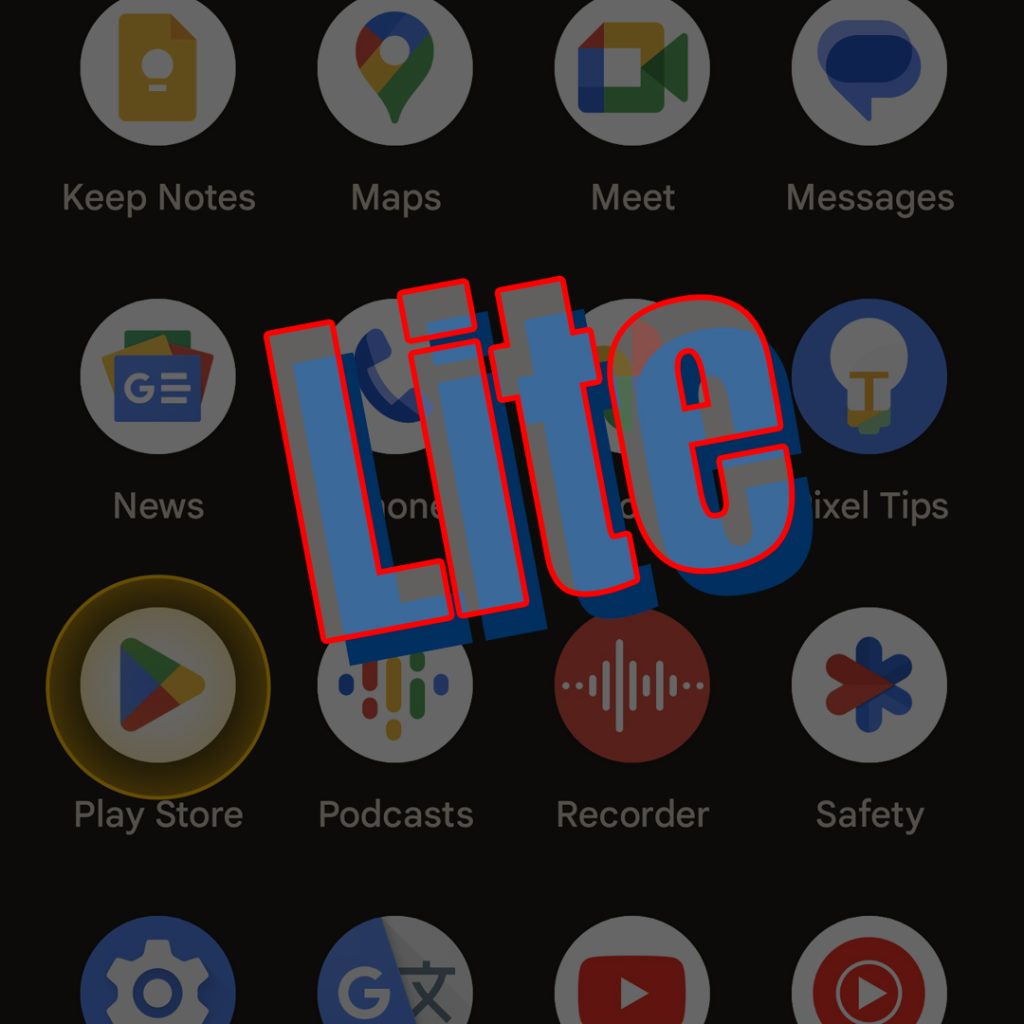
- Just head over to the Play Store then search for the Lite version of the app(s) that you want to use on your device.
Lite apps utilize fewer system resources than their full-featured counterparts, minimizing storage, RAM, and CPU usage while still providing core functionality.
7th solution: Factory Reset
Performing a factory reset becomes necessary when your Google Pixel is running slow and none of the other troubleshooting methods have improved its performance. A factory reset restores the device to its original state, eliminating accumulated clutter, faulty configurations, and problematic applications, thereby potentially resolving the slowdown issues.
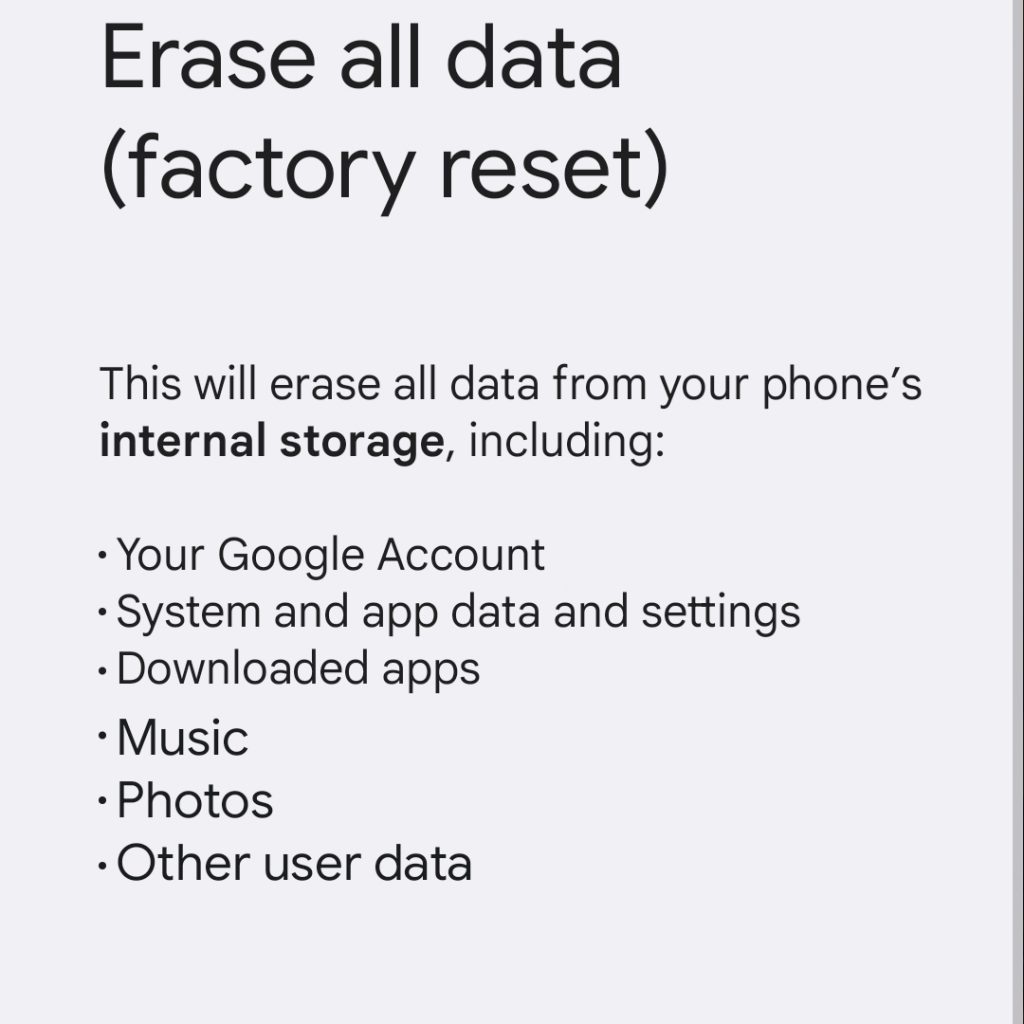
To factory reset your Google Pixel, follow these steps. Be aware that a factory reset will erase all data (apps, settings, messages, photos, etc.) on your device.
Note: Before you proceed, be sure to back up any important data on your device.
1. Open the ‘Settings’ app on your Google Pixel.
2. Scroll down and tap ‘System’.
3. Tap ‘Advanced’ to expand the options.
4. Tap ‘Reset options’.
5. Select ‘Erase all data (factory reset)’.
6. Tap ‘Erase all data’, then confirm by tapping ‘Erase all data’ again.
The device will reboot and begin the factory reset process. This may take several minutes. Once complete, you will be guided through the initial setup process again.
For an alternative method, especially if your phone is not responding, you can perform a hardware factory reset:
1. Make sure the phone is powered off completely.
2. Press and hold the Volume Down button, then press and hold the Power button simultaneously.
3. Release both buttons when the Fastboot screen appears.
4. Use the Volume buttons to navigate to the ‘Recovery mode’ option, and press the Power button to select it.
5. When the ‘No command’ screen appears, press and hold the Power button, then quickly press the Volume Up button, and release both buttons.
6. Use the Volume buttons to navigate to the ‘Wipe data/factory reset’ option, and press the Power button to select it.
7. Select ‘Yes’ using the Volume buttons and confirm by pressing the Power button.
8. Once the reset is complete, highlight ‘Reboot system now’ and press the Power button to confirm.
Your Google Pixel will now reboot and go through the initial setup process.
Regularly maintaining your Pixel phone by updating the software, managing storage, and clearing caches is also recommended to prevent future system lags.
FAQs
Here are some frequently asked questions about Google Pixel running slow, along with brief answers to each.
1. Why is my Google Pixel phone suddenly running slow?
A: Your phone might be running slow due to outdated software, low storage, resource-intensive apps, excessive background processes, or malware. Restarting the device, updating software, managing storage, closing unnecessary apps, and scanning for malware can help improve performance.
2. How can I speed up my Google Pixel?
A: Some ways to speed up your Google Pixel include restarting the device, updating software, clearing cached data, managing storage, disabling animations, using Lite apps, and performing a factory reset if necessary.
3. Can a weak battery cause slow performance on my Google Pixel?
A: A degrading or malfunctioning battery can result in reduced device performance. If you suspect battery issues, consider having it assessed and replaced if needed.
4. How do I clear cache on my Google Pixel?
A: To clear cache, go to ‘Settings’ > ‘Apps & notifications’ > ‘See all apps’. Select each app and tap ‘Storage & cache’, and then ‘Clear cache’.
5. How do I disable animations on my Google Pixel to improve speed?
A: Enable Developer Options by navigating to `Settings` > `About phone` and tapping ‘Build number’ seven times. Return to the main settings menu, and tap ‘System’ > ‘Advanced’ > ‘Developer options’. Scroll down to ‘Drawing’, and modify ‘Window animation scale’, ‘Transition animation scale’, and ‘Animator duration scale’ from ‘1x’ to ‘Off’.
6. Is it normal for a Google Pixel to slow down over time?
A: All electronic devices, including Google Pixel, can experience some level of performance degradation over time due to regular wear and tear of hardware components and accumulation of software clutter. Regular maintenance, software updates, and storage management can help minimize these slowdowns.
7. How do I perform a factory reset on my Google Pixel to improve performance?
A: To perform a factory reset, go to ‘Settings’ > ‘System’ > ‘Advanced’ > ‘Reset options’ > ‘Erase all data (factory reset)’ and follow the process. Ensure you have backed up your data before proceeding.
8. How can I prevent my Google Pixel from slowing down in the future?
A: To prevent future slowdowns, you can keep your software up-to-date, regularly manage storage, clear caches, close unnecessary background apps, use Lite apps, and monitor device temperatures.
Remember that resolving performance issues depends on identifying the underlying cause and taking appropriate and timely measures to fix it.