This post will walk you through unlocking the secret menu on the Galaxy A13 that contains a number of advanced hidden features. Here’s a quick guide on how to enable developer options on Galaxy A13.
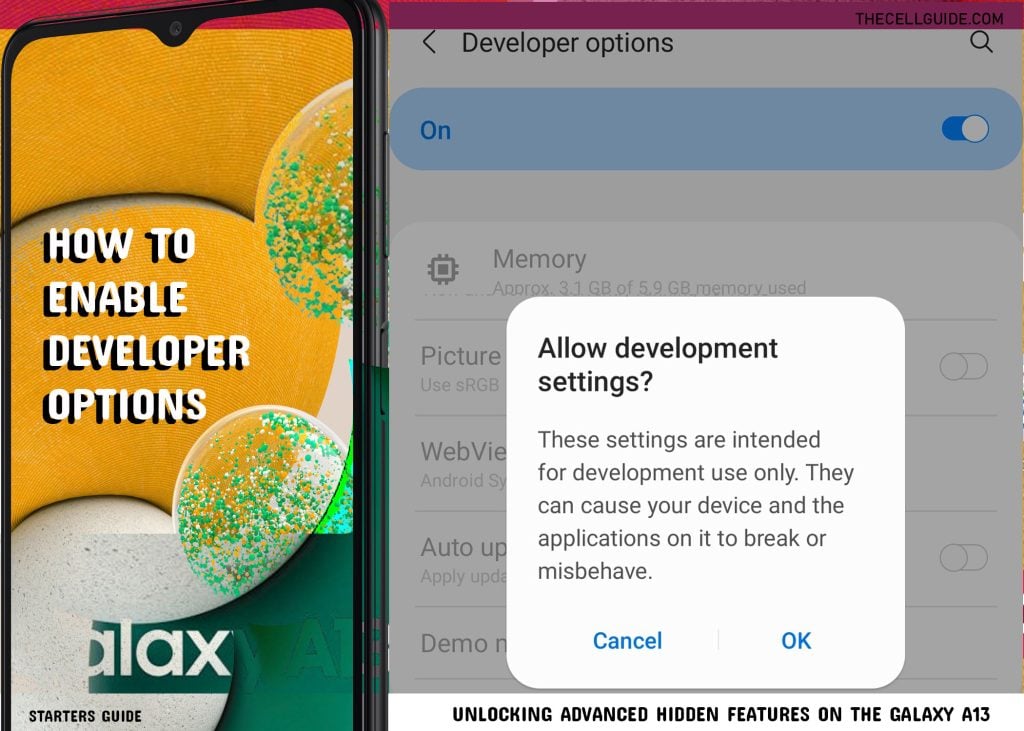
What you see in the settings menu aren’t the only features your Android device has. In fact, more of them are hidden in a secret menu called developer options or developer mode. If you’re wondering how to access this hidden menu on your Samsung Galaxy phone, keep scrolling to view more detailed instructions.
Samsung Galaxy A13 Developer Mode
Aside from the Android recovery mode, Samsung devices also have another hidden menu that contains a number of advanced features that are primarily designed for software developers. This hidden menu is called the Developer Options menu, otherwise known as Developer Mode.
By default, the Developer options menu is hidden in the Android system. The main reason for this is because most of the options in this menu are not necessary for normal use. In addition, inexperienced users are also prevented from changing the developer settings, which could make them end up ruining the entire system.
Nonetheless, there are certain instances wherein a common user would need to utilize a certain feature from the developer mode to complete certain action or rectify an error. For this reason, Android developers also offer a way for this secret menu to become accessible.
All it requires is to carry out a few tweaks that would unlock the Developer options menu on the device.
Depicted below is the actual process of unlocking the Developer Options menu on the Galaxy A13 smartphone. You may refer to this quick walkthrough if you need help unlocking this menu on your phone too.
Steps to Enable Developer Options on Galaxy A13
Performing the following steps will unlock the Galaxy A13’s developer mode or developer options menu along with all the hidden features and settings. These steps are also applicable when enabling the developer options menu on other Samsung Galaxy devices and Android smartphone that are running on the same One UI/Android version with the A13 series.
Feel free to start whenever you’re ready to unlock the hidden features of the new Galaxy A13 smartphone.
Step 1: To get started, tap Settings from the Home or Apps screen to launch the settings app. Doing so opens the main settings and features of the phone.
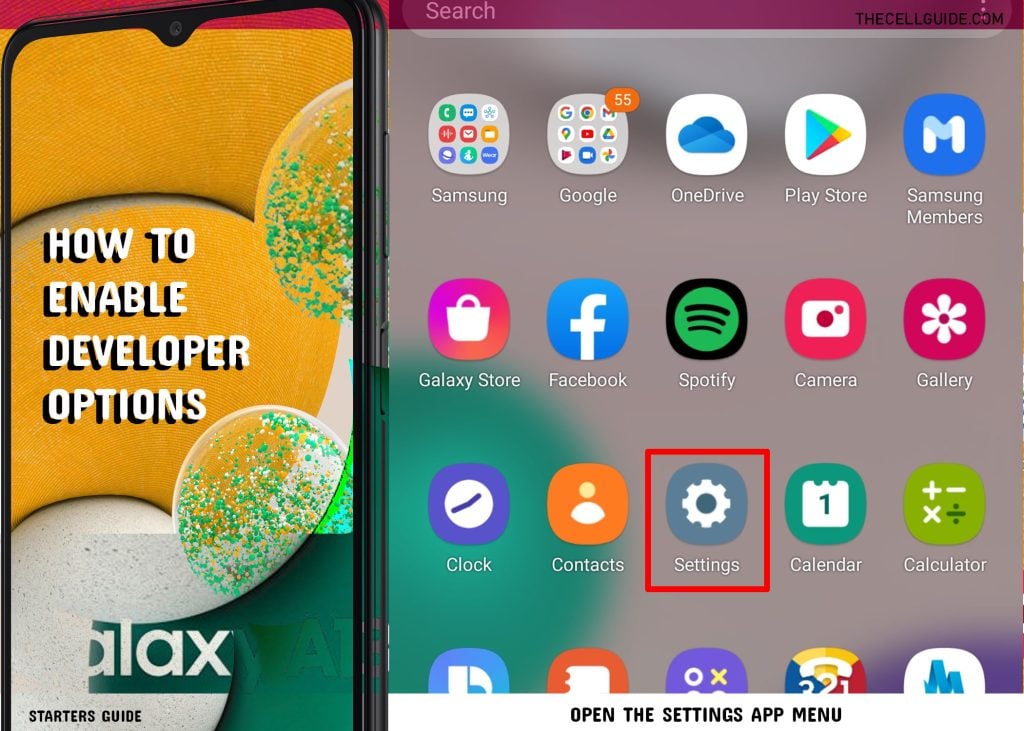
Step 2: While in the main settings app menu, scroll down to the bottom section and then tap About phone. More details about the phone will load up on the next window.
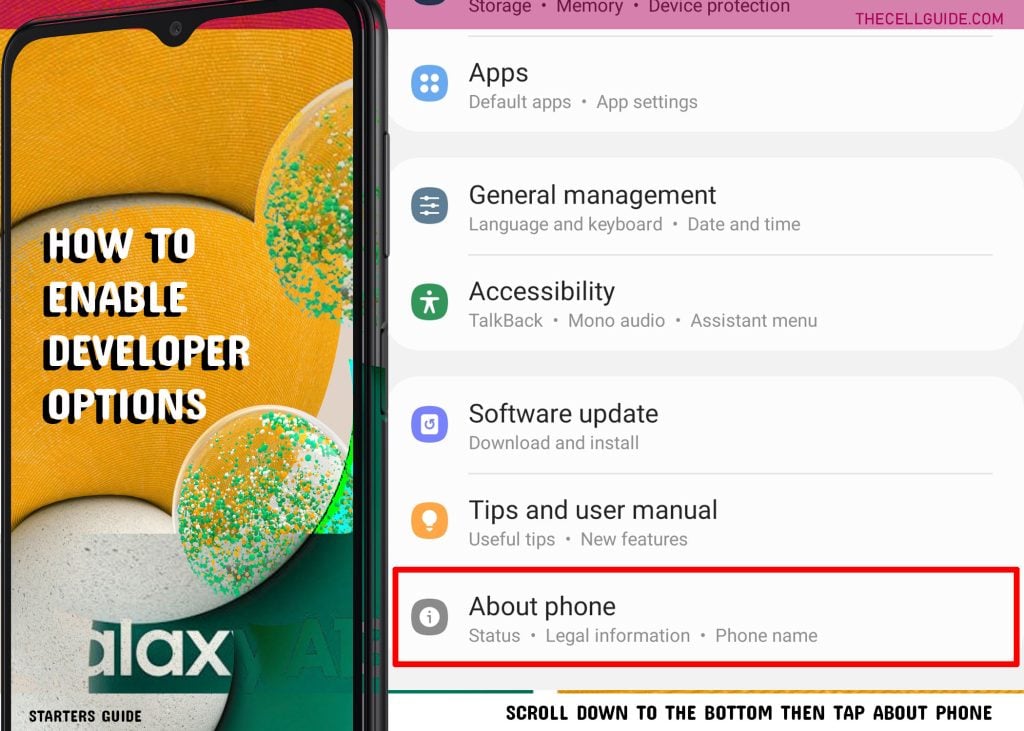
Step 3: Find and then tap Software information. Doing so opens another menu that contains software-related information about the device.
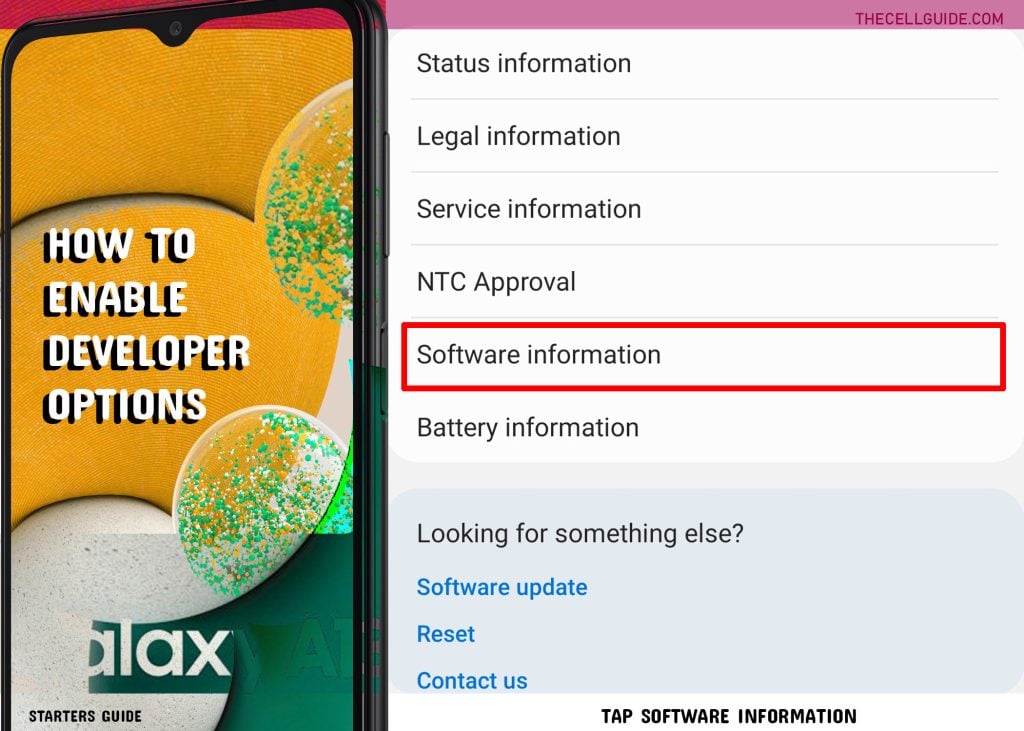
Step 4: Find and successively tap Build number several times then enter the phone’s unlock PIN, pattern, password.
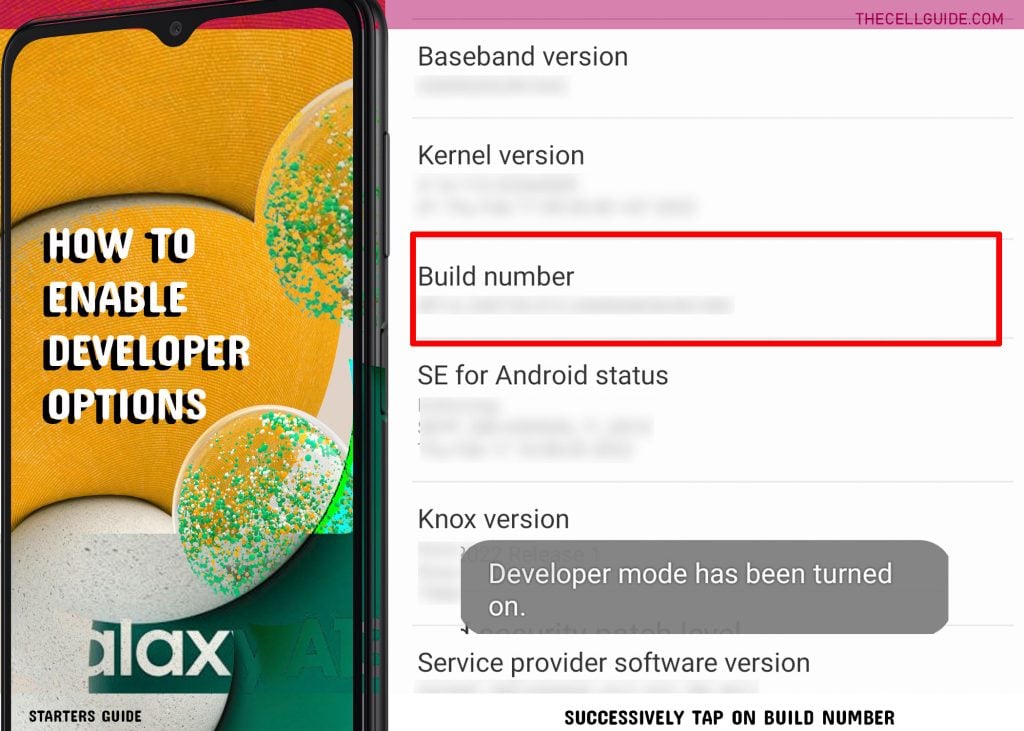
Step 5: When you see the quick label that says, “Developer mode has been turned on,” tap the Back key to return to the main settings menu.
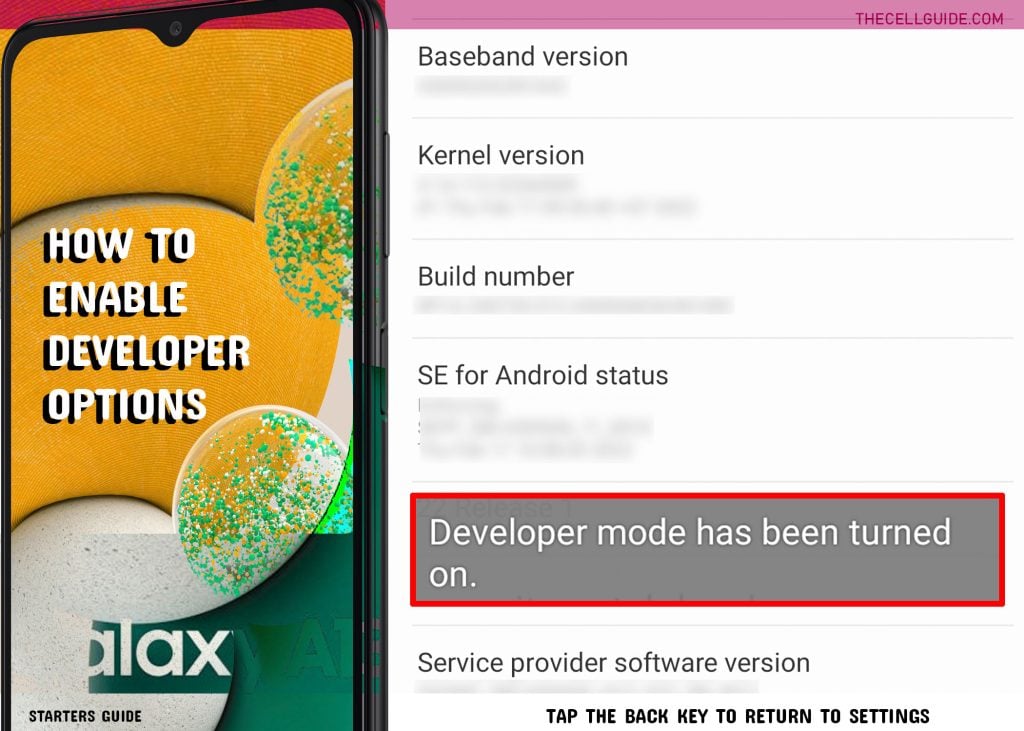
Step 6: Once you’re back in the main settings menu, scroll down to the bottom of the list and you should see Developer options added Just tap Developer options to access all hidden features in the developer mode
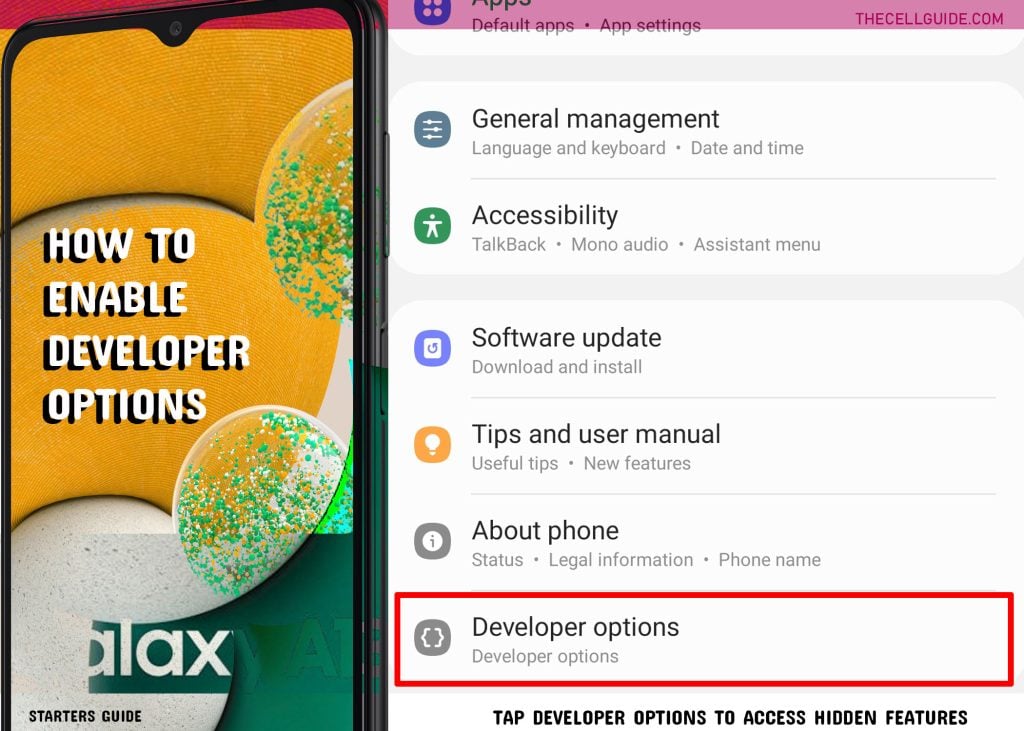
A long list of advanced features and settings will then populate the Developer options menu. Among the key features in this menu include but not limited to bug report, demo mode, auto update system, picture color mode, USB debugging, system tracing, advanced features for networking, input, drawing, hardware accelerated rendering, games, monitoring, apps, auto-fill and storage.
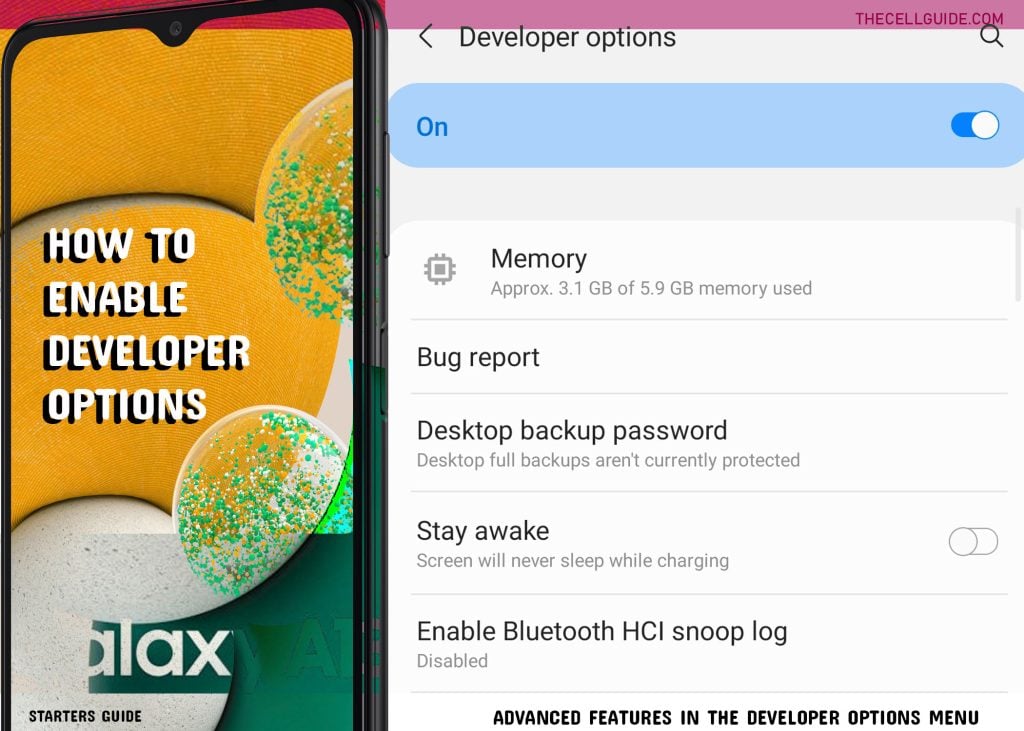
The main purpose of the Developer options menu is to let you configure system behaviors to enhance app performance.
Changing the default configurations, especially on unfamiliar features is highly discouraged to avoid ruining the phone’s system functions. However, if you belong to the advanced users, then you may do so as you please.
Among the Developer mode features that are often used by common users include the option to enable USB debugging, default USB configuration, Bluetooth and hardware accelerated rendering to adjust animation speed and the like.
Others would access the menu to view recent bug reports when attempting to resolve a transpiring system issue on the device.
Locking/Unlocking Android Developer Options
As mentioned earlier, the Developer options menu is locked or hidden by default to prevent any unwanted system issues to arise from any invalid or erratic settings alterations. That said, be sure to lock the menu again after using or configuring any of the hidden features.
Do this if you let other people use your device as it will prevent them from altering the default developer options configuration.
The process of unlocking the developer options menu is apparently a bit more complex than locking or disabling it again.
To lock or re-hide the developer options menu and its embedded features, simply toggle to turn off the developer options switch.
After turning the switch off, tap the back key to exit the menu. The Developer options will be removed from the Settings menu by then.
Should you wish to re-enable it, just repeat the outlined steps above.
And that’s all about unlocking the Galaxy A13’s developer options menu (developer mode) and the hidden features.
Hope this helps!
Please check out our YouTube channel to view more tutorial and troubleshooting videos for popular iOS and Android devices.







