This post will walk you through enabling the Galaxy S21’s wireless internet sharing features. Read on to learn how to share Galaxy S21 Wi-Fi internet via Hotspot and Bluetooth Tethering features.
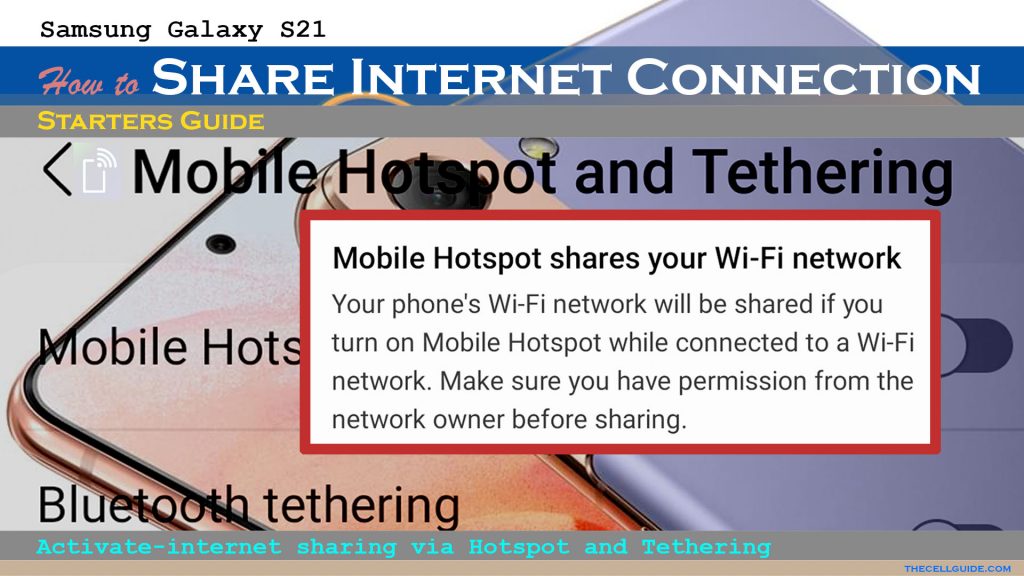
The Galaxy S21’s Wi-Fi internet connection can be shared to other devices by enabling mobile hotspot and/or Bluetooth tethering features. If you’re new to this phone and need some input on how to enable it’s Wi-Fi internet sharing features, then you may refer to this quick walkthrough.
Samsung Galaxy S21 5g Hotspot and Bluetooth Tethering
New mobile phones are already capable of sharing Wi-Fi or mobile internet connection to other nearby devices when needed. All you have to do is to enable relevant internet sharing features.
In Samsung devices, wireless data/internet connection can be shared to other devices via mobile hotspot, Bluetooth tethering, USB tethering and Ethernet tethering.
Depicted in this quick walkthrough is how to activate wireless data/internet sharing on the Galaxy S21 through mobile hotspot and Bluetooth tethering. Feel free to refer to the outlined steps if you need help getting started.
Easy Steps to Share Galaxy S21 Wi-Fi Internet via Hotspot and Bluetooth Tethering
The following steps are likewise applicable when sharing Wi-Fi internet connection on other Samsung Galaxy smartphones running on the recently updated One UI version (Android 12).
Actual screens and menu options may vary between devices models and wireless carriers so expect some slight differences on the phone’s user interface.
The following steps will let you activate and manage Mobile Hotspots feature on your Galaxy S21 and share your phone’s mobile internet connection by creating a Mobile Hotspot Network.
Step 1: Go to the Home screen and then tap the Settings icon to launch the Settings app.
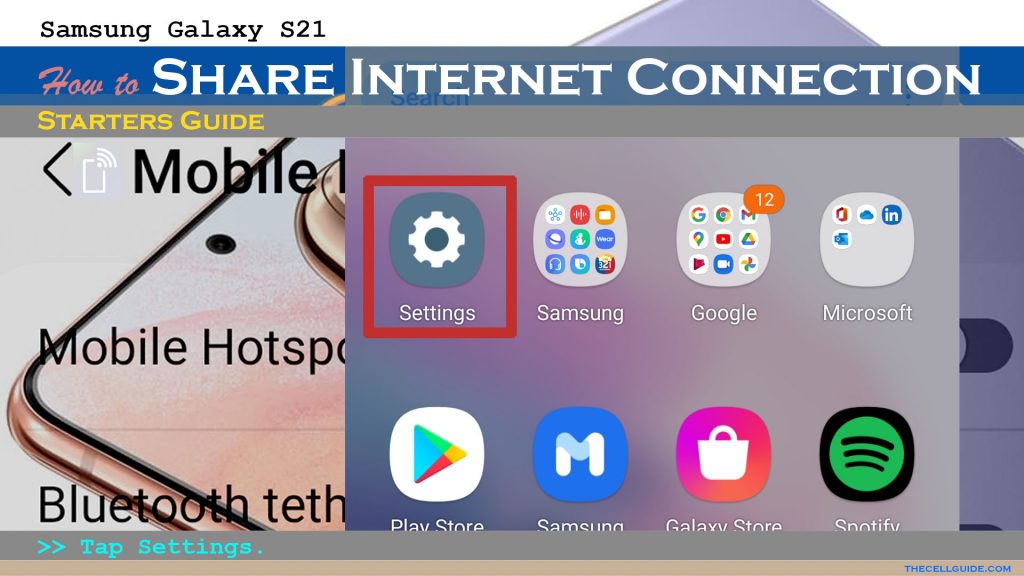
Step 2: While on the main settings menu, tap Connections. Network connectivity features will load up on the next menu.
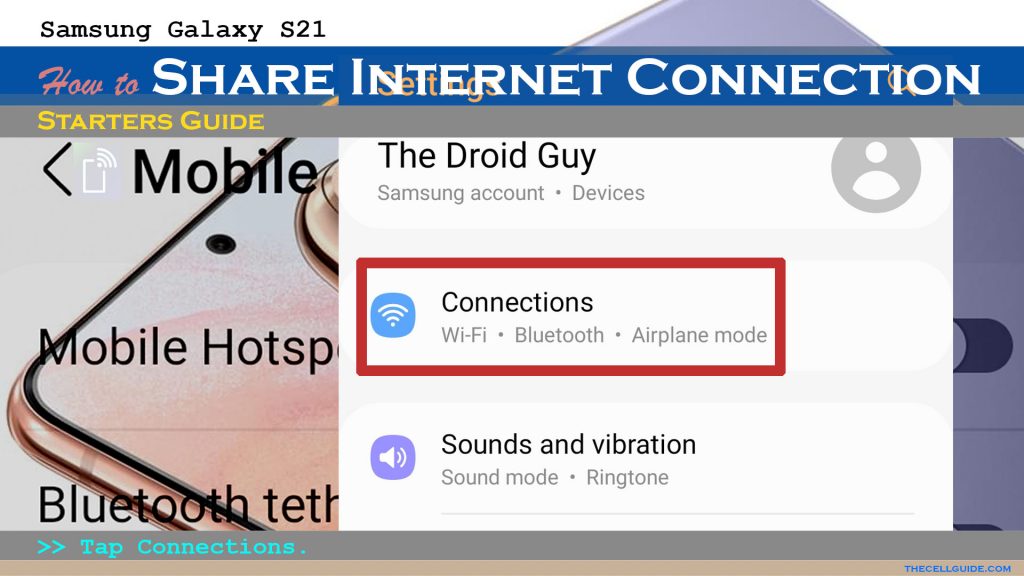
Step 3: Find and then tap/select Mobile Hotspot and Tethering.
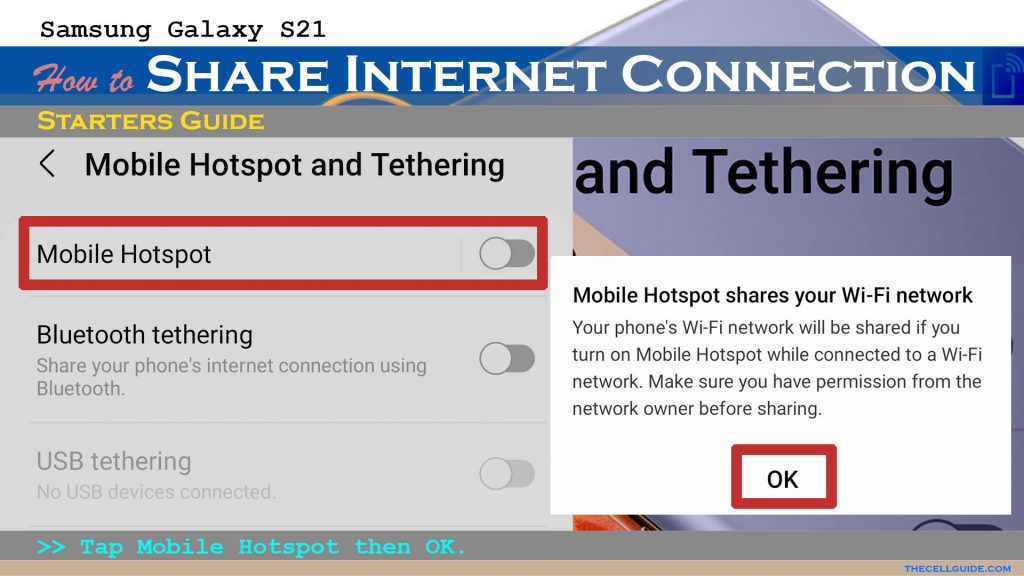
Step 4: On the succeeding window, tap Mobile Hotspot and then toggle to turn the switch ON.
With the Mobile Hotspot switch turned on, your phone is all set to share its mobile internet connection to other compatible devices nearby.
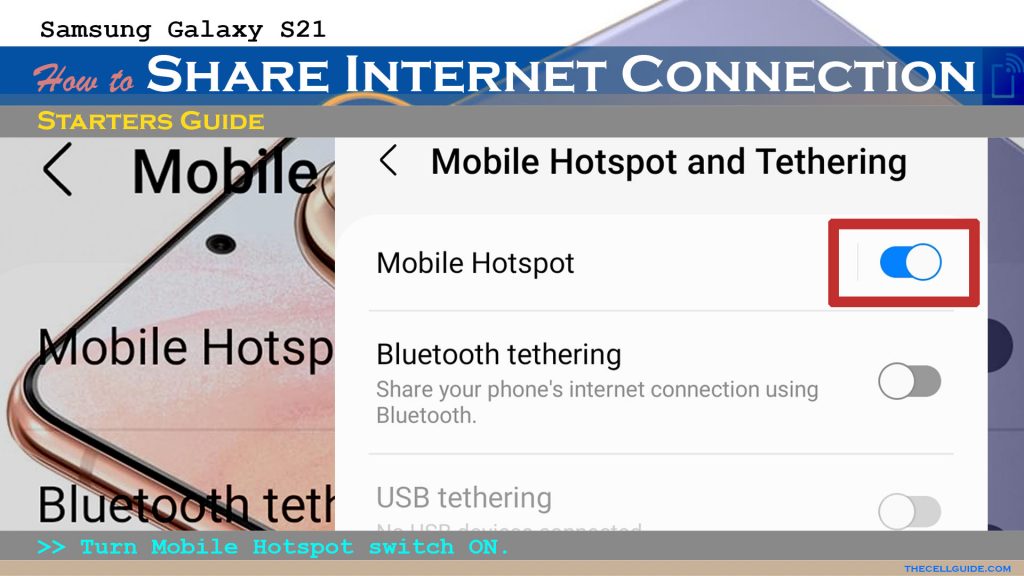
Step 5: Should you wish to adjust the mobile hotspot settings, tap Configure.
On the next screen, you can change the network name, password and network type/band accordingly.
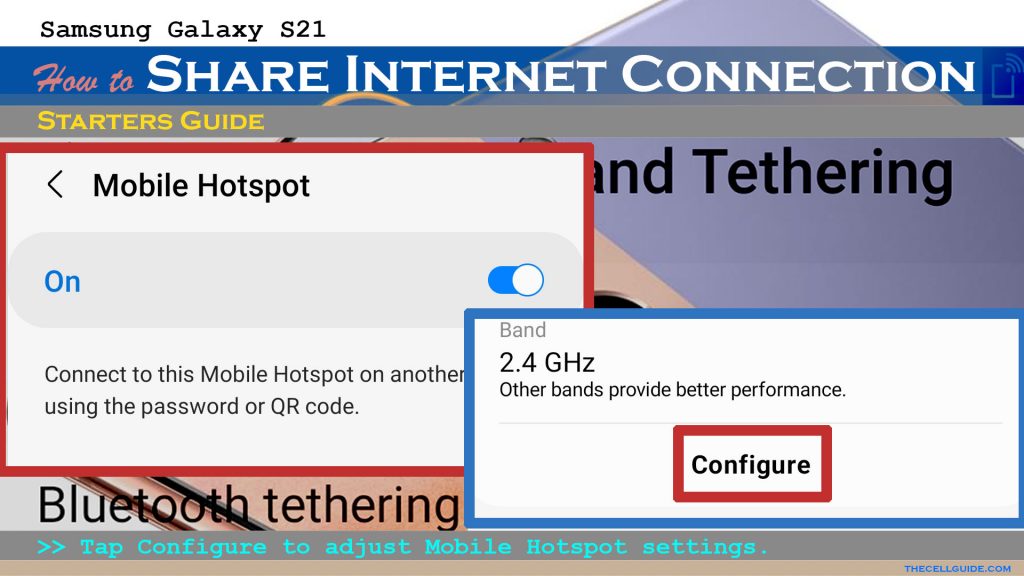
Step 6: To view and manage additional settings, tap Advanced. On the succeeding menu, you will see more advanced options.
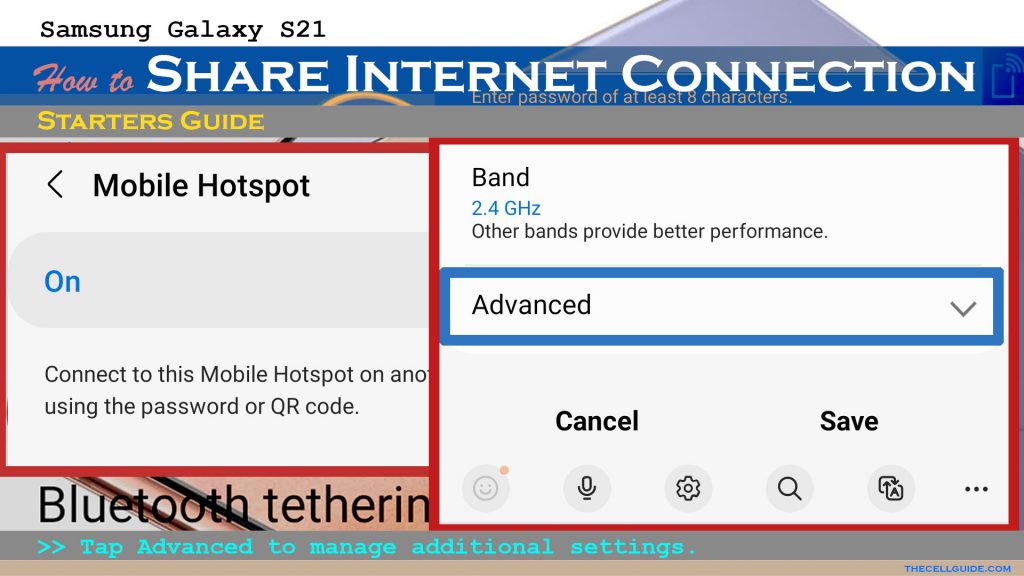
Here, you can set mobile data limit, specify MAC address type, or turn off mobile hotspot when no device is connected for a certain period of time.
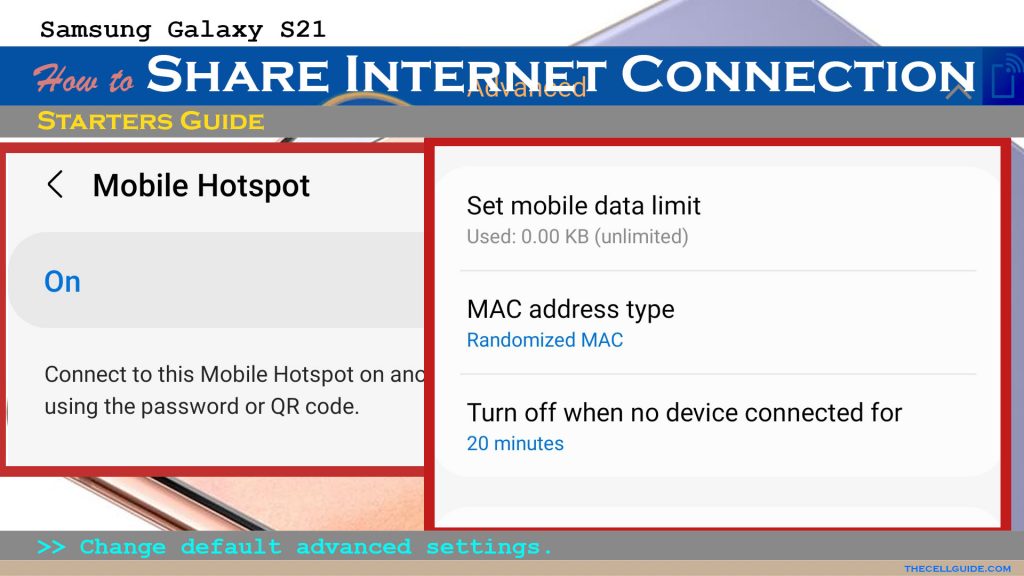
There is also an option to hide your mobile hotspot network. Just turn on the Hidden network switch to make your mobile hotspot’s name excluded in the list of available Wi-Fi networks.
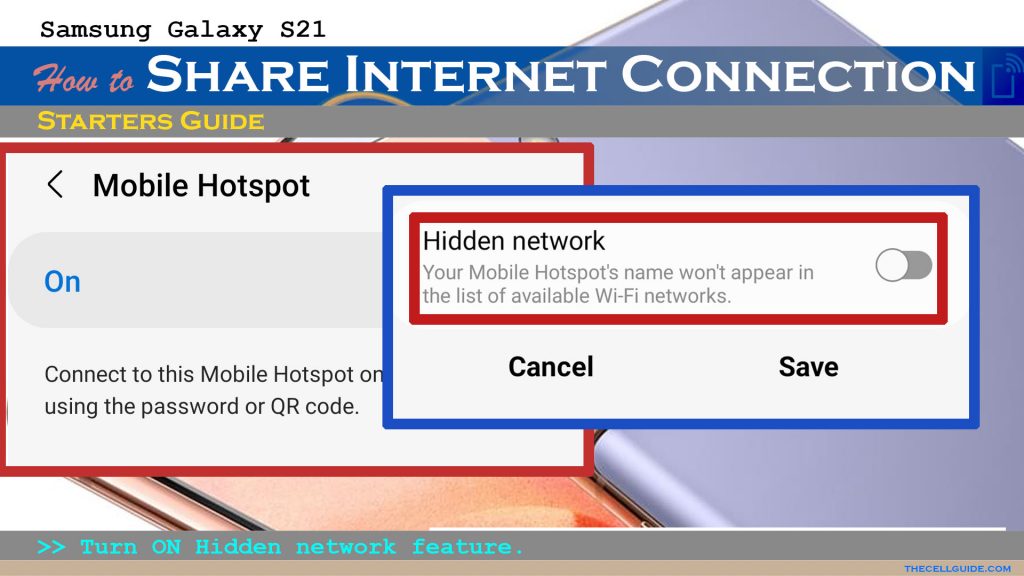
You can also enable power saving mode to reduce battery usage based on your mobile hotspot traffic.
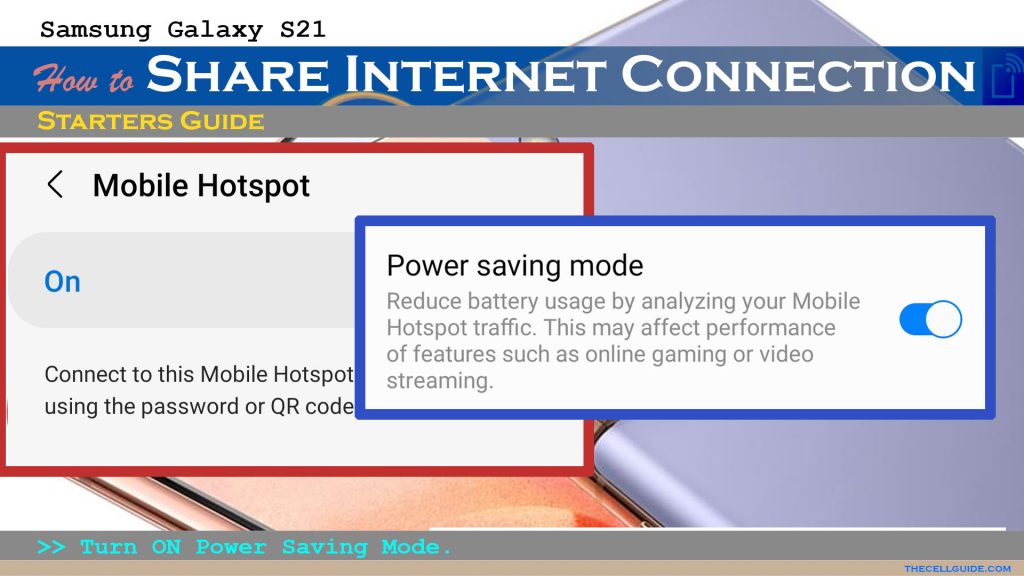
Step 7: Once you’re done making necessary adjustments to the mobile hotspots settings, tap Save.
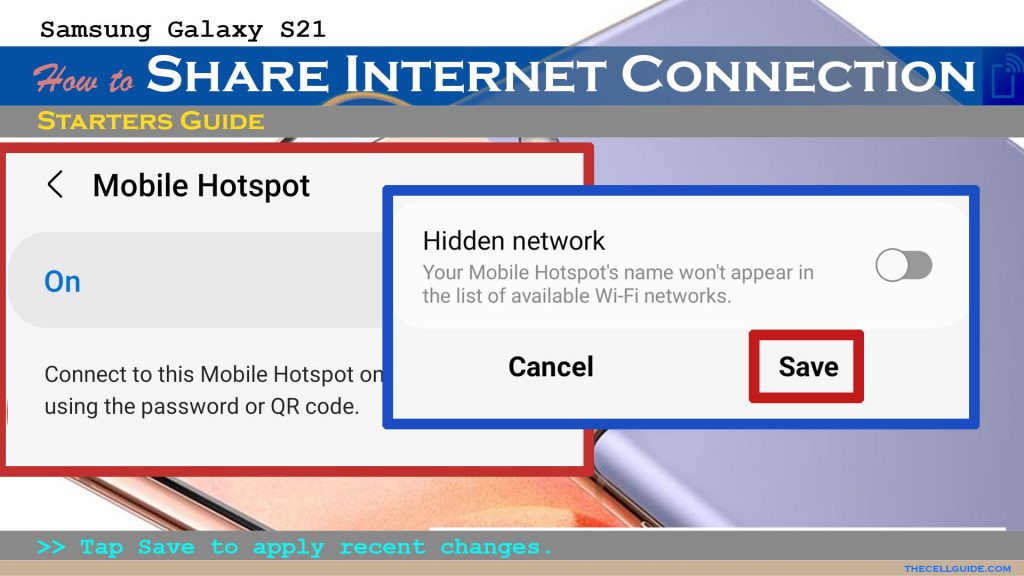
To share your internet connection via Bluetooth tethering, simply enable the Galaxy S21 Bluetooth tethering feature by heading to the Mobile Hotspot and Tethering menu. Once you get there, turn on the Bluetooth tethering switch to activate mobile internet sharing using Bluetooth tethering.
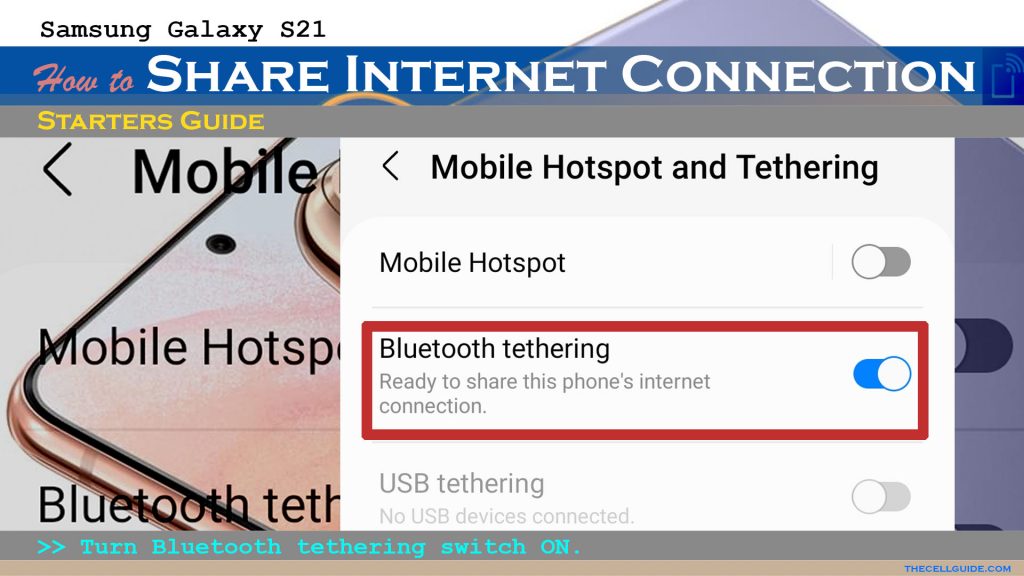
How to Connect to Mobile Hotspot?
Once you have enabled Mobile Hotspot on your Samsung Galaxy S21, you can already connect any compatible device to your Hotspot name just like the way you connect to the home Wi-Fi network.
Just find the Galaxy S21 hotspot name from the list of available Wi-Fi networks on your other device, select it and follow the rest of the onscreen instructions to join and connect to the network.
Make sure that your phone’s wireless internet connection is stable. Also ensure that your phone is sufficiently charged. Enabling wireless features such as mobile hotspot and Bluetooth tethering may result in massive power usage so your phone’s battery could drain so quickly.
How to share Galaxy S21 internet connection via Bluetooth tethering?
Once you have enabled Bluetooth tethering on your Samsung Galaxy S21, turn on Bluetooth to put your phone in discoverable mode.
On your other device like a Windows computer (for example), turn on Bluetooth and pair it with your Galaxy S21.
Once both the devices are successfully paired or connected, go to your other device’s Bluetooth menu and then find and select your Galaxy S21 to pair and connect.
Follow the rest of the onscreen instructions to let your other device use your phone’s internet connection.
In Windows computers, necessary drivers would need to be installed for you to use Bluetooth tethering.
Other Ways to Share your Phone’s Internet Connection
You can also set up an Automatic Hotspot to share your phone’s internet connection with all devices that are signed into your Samsung account like your Samsung family group.
To make this happen, you will need to enable the Auto Hotspot feature from the Mobile Hotspot menu and then activate Wi-Fi sharing.
Once you have everything set up, you can start connecting your other devices to the hotspot by simply tapping on the Automatic Hotspot network from the list of available Wi-Fi networks on your device.
Don’t forget to disable these features when you’re done using them to prevent your phone’s battery from dying so quickly. Otherwise, just set the Timeout settings to make your phone’s hotspot shut off automatically if not in use.
If you bump into some trouble connecting to mobile hotspot, just restart/reboot your devices.
And that’s all about sharing your Galaxy S21’s internet connection via Mobile Hotspot and Bluetooth tethering.
Hope this helps!
Please check out our YouTube channel to view more tutorial and troubleshooting videos for popular iOS and Android devices.
You Might Also Want To Read:
- How to Fix No SIM Card or Invalid SIM Error on iPhone 13 | iOS 15
- How to Customize Galaxy S21 Home Screen | New Wallpapers, Themes, Icons & Widgets
- How to Enable Samsung Galaxy S21 Eye Comfort Shield Feature | One UI 3.1 Blue Light Filter
- How To Fix An Apple iPhone 13 Mini With No Sound After iOS 15 Update
- How to Set or Change Wallpaper on iPhone 13 | Customize iOS 15 Home Screen







