This post will walk you through activating a wellness feature that keeps your eyes safe when using your new Galaxy smartphone. Read on to learn how to enable Samsung Galaxy S21 eye comfort shield feature.
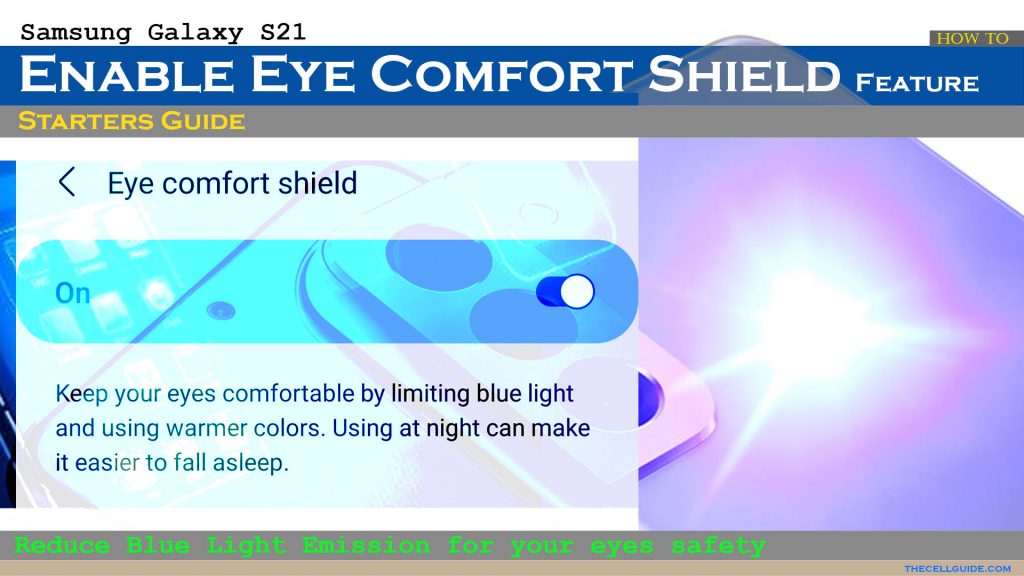
What Smartphones do to your eyes?
In order to reduce contrast, computer screens and electronic devices like smartphones emit a lot of unfocused visual noise called blue light.
Blue light is the main factor that contributes to digital eye strain and likewise skin damage. A new study even suggests that blue light can cause macular degeneration, which is one of the leading causes of blindness. For this reason, prolonged screen time is highly discouraged especially among children.
But then again to some people, using a smartphone for an hour or two may not be enough and so they would decide to get some extensions until the curb is totally bypassed.
On a positive note, newer smartphones are already designed to ensure wellness among users even just at a nominal level. Thus, wellness features are already lodged into the system.
Eye Comfort Shield Feature Overview
Modern smartphones are already equipped with a number of health and safety features for users to benefit from. Such features are likewise integrated in newer Samsung Galaxy devices.
Among the said features is the so-called eye comfort shield that’s preloaded in the Galaxy S21 series.
When enabled, this feature will limit blue light emitted from the phone’s display using compatible warm colors.
With the Blue light filter on, the amount of blue light displayed on the screen of your device is lessened. As a result, digital eye strain from smartphone usage is reduced, so by the end of the day you won’t feel so tired.
Be sure to enable eye comfort shield reduce your screen’s blue light emission and thereby reduce eye strain or eye fatigue from prolonged screen time.
Easy Steps to Enable Samsung Galaxy S21 Eye Comfort Shield
The following steps are also applicable when activating the eye comfort shield on other Galaxy smartphones that are running on the same One UI or Android version with the Galaxy S21 series. Actual screens and menu options may vary between device models and service providers so expect some slight differences on the actual graphical user interface (GUI).
There are two ways to activate the Eye Comfort Shield feature on your Galaxy S21. First is through the Display settings and through the Quick settings panel or notification panel. Feel free to start whenever you’re all set.
A. Activating Eye Comfort Shield via Display Settings
Follow these steps to access your phone’s display settings menu where you can turn on the eye comfort shield switch and manage relevant options.
Step 1: Tap the Settings icon from the Home or Apps screen to open the Settings app.
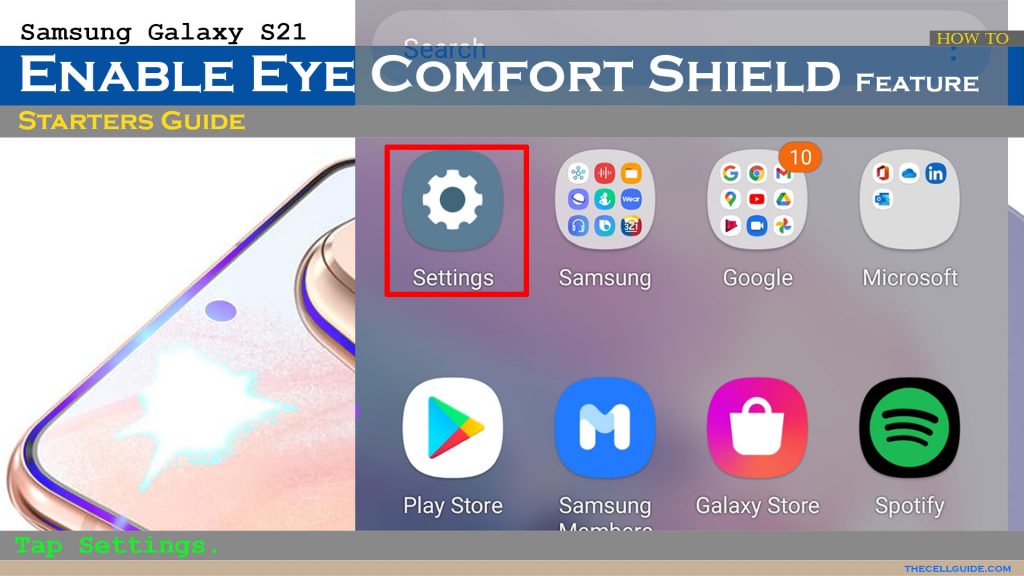
Step 2: While on the Settings menu, tap Display. Doing so will load up another menu where you can manage your phone’s display features settings.
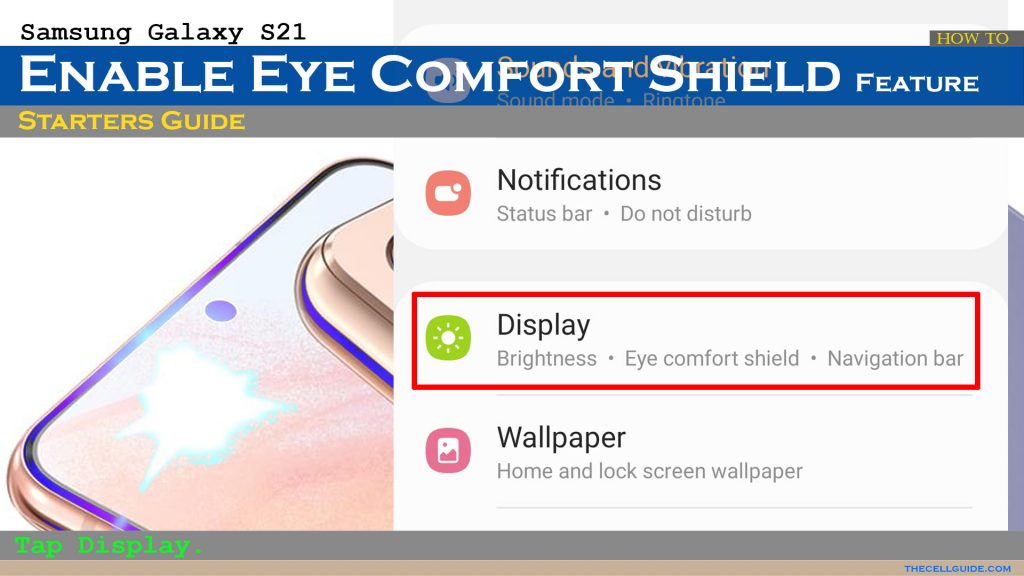
Step 3: To continue, toggle to turn on the Eye Comfort Shield switch. That should enable the eye safety feature using the default options.
If you wish to configure more options based on how you’d like the Eye comfort shield feature to work on your device, continue to the next step.
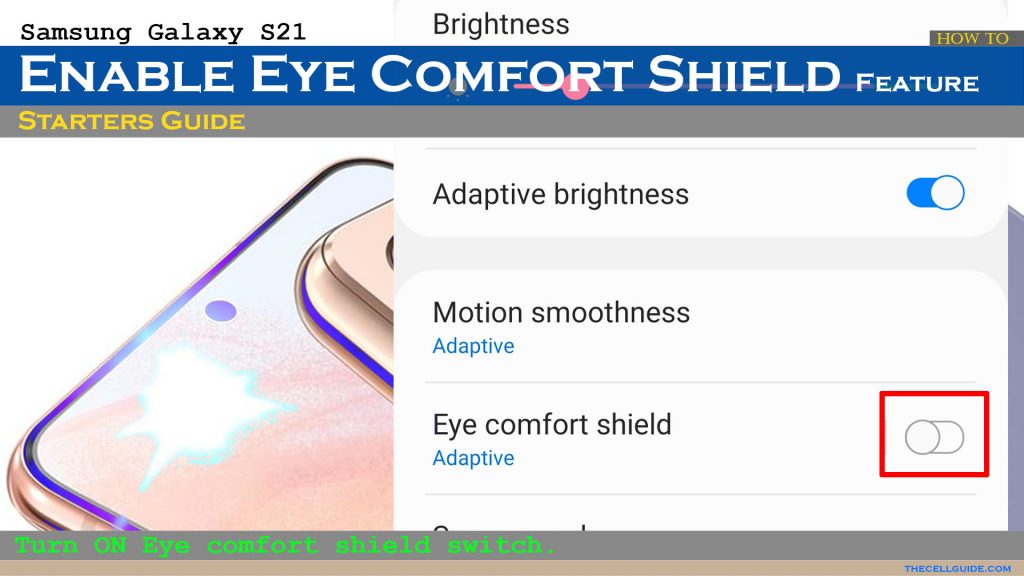
Step 4: Tap Eye comfort shield to access the screen for you to make necessary alterations.
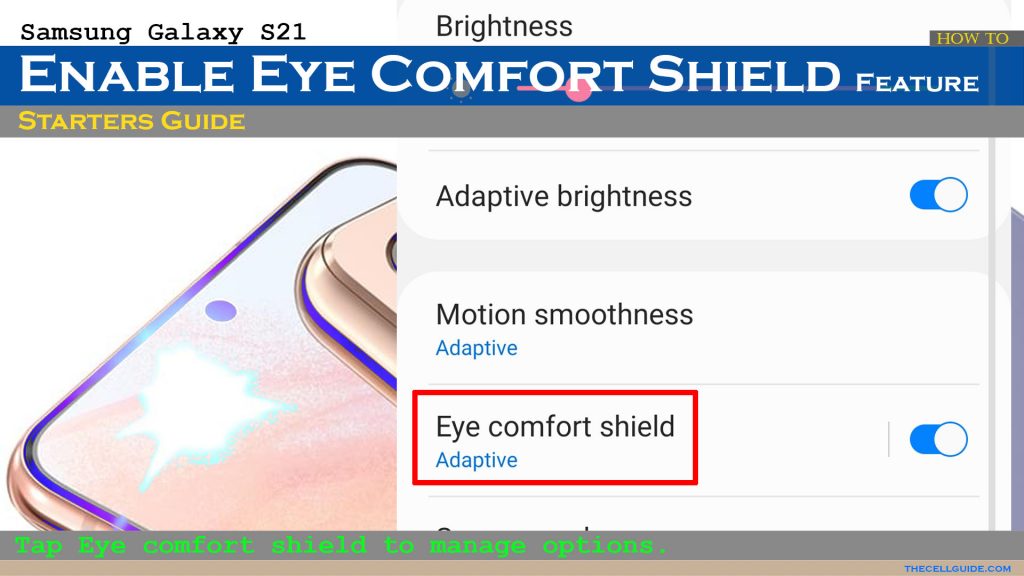
Step 5: To change the default (Adaptive) color, tap Custom. Doing so will let you select your preferred color temperature according to your liking and set a schedule when you’d like that change to take effect on your phone.
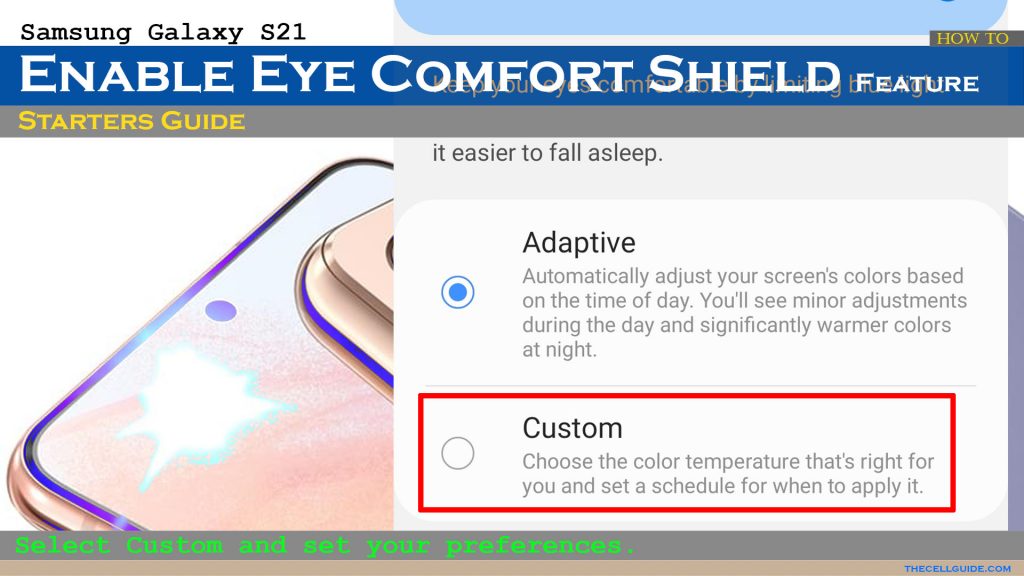
Step 6: To set a custom schedule for the Eye comfort shield to activate on your device, tap Set Schedule and then choose any from the given options.
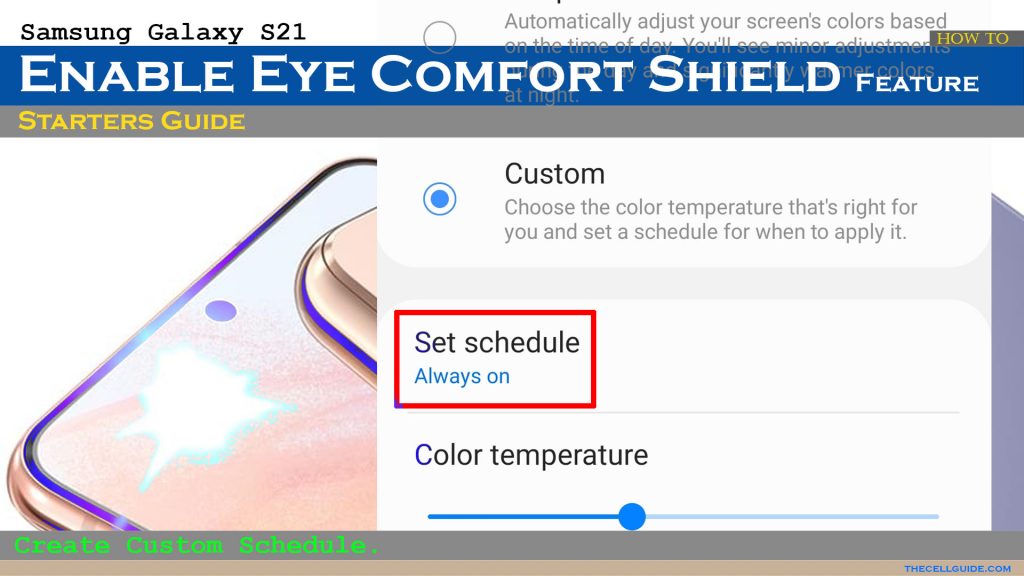
Among the available options include the Always on (Default), Sunset to sunrise and Custom.
If you choose Custom, you will be routed to another menu where you can adjust the schedule accordingly.
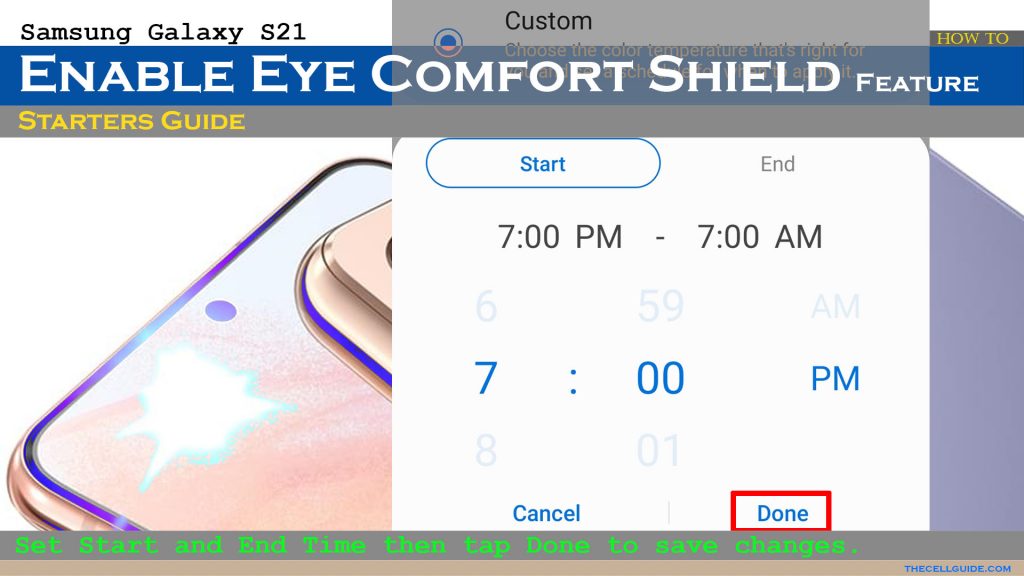
There is also an option for you to adjust the color temperature intensity. To do so, just drag the slider from left to right until you find the color temperature that suits your preference.
B. Enabling Eye Comfort Shield through Quick Settings
Aside from the Display settings, you can also use the quick settings to activate and manage the eye comfort shield feature on your Samsung Galaxy smartphone.
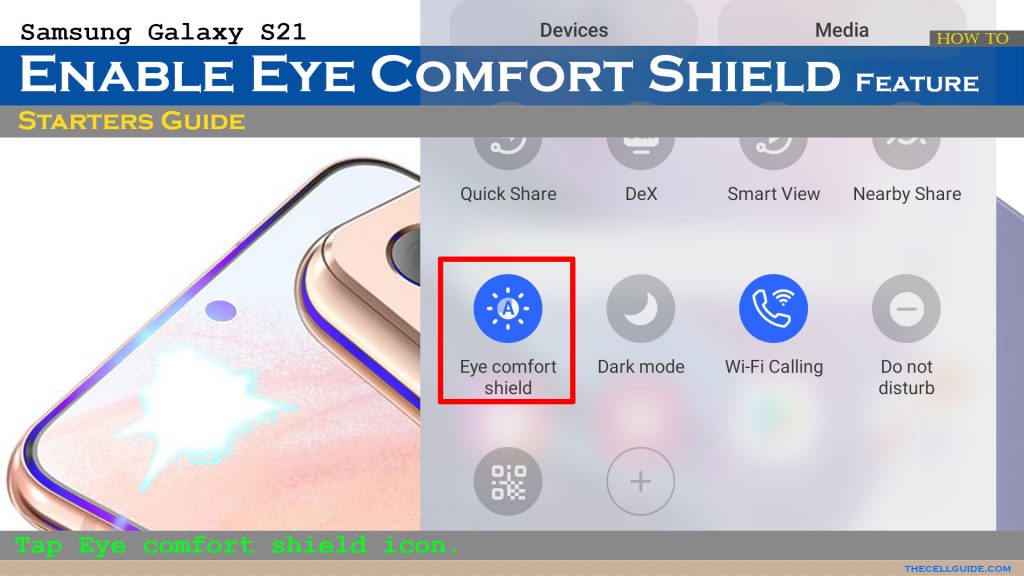
Here’s how:
Step 1: Swipe down on your screen to launch the Quick Settings menu.
Step 2: While on the quick settings panel, swipe left or right to find the Eye comfort shield icon.
Step 3: Once you find the icon, simply tap on it to turn on the feature. You will know when it’s turned on when the icon turns blue from gray.
If you don’t see the Eye comfort shield icon on the Quick settings menu, then you will need to add it first through the main settings menu.
To disable the feature, just toggle the icon again. Once the feature is disabled, the Eye comfort shield icon also turns gray.
Eye Comfort Shield vs Regular Blue light filter
The new Eye comfort shield feature is available on all Samsung Galaxy devices running on One UI version 3.1.
Compared to the regular Blue light filter, the Eye comfort shield uses a special algorithm that adjusts the color of the display based on external factors like how bright is the outside ambience.
In other Samsung devices without Eye Comfort shield, enabling the Blue light filter is recommended. Doing so will prevent your eyes from feeling sore after staring at your phone for so long.
The Blue light filter can also be enabled through the Quick settings menu and Display settings menu of the device.
And just like the Eye comfort shield, blue light filter can also be set to activate on schedule like from sunset to sunrise or at your own specified time.
And that’s all about activating the eye comfort shield feature on the Galaxy S21 smartphone.
Hope this helps!
Please check out our YouTube channel to view more tutorial and troubleshooting videos for popular iOS and Android devices.
You Might Also Want To Read:
- How to Fix No SIM Card or Invalid SIM Error on iPhone 13 | iOS 15
- Samsung Galaxy S21 Phone Keeps Crashing? Here are the solutions
- What to Do If Apple iPhone 13 Mini Keeps Losing Signal | Cellular Network
- How to Fix iPhone 13 Won’t Turn On Issue | iOS 15
- Apple iPhone 13 Screen Flickering? Here’s how you fix it!







