Have you noticed your brand-new iPhone 13 mini suddenly stopped making sounds for alerts, calls, or videos? Annoying sound issues can arise on any iPhone model. The good news is most sound problems are easy to fix iPhone 13 mini sound issues without a trip to the Apple store.
This article will outline the top reasons your iPhone 13 mini may not be making sound and walk through solutions to try at home.
Fix iPhone 13 mini sound issues
Experiencing sound issues with your iPhone 13 Mini can be frustrating, especially when you rely on it for various tasks like making calls, listening to music, or watching videos. If you’re facing sound problems such as no sound, low volume, or distorted audio on your iPhone 13 Mini, you’re not alone. Many users have encountered similar issues. However, there are several troubleshooting steps you can take to diagnose and fix sound problems on your device.
In this comprehensive troubleshooting guide, we’ll provide you with a step-by-step approach to address iPhone 13 mini sound issues and restore the optimal audio functionality.
Check the Ring/Silent Switch
Before you panic, make sure the ring/silent switch on the left side of your iPhone 13 mini isn’t flipped to silent mode. Orange showing means silent mode is on – flip it the other way so you see a green dot for normal sound.
Flipping this switch back and forth essentially reboots your sound settings and can fix basic issues.
Increase the Volume
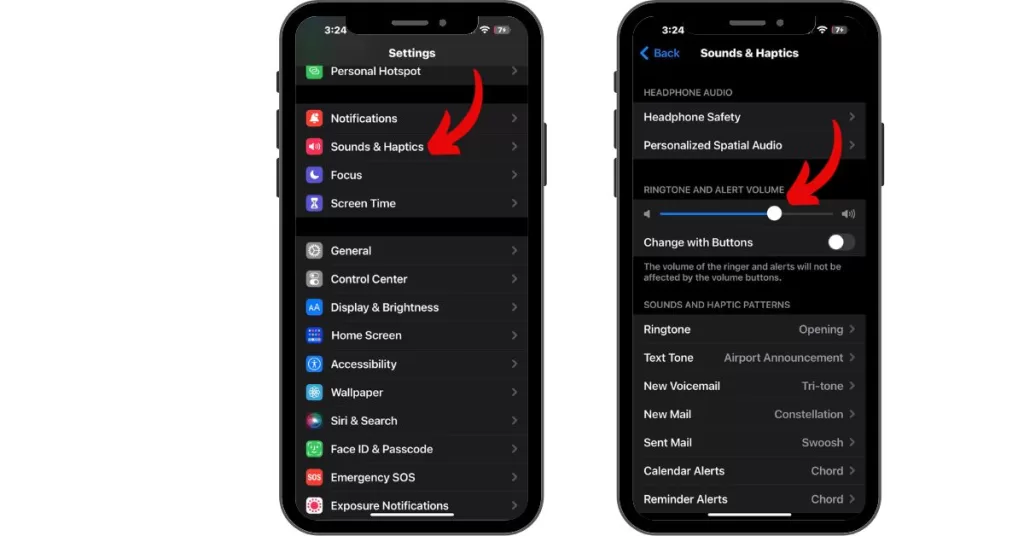
Open the “Settings” app, then navigate to “Sounds & Haptics.” Locate the “Ringer and Alerts” slider and drag it all the way to the right to set the volume to the maximum level. If you can hear sound after adjusting the slider, it means you simply needed to increase the volume.
While here, make sure “Change with Buttons” is enabled so you can control volume with the buttons on the side of the phone.
Disable Do Not Disturb
If your iPhone 13 mini sound stopped working right after you enabled Do Not Disturb mode, simply turn DND back off.
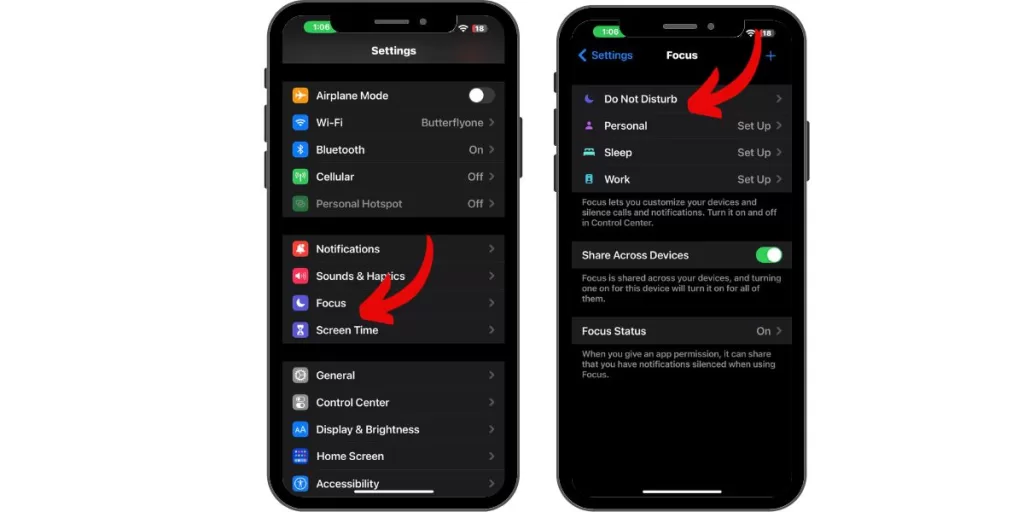
Open Settings > Focus and make sure Do Not Disturb is disabled.
You can also toggle DND off in Control Center by swiping down and long pressing on the crescent moon icon.
Check Bluetooth Connections
If you have connected your iPhone 13 mini to a Bluetooth device, such as headphones or a speaker, all audio will be directed to that external device rather than playing through the built-in speakers of your iPhone.
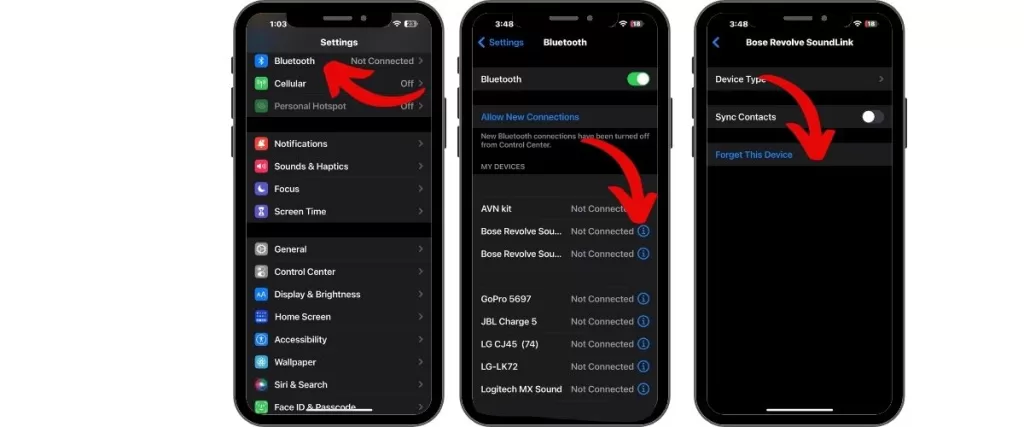
Go to Settings > Bluetooth and make sure no devices show as Connected. Then try making sounds again.
Restart Your iPhone
Restarting your iPhone 13 mini will clear any minor glitches that could be preventing sound output.
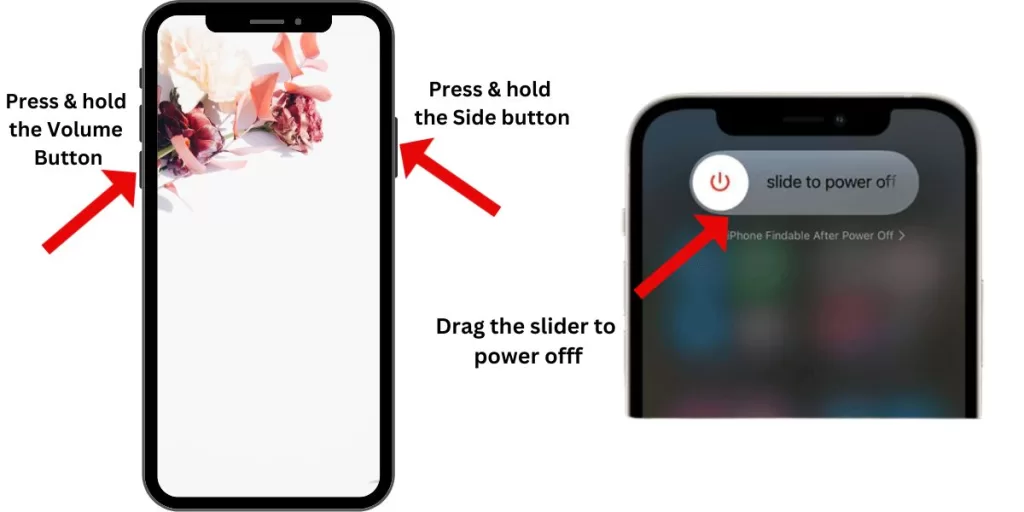
To restart your iPhone, perform the following steps: First, press and release the Volume Up button, then press and then release Volume Down button. Now, press and then hold the Side button until the Apple logo appears on the screen of your iPhone. This signifies that your iPhone is restarting.
Reset Network Settings
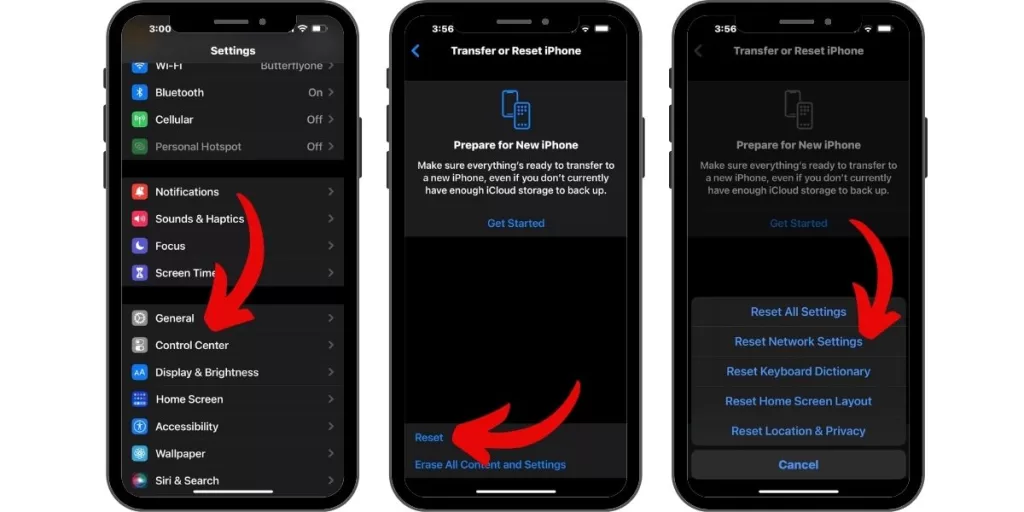
Resetting network settings can resolve many issues by erasing any problematic files related to sound output. Go to Settings > General > Reset > Reset Network Settings. You’ll have to rejoin WiFi networks after this.
Update Software
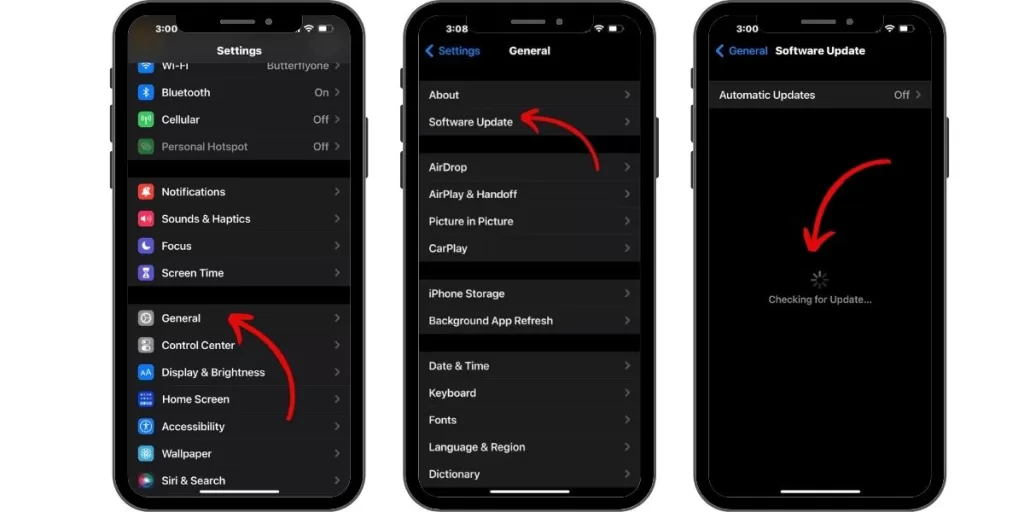
Having the latest iOS version installed ensures compatibility with sound components. Go to Settings > General > Software Update and install any available updates for your iPhone 13 mini.
Factory Reset as Last Resort
If no other fixes resolve your iPhone 13 mini sound problems, a factory reset erases everything and takes your phone back to default settings.
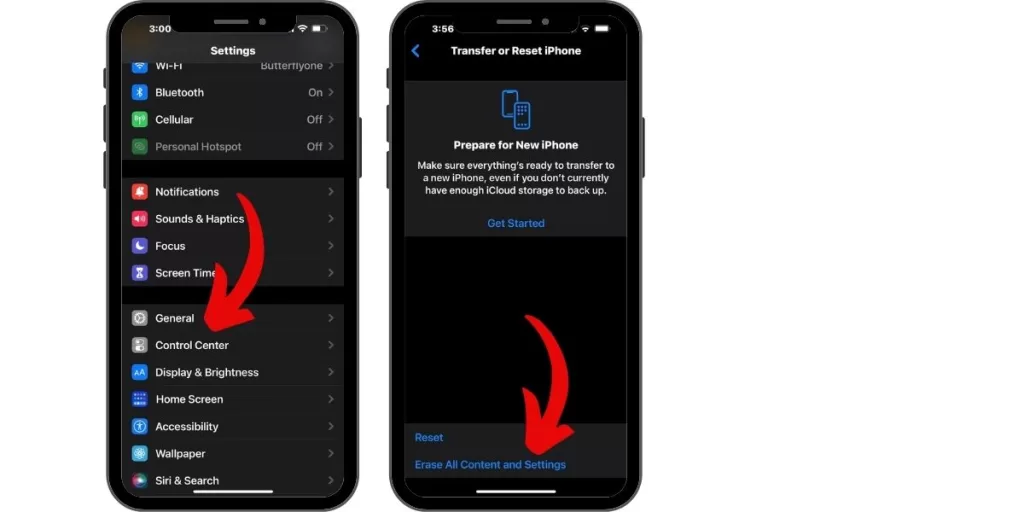
Make sure to fully back up your data first, then go to Settings > General > Reset > Erase All Content and Settings.
Hopefully these troubleshooting tips fix iPhone 13 mini sound issues and get the sound working again on your iPhone 13 mini. Let the sound play freely once more!







