Dealing with sluggish charging problems on your iPad Pro can be incredibly exasperating. However, there are several potential reasons for this problem, and fortunately, there are also some effective solutions you can try. In this article, we will explore seven fixes to help you charge your iPad Pro faster.
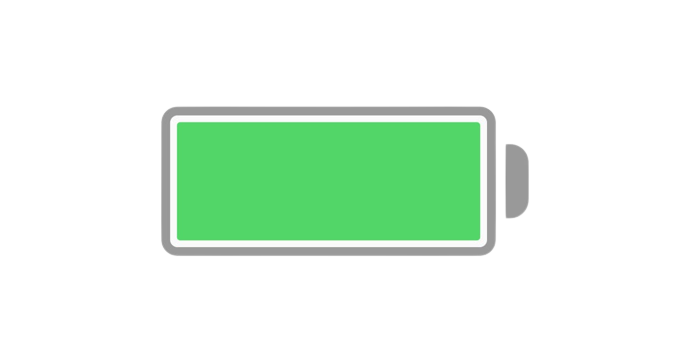
Top reasons why your iPad Pro is experiencing slow charging
Low Power Adapter Wattage: The most common reason for slow charging on the iPad Pro is using a low-power adapter. Apple recommends using a USB-C power adapter with a minimum output of 20W for optimal charging performance. If you are using an older or lower-wattage adapter, the iPad may take significantly longer to charge or may not charge at all while in use.
Incompatible Charging Cable: Using a third-party or damaged charging cable can lead to slow charging issues. Non-certified cables might not be capable of delivering the required power and data transfer rates, impacting the charging efficiency of the iPad Pro.
Background Processes and Multitasking: The iPad Pro is a powerful device capable of running multiple apps simultaneously. While multitasking, the device consumes more power, leading to slower charging times. Additionally, resource-intensive background processes can hinder the charging speed.
High Ambient Temperatures: Exposure to high temperatures can negatively affect battery performance and charging speed. If you charge your iPad Pro in a hot environment or under direct sunlight, the charging process may slow down to protect the battery from potential damage.
Software and Firmware Issues: Sometimes, slow charging problems can be attributed to software glitches or outdated firmware. Glitches in the operating system have the potential to disrupt the charging process, leading to delays in charging.
Faulty Charging Port or Battery: In rare cases, a slow-charging iPad Pro may be the result of a faulty charging port or a degraded battery. A damaged charging port can obstruct the power flow, while a worn-out battery may not hold a charge efficiently.
Troubleshooting Slow Charging on an iPad Pro
Check the Charging Cable and USB Adapter
The first thing to do is to ensure that you are using an official Apple charging cable and power adapter. Third-party accessories may not provide the necessary power output for your iPad Pro. Look for the “Made for iPhone/iPad” (MFi) logo on the package to verify its authenticity.
Inspect the charging cable and adapter for any visible damage, such as cracks or tears. A faulty cable or adapter can significantly slow down the charging process. If you find any damage, replace them with certified MFi accessories.
Additionally, make sure to use the correct charging adapter that came with your iPad Pro. Using lower-powered adapters, such as those designed for iPhones, may result in slow charging.
Clean the iPad Pro Charging Port
Dirt and debris accumulated in the charging port can also lead to slow charging or intermittent charging issues. Use a bright light to inspect the charging port carefully.
In case you spot any dirt or debris, power off your iPad Pro and carefully clean the charging port using either a can of compressed air or a soft, dry toothbrush.
A clean charging port will ensure a proper connection, allowing your iPad Pro to charge at its full capacity.
Verify the Power Outlet
Sometimes, the power outlet itself may be the culprit. To confirm if the power source delivers enough power, try charging another device, such as an iPhone or Android phone, in the same outlet. If the other device charges properly, the power outlet is working fine.
When charging your iPad Pro through a computer, ensure that the computer is on and not in sleep mode.
For faster charging, it is recommended to use a wall power outlet with at least a 20-watt adapter.
Restart Your iPad Pro
Sometimes, software glitches can cause slow charging issues. By restarting your iPad Pro, you can potentially resolve these issues. Follow these steps to restart your device:
Press then hold both the Volume button and the Top button simultaneously until the “slide to power off” prompt appears on the screen. Slide the power icon to turn off the iPad. To restart, press the Top button until the Apple logo appears.
After restarting, plug in your iPad Pro and see if the charging issue has been resolved.
Update iOS Software
Outdated iOS software can sometimes lead to charging issues. Make sure your iPad Pro is updated to the latest iOS version for optimal performance. Here’s how:
- Go to Settings > General > Software Update. Install any available updates.
Reset All Settings
Resetting all settings on your iPad Pro essentially clears out and refreshes system apps and settings without losing your data:
- Go to Settings > General > Reset > Reset All Settings. This will reboot your iPad Pro.
- Try charging again after resetting all settings to see if charging improves.
Contact Apple Support
If you’ve tried all troubleshooting steps but your iPad Pro still charges slowly, get in touch with Apple support:
- Schedule an appointment at the Apple Store’s Genius Bar for personalized, in-person troubleshooting.
- Contact Apple Support via phone or chat for remote diagnosis of the issue.
- In case of hardware failure, Apple Support can arrange a replacement or repair as covered by your warranty.
Extra Tips to Charge iPad Pro Faster
- Avoid using your iPad Pro while charging, as it can slow down the charging process.
- Lower the brightness of the screen to conserve power while charging.
- Turn off Wi-Fi and Bluetooth when not in use, as these features can drain battery power.
- Use a wall power outlet rather than charging through a computer for faster charging.
The iPad Pro is a feature-rich device, but like any electronic gadget, it may encounter issues, including slow charging. By using the right power adapter, certified charging cable, and being mindful of background processes, you can ensure faster charging speeds. If you still face charging problems, consider updating your software and checking for hardware-related issues. Remember that Apple’s support services are available to assist you in resolving any persistent charging concerns.







