Notifications can be a great way to stay informed about the latest news and updates from your favorite apps, but they can also be distracting and annoying. If you’re finding that you’re being bombarded with notifications on your iPhone 13, there are a few things you can do to silence them.
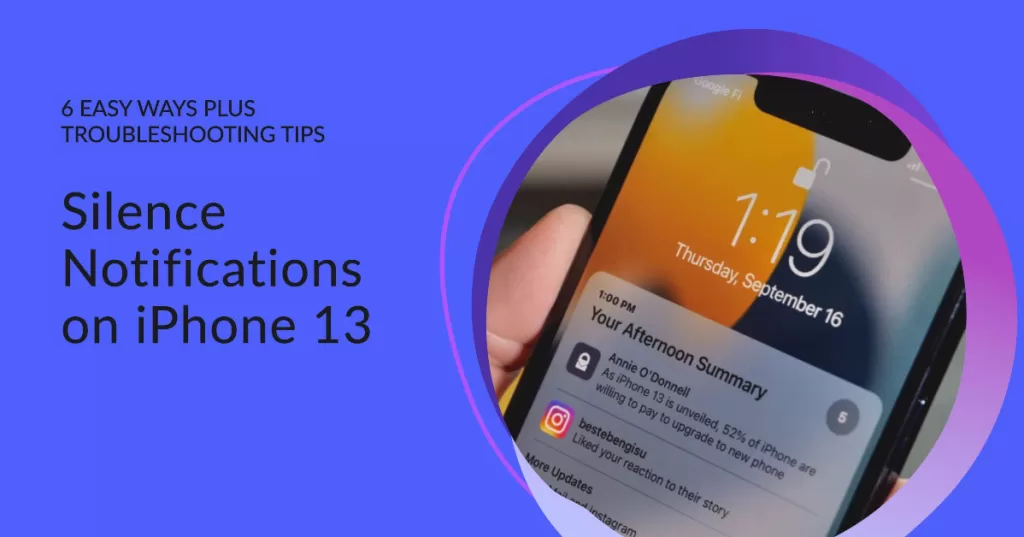
In this article, we’ll show you how to silence notifications on iPhone 13 in 7 easy steps. We’ll also cover some troubleshooting tips if you’re having problems silencing notifications for a specific app or contact.
iPhone 13 Notifications Settings Overview
iPhone 13 notification settings allow you to customize how and when you receive notifications from apps. You can choose to turn off notifications for specific apps, or you can customize how notifications are displayed and delivered.
Overall, iPhone 13 notification settings are a powerful tool that can help you manage your notifications and improve your overall user experience.
How to Silence Notifications on iPhone 13 via Notifications Settings
The following steps depict the actual process of disabling all notifications on the iPhone 13 through the settings menu:
- Open the Settings app on your iPhone 13.
- Tap Notifications.
- Scroll down and tap the app for which you want to silence notifications.
- Toggle off Allow Notifications.
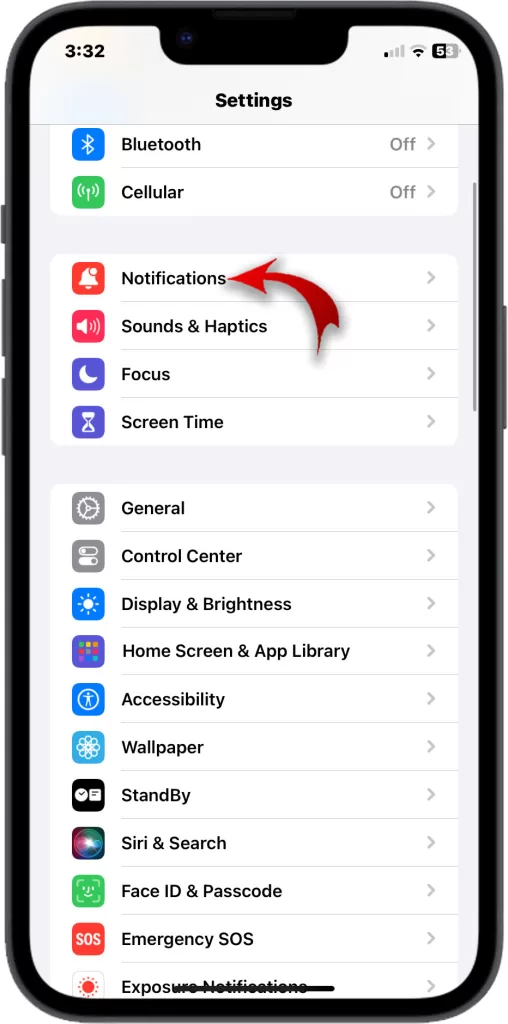
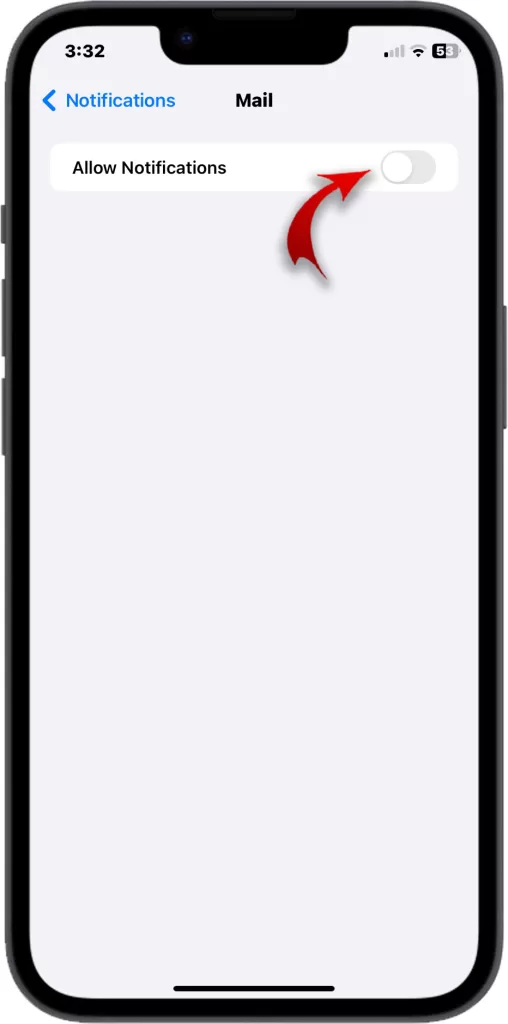
If you want to receive notifications from the app but don’t want them to be noisy or distracting, you can toggle off Sounds or Banners.
You can also choose to only receive notifications from the app when it’s unlocked or when you’re using it.
How to silence notifications for all apps
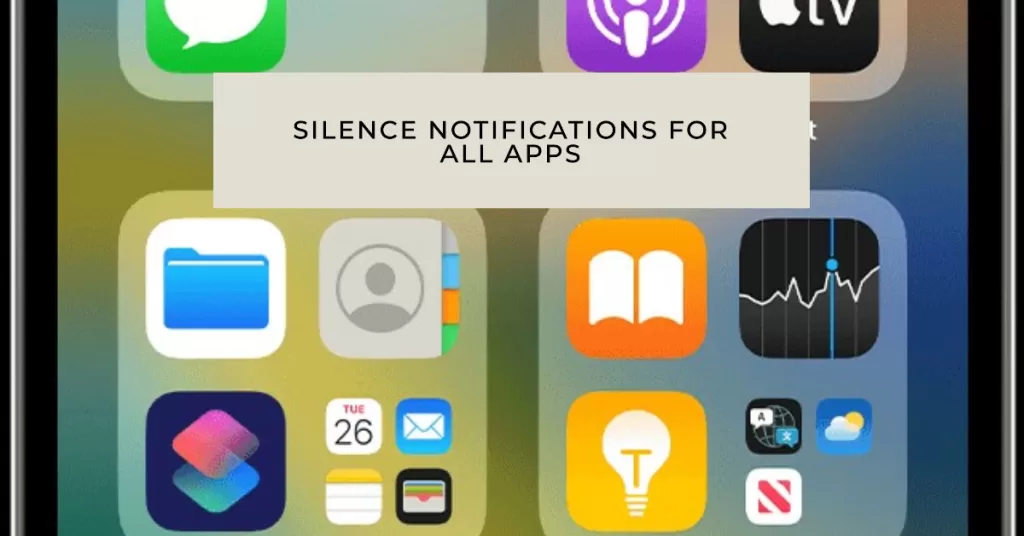
Follow these steps to disable notifications for all apps installed on your iPhone 13:
- Open the Settings app on your iPhone 13.
- Tap Notifications.
- Toggle off Allow Notifications.
This will disable all notifications for all apps on your iPhone 13.
How to silence notifications for specific contacts
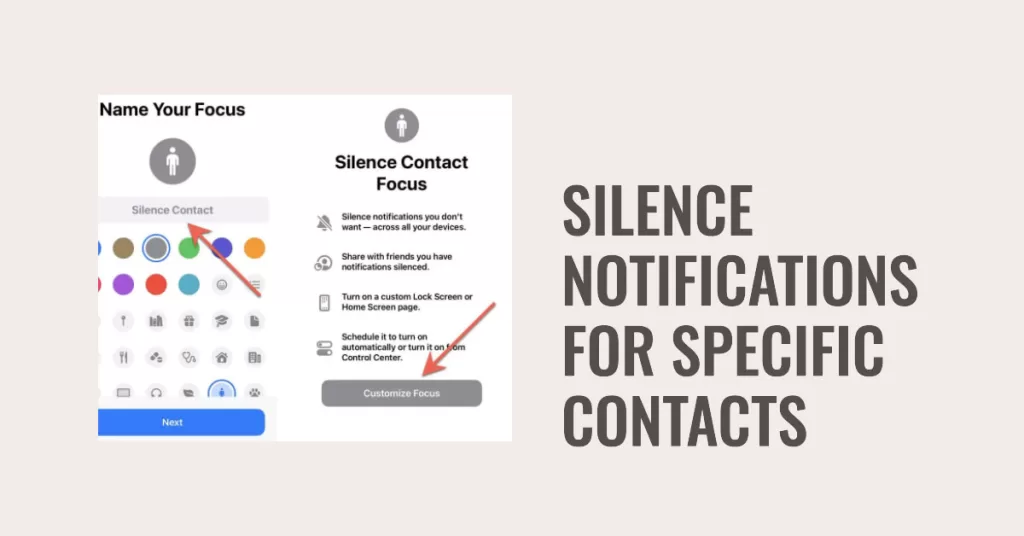
If you only wish to silence notifications for certain people in your contacts list, follow these steps:
- Open the Settings app on your iPhone 13.
- Tap Notifications.
- Scroll down and tap Contacts.
- Tap the contact for which you want to silence notifications.
- Toggle off Allow Notifications.
How to silence notifications for specific keywords
The iPhone 13 also allows you to silence notifications based on custom keywords. Here’s how it works:
- Open the Settings app on your iPhone 13.
- Tap Notifications.
- Scroll down and tap Content.
- Tap Messages.
- Tap Keyword Alerts.
- Tap the + button to add a new keyword.
- Enter the keyword for which you want to silence notifications.
- Tap Done.
How to silence notifications for specific locations
If you don’t want your iPhone to sound for location-based notifications, follow these steps:
- Open the Settings app on your iPhone 13.
- Tap Notifications.
- Scroll down and tap Location-Based Alerts.
- Tap the app for which you want to silence notifications.
- Toggle off Allow Location-Based Alerts.
How to silence notifications for specific times of day
You can also set a custom schedule to silence notifications for specific time of the day. Here’s how it’s done:
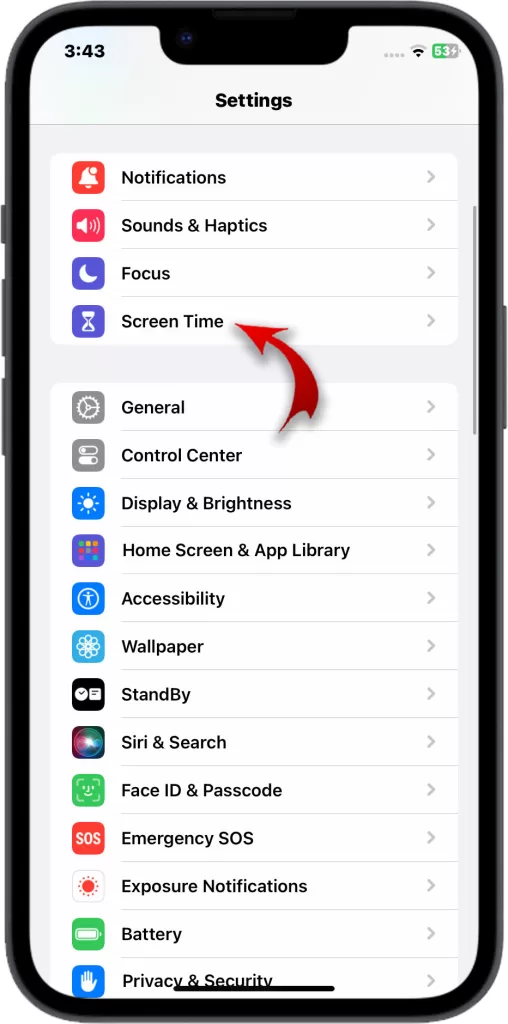
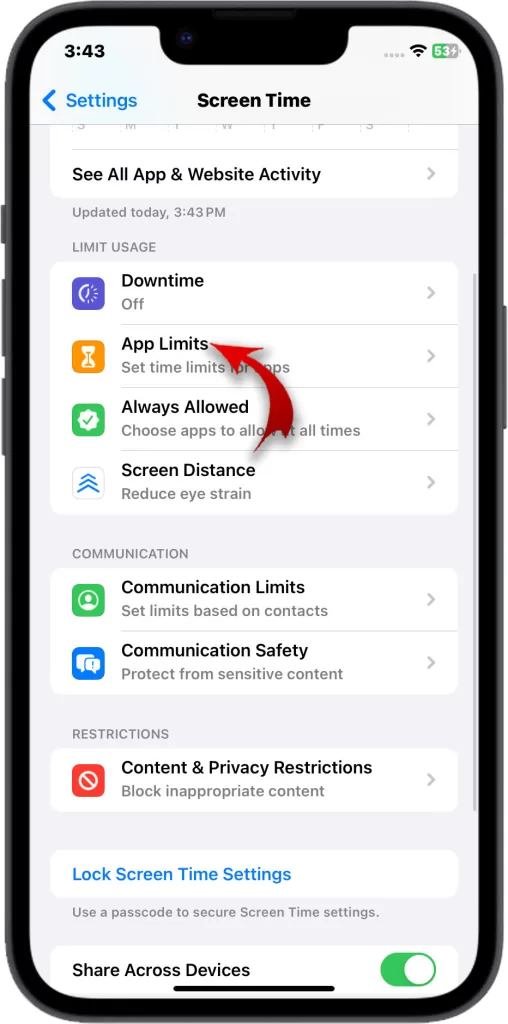
- Open the Settings app on your iPhone 13.
- Tap Screen Time.
- Tap App Limits.
- Tap Add Limit.
- Select the app for which you want to silence notifications.
- Tap Next.
- Tap Custom Schedule.
- Tap the time of day for which you want to silence notifications.
- Toggle off Allow.
- Tap Done.
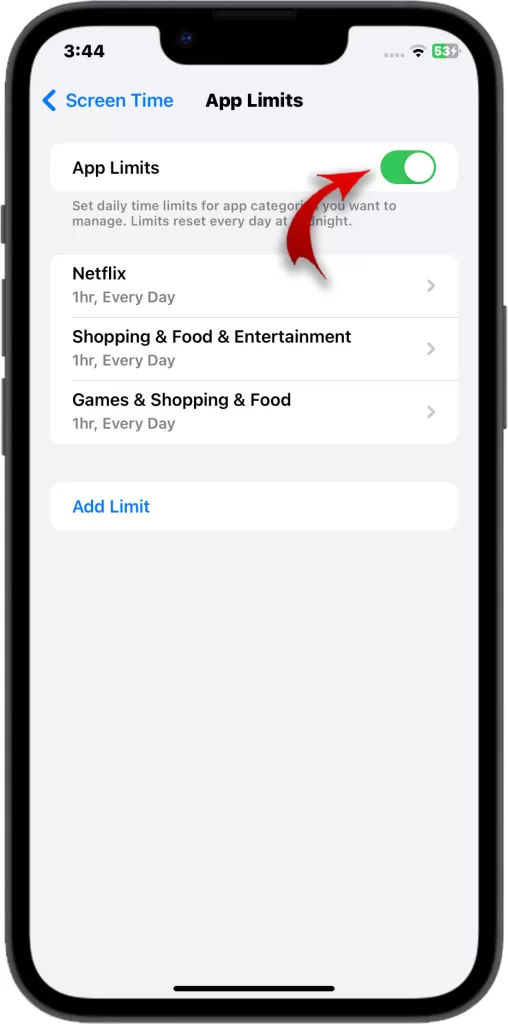
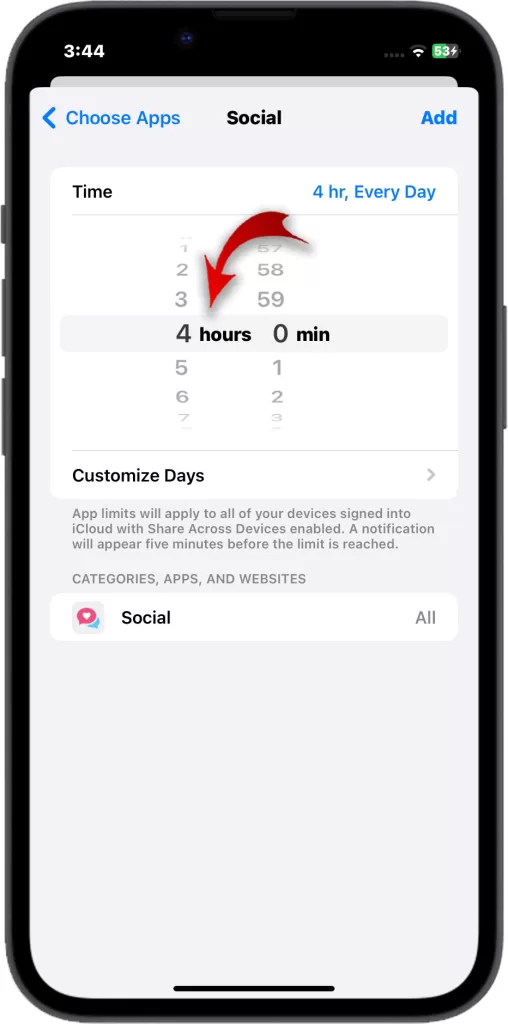
Troubleshooting Tips for iPhone 13 Notifications
If you’re having problems silencing notifications for a specific app or contact, try the following troubleshooting tips:
- Make sure that the app or contact has notifications enabled.
- Restart your iPhone 13.
- Update your iPhone 13 to the latest version of iOS.
- Reset your iPhone 13’s notification settings. To do this, go to Settings > Notifications > Reset Notifications.
And that’s all there is to silencing notifications on the Apple iPhone 13 smartphone.
If you’re still having problems, contact Apple Support for assistance.







