Are you facing the frustrating issue of being unable to adjust the screen brightness on your iPad Pro? A dim screen can significantly impact your device’s usability and your overall experience. This makes it it hard to enjoy apps, games, videos, and other visual content on your high-end tablet.
Fixing Screen Brightness Issues on the iPad Pro
In this article, we’ll walk you through some simple steps to fix your iPad’s brightness settings. We’ll explain what might be causing the issue and how to fix it. Whether you just got your first iPad Pro or consider yourself an Apple expert, you’ll learn how to make your screen dimmer or brighter again.
Common Causes of iPad Pro Brightness Problems
There are a few key reasons why you may be unable to change the screen brightness on your iPad Pro:
- Outdated Software: Like all iOS devices, the iPad Pro needs to run the latest software version to work properly. An outdated operating system can cause various performance and display issues. Make sure your iPad Pro is updated to the newest iOS release.
- Faulty Ambient Light Sensor: The iPad Pro has a sensor that can make the screen brighter when there is more light around you. It can also make the screen dimmer when it’s dark around you. If this sensor is obstructed or malfunctioning, it could prevent adjustments to the screen brightness.
- Incorrect Display Settings: The display settings may have been changed incorrectly, limiting your ability to modify the screen brightness. Resetting all display calibrations to their defaults could resolve brightness issues.
- Hardware Problems: In rare cases, hardware faults like a damaged ambient light sensor or display connector cable could cause iPad Pro brightness malfunctions. This requires professional repair service.
Troubleshooting Steps for iPad Pro Screen Brightness Issues:
Before seeking repairs for a fixed brightness problem on your iPad Pro, try these troubleshooting steps:
1. Restart your iPad Pro
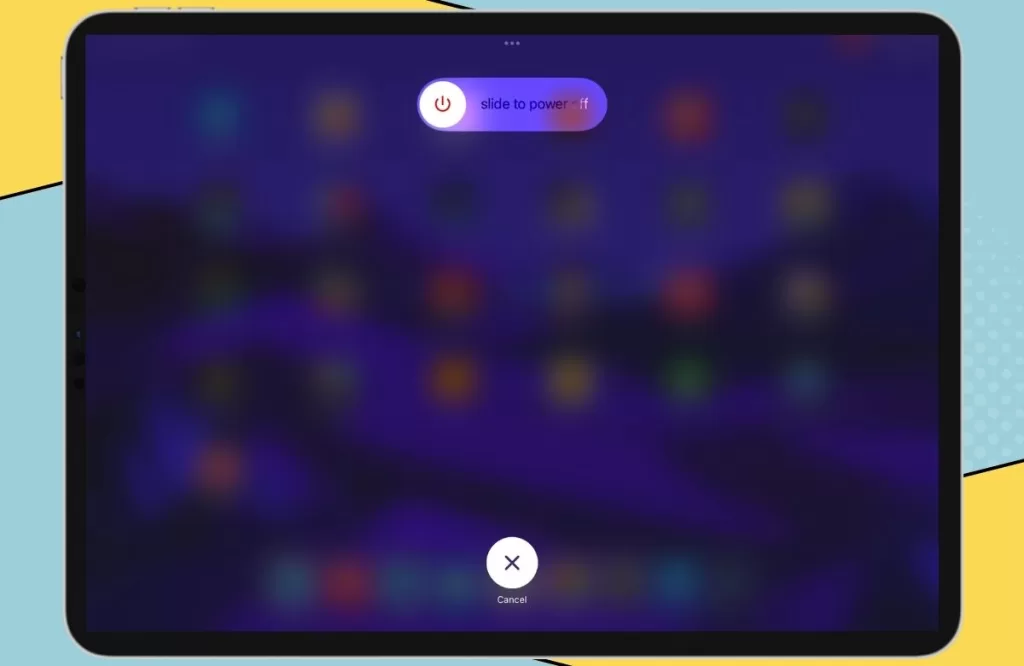
Restarting your iPad Pro essentially performs a “power cycle” – it turns the device completely off and then back on. This can fix software bugs and glitches that may be causing problems with screen brightness.
- Hold down the Power button on the top of the iPad Pro and either of the volume buttons until you see the “Slide to power off” prompt appear on screen.
- Drag the slider to turn the iPad completely off.
- After the iPad shuts down, wait about 30 seconds. This allows time for the system to fully power down.
- Finally, hold down the Power button until the Apple logo appears on the screen. This may take 15-30 seconds.
Once the Apple logo pops up, you know the iPad Pro has successfully restarted. The whole process takes only a minute or two.
Restarting clears out any minor software bugs, resets connections, and resets the iPad’s memory. Doing this simple reboot has resolved brightness issues for many users. Try it before exploring more complicated solutions. And remember – when in doubt, a quick restart can work wonders on any glitchy gadget!
2. Reset all Settings on your iPad Pro
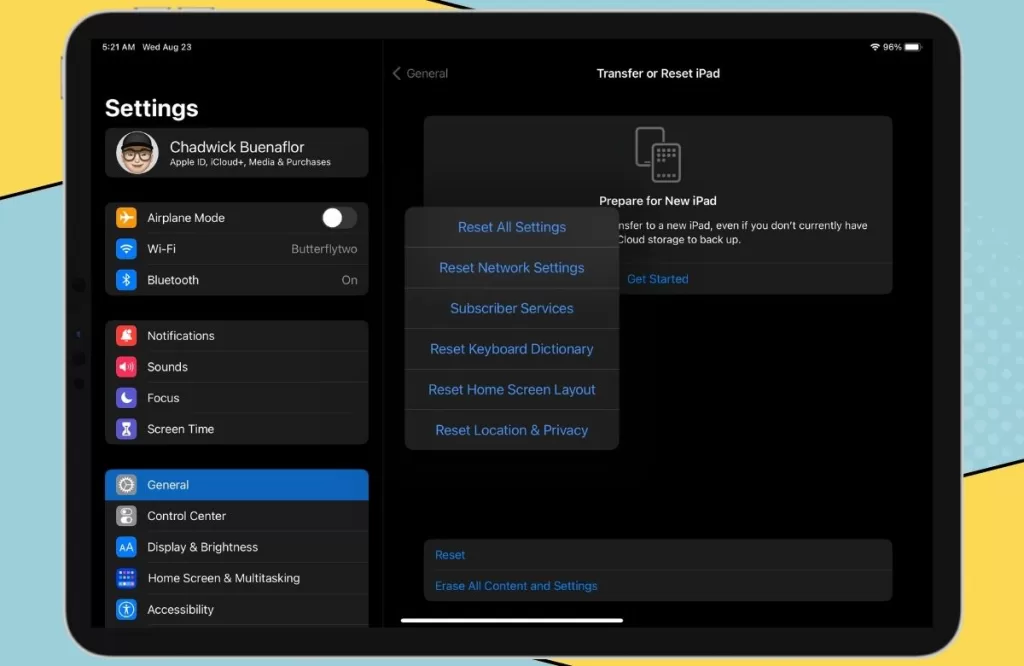
Resetting all settings on your iPad essentially restores the device to its factory default settings. This can fix software problems that are preventing adjustments to screen brightness.
To reset all settings:
- Open the Settings app on your iPad.
- Tap on the “General” section.
- Find and tap on “Transfer or Reset iPad”.
- On the Reset screen, tap on “Reset All Settings”.
- If prompted, enter your passcode. This helps prevent accidental resets.
- Tap “Reset All Settings” again to confirm.
Resetting all settings will revoke any special permissions given to apps, clear saved WiFi networks, reset keyboard dictionaries, and restore the home screen layout. It essentially makes the iPad feel brand new again.
Importantly, a full reset DOES NOT delete any data or content on your iPad – it only resets the device settings themselves. So you don’t have to worry about losing any photos, videos, music, apps, or other files.
After the reset completes, try adjusting the screen brightness again. This clears out any problematic settings that could be interfering with brightness controls. Just remember you’ll have to re-enter your WiFi password, re-enable certain app permissions, and tweak other settings to your preferences afterwards.
3. Check for System Updates
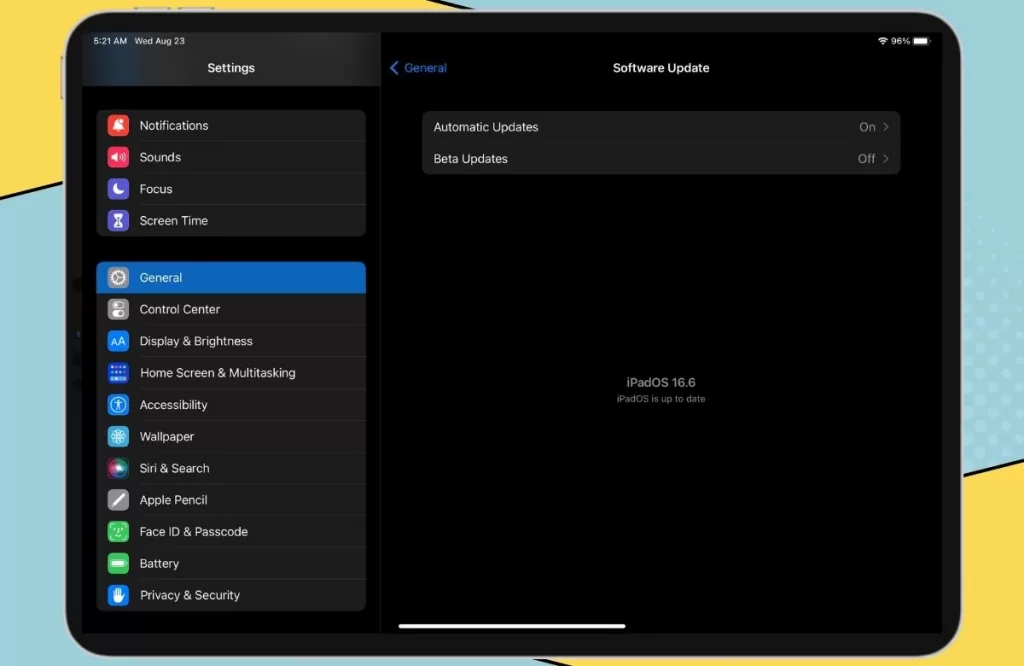
Updating your iPad’s software is one of the best steps for troubleshooting screen brightness issues because each iOS update contains vital bug fixes, optimization improvements, and diagnostic enhancements. Installing the latest iOS gets you all of those critical fixes to system issues that often manifest as brightness malfunctions.
- Open the Settings app on your iPad. You can find this on your home screen or in the app drawer.
- Scroll down and tap on “General”. This option is usually near the top of the menu.
- Scroll down the bottom and tap on “Software Update”. This brings you to the software update screen.
- On the Software Update screen, your iPad will automatically check for available updates from Apple’s servers.
- If an update is available, you will see the new iOS version number and short description. Tap “Download and Install” to update.
- If you see “Your software is up to date”, then your iPad is already on the latest iOS version. No updates are currently available.
4. Erase all content and Settings
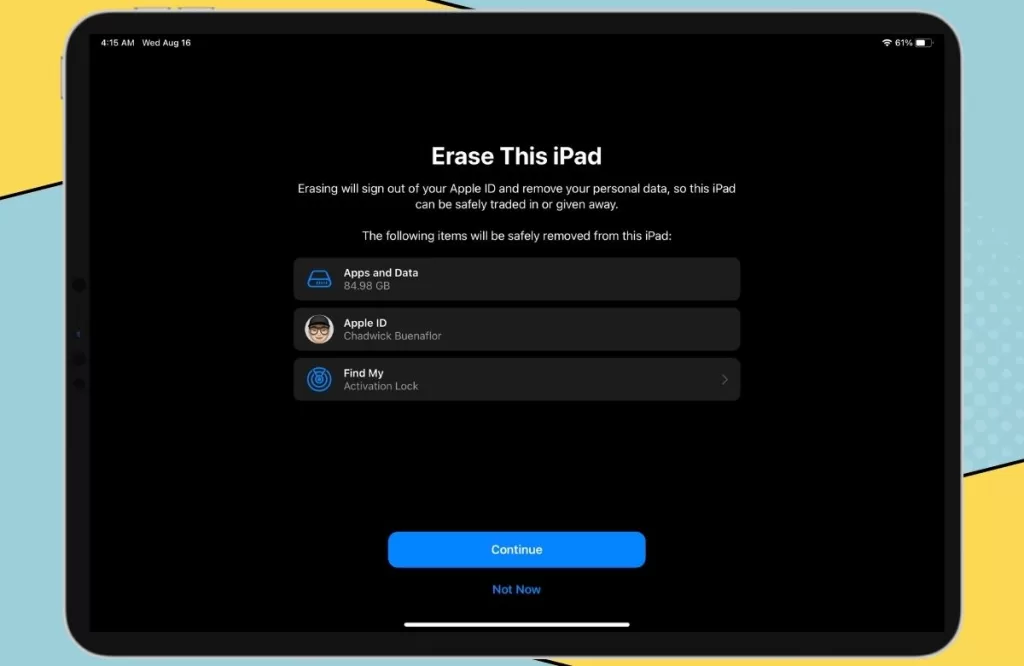
The “Erase All Content and Settings” option essentially performs a factory reset on your iPad. It wipes the device completely clean, restoring it to default settings as if it just came out of the box.
Doing this erase can resolve screen brightness problems for a few key reasons:
- It eliminates any corrupted software or glitched settings that may be interfering with brightness controls. Resetting to factory conditions essentially gives you a “clean slate” in terms of software.
- It clears out problematic customizations made to display accommodations or accessibility features that override brightness adjustments.
- It reverts all system settings to their original defaults, including settings that manage the ambient light sensor and screen luminosity.
- It removes any unstable or unauthorized apps that could be disrupting proper software function related to display brightness.
To factory reset:
- Backup your iPad data first – A reset will erase everything, so make sure anything important is backed up to iCloud or your computer.
- Go to Settings then General then Transfer or Reset iPad.
- Tap Reset.
- Tap “Erase All Content and Settings”.
- If prompted, enter your passcode or Apple ID password.
- On the confirmation screen, tap “Erase” to proceed.
5. Contact Apple support
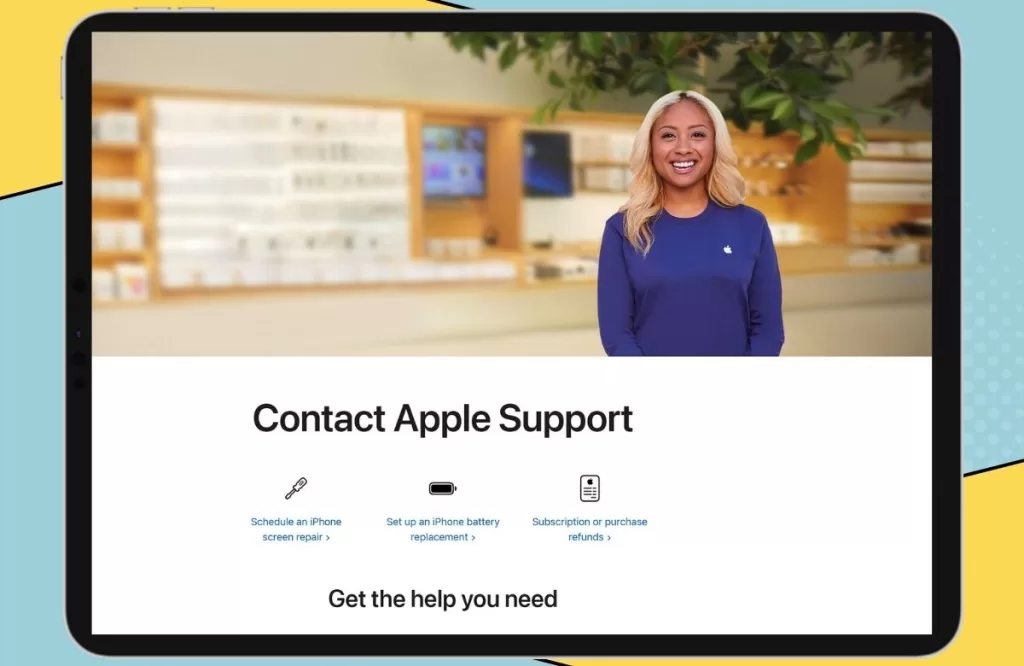
After diligently attempting the troubleshooting steps outlined in this guide, if you still find yourself unable to adjust your iPad Pro’s screen brightness, it might be time to seek assistance from Apple’s dedicated support team. Here are some indicators that reaching out to the experts is the next logical step:
- Persistent Issue: If the screen brightness problem persists even after trying all troubleshooting methods, it suggests a more complex underlying issue that requires professional attention.
- Unfamiliar Technicalities: Not everyone is well-versed in technical intricacies. If you’re uncomfortable navigating your iPad Pro’s settings or performing advanced troubleshooting, reaching out to Apple Support is a wise decision.
- Hardware Suspicions: If you suspect that the issue might be hardware-related, such as a malfunctioning sensor or display, professional diagnosis and repair are crucial to prevent further damage.
Apple offers various channels through which you can seek support. Choose the one that best suits your preferences and urgency:
- Apple Support App: Download and install the Apple Support app from the App Store. The app provides personalized assistance, the option to schedule a callback, and the ability to chat with an expert.
- Online Support: Visit Apple’s official support website and explore the wealth of troubleshooting resources, forums, and articles. You can also chat online with Apple support to get help right away.
- Phone Support: For immediate help, call Apple’s toll-free support number. Be ready to provide your device’s serial number and a detailed description of the issue. The representative will guide you through further steps.
- In-Person Support: If you want to talk to someone in person, you can make an appointment to get help at an Apple Store or other place that fixes Apple products. Professionals can thoroughly examine your device and provide solutions accordingly.







