If you own an iPad Pro and use its built-in speakers to listen to music, podcasts, or videos, you may have encountered an annoying issue: speakers working intermittently. This is when the sound comes and goes randomly, making it hard to enjoy your content. What causes this problem and how can you fix it?
iPad Pro Speaker Issues? Learn How to Fix Intermittent Sound Problems
Whether you use your iPad Pro for entertainment, video calls, or presentations, having reliable speakers is crucial. In this article, we will explore the possible causes of this issue and provide you with troubleshooting steps to resolve it. By following these guidelines, you can regain consistent audio performance on your iPad Pro and enjoy uninterrupted sound quality.
Possible Causes of iPad Pro Speakers Working Intermittently
Your iPad Pro speakers may sometimes work on and off for various reasons. Knowing these reasons can help you find out what’s causing the issue and figure out how to fix it. Here are some possible explanations:
- Software Glitches: Like any electronic device, iPads can experience software glitches that may affect their audio output. These glitches can occur due to outdated software, incompatible apps, or temporary system errors.
- Audio Settings: Incorrect audio settings can also lead to intermittent speaker issues. For example, if the volume is set too low or if the sound is muted, you may mistakenly assume that the speakers are malfunctioning.
- Bluetooth Interference: If your iPad is connected to a Bluetooth device, it might be trying to route audio to that device even when you want it to come from the speakers.
- Physical Damage: Physical damage, such as liquid spills or accidental drops, can impact the functionality of your iPad Pro’s speakers. If the internal components are damaged, it can cause irregular speaker performance.
- Dust and Debris: As time goes by, dirt or tiny particles can build up in the speaker holes, blocking the sound from coming out.This buildup can result in muffled or distorted sound quality and intermittent speaker functionality.
Troubleshooting Steps for iPad Pro Speakers Working Intermittently
Now that we’ve figured out some possible reasons, let’s look at what you can do to fix the on-and-off speaker problem on your iPad Pro:
1. Restart Your iPad Pro
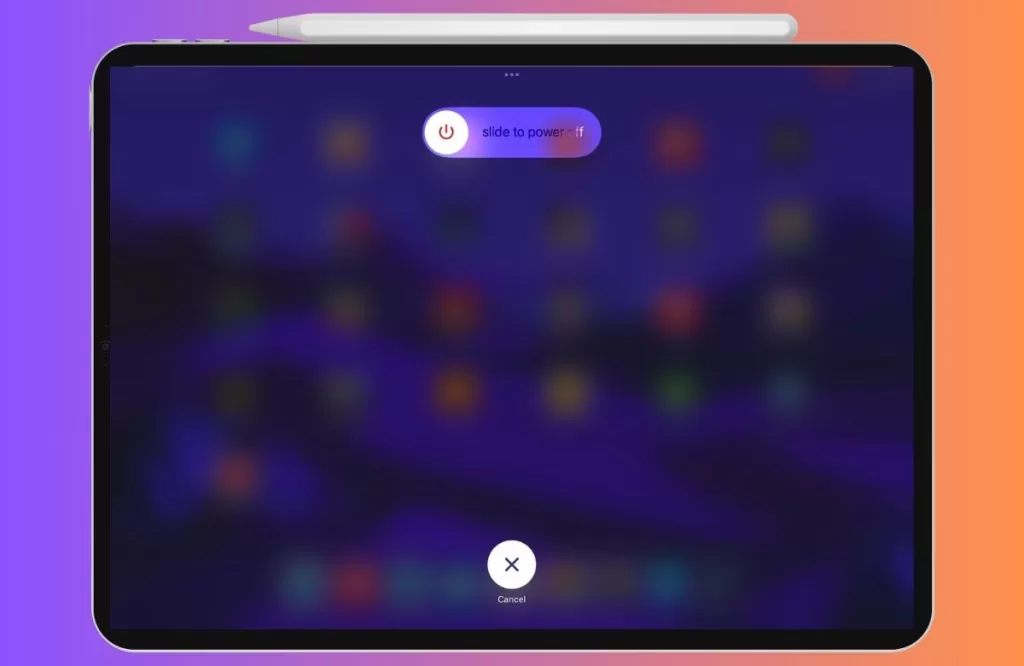
Start by performing a simple restart of your device. This can help resolve temporary software glitches and refresh the system. Press then hold the Power button and one of the volume buttons together until you see the ‘Slide to Power Off’ option. Swipe it to turn off your iPad. Wait for a few seconds, and then press the Power button again to switch it back on.
2. Disable Bluetooth
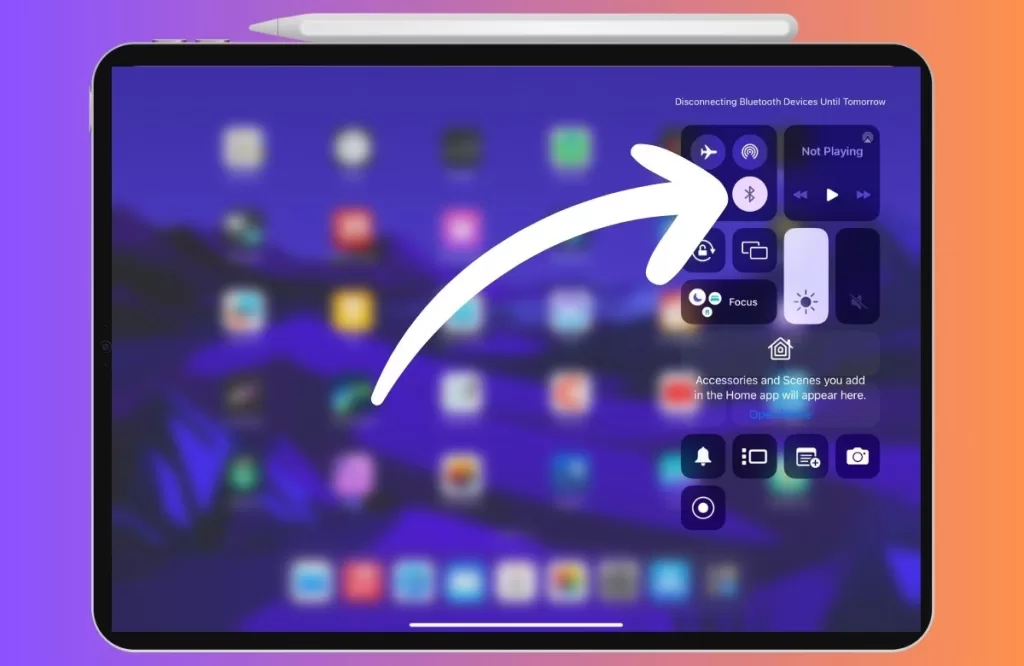
If you’re not actively using a Bluetooth device, turn off Bluetooth in your iPad’s settings to prevent audio from routing to other devices unintentionally.
- Open Settings: Start by unlocking your iPad and navigating to the home screen. Locate and tap on the “Settings” app. It usually looks like a gear icon.
- Access Bluetooth Settings: Go to the Settings menu and scroll down until you find ‘Bluetooth.’ Tap on it to open the Bluetooth settings.
- Toggle Bluetooth Off: On the Bluetooth settings page, you’ll see a toggle switch at the top. It’s typically green when Bluetooth is enabled. To disable Bluetooth, simply tap the toggle switch, and it will turn gray or white, indicating that Bluetooth is now turned off.
3. Check Audio Settings
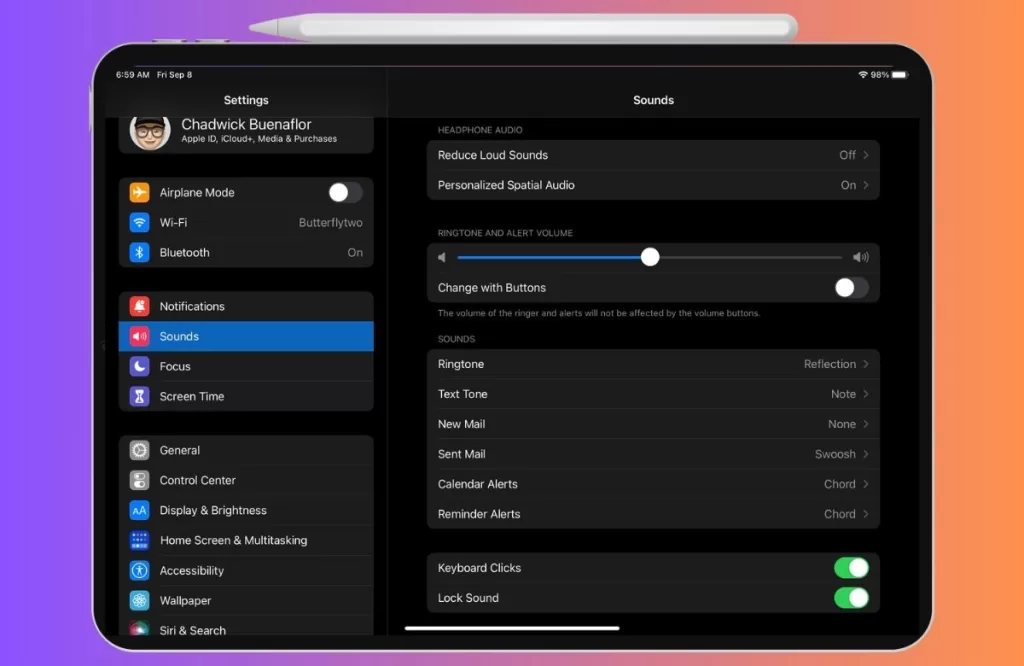
Verify that the audio settings on your iPad Pro are configured correctly.
- Volume Level: Start by making sure that the volume level is appropriately set. Sometimes, the volume may accidentally be turned down too low, resulting in the perception that the speakers are not working. If you want to change the loudness on your iPad Pro, you could either press the volume buttons found on its side or go to the Control Center. To access the Control Center, swipe down from the top-right corner of your screen and move the volume slider to your desired level.
- Mute Button: Check if the Mute button is enabled. The Mute button, located above the volume buttons on the side of the device, will show an orange indicator when it’s enabled. If the Mute button is turned on, you won’t hear any sound from your iPad Pro’s speakers even if they are functioning correctly. To unmute the device, simply toggle the Mute button to the off position.
- Audio Output Settings: Ensure that the audio is set to output through the iPad Pro’s built-in speakers. Sometimes, if you have previously connected your iPad Pro to external audio devices such as Bluetooth speakers or headphones, the audio output may still be directed to those devices even when they are not connected. To check and adjust the audio output settings, go to Settings > Sounds & Haptics > Output Volume and select your iPad Pro as the output device.
- Do Not Disturb Mode: Check if the Do Not Disturb mode is enabled. When Do Not Disturb mode is active, it silences incoming notifications and calls, which can mistakenly make you think that the speakers are not working. To disable the Do Not Disturb feature, you have two options. Either swipe down from the top-right corner of the screen and tap on the crescent moon icon in the Control Center, or navigate to Settings > Do Not Disturb and switch off the feature there.
4. Update Software
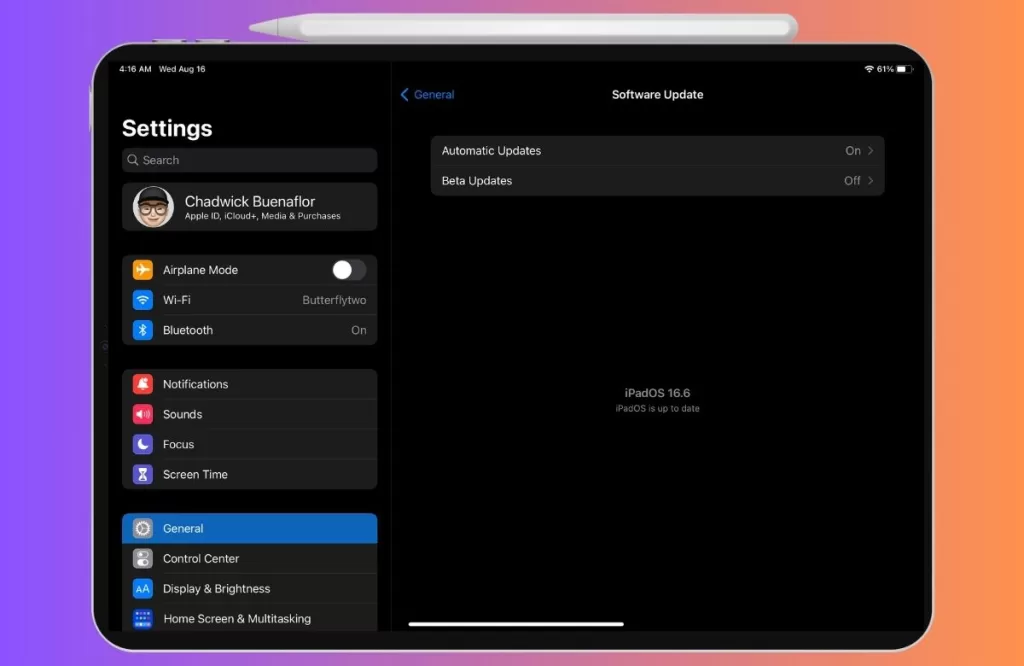
Outdated software can cause compatibility issues and affect the functionality of your iPad Pro’s speakers. Make sure that your device is updated with the most recent iPadOS software.
- Check for Updates: Start by checking if there are any available software updates for your iPad Pro. Apple regularly releases updates to improve performance, fix bugs, and address known issues. To ensure you have the latest updates, navigate to Settings, then General, and finally, Software Update. This will link your iPad Pro to Apple’s servers to see if any new updates are ready for download.
- Download and Install Updates: If there’s an update for your iPad Pro, you’ll see a notification message about new software. When you’re ready, just tap the “Download and Install” option to start. Be sure your device has a secure Wi-Fi connection and enough battery life, or is charging. The update size and your internet speed will determine how long the download takes.
- Install Updates: Once the update is downloaded, tap on “Install” to initiate the installation process. Your iPad Pro will restart and install the update. During the installation, it’s essential not to interrupt the process or turn off your device.In case your iPad Pro has a software update, a new software version message will show up. When you are set to go ahead, simply tap on the “Download and Install” option.
- Enter Passcode if Required: If your iPad Pro is protected with a passcode, you may be prompted to enter it during the installation process. This additional security measure ensures that only authorized users can install software updates on the device.
- Stay Connected and Patient: The installation process may take some time, so it’s important to stay connected to a reliable Wi-Fi network and be patient. Your iPad Pro will display a progress bar indicating the installation status.
5. Reset All Settings
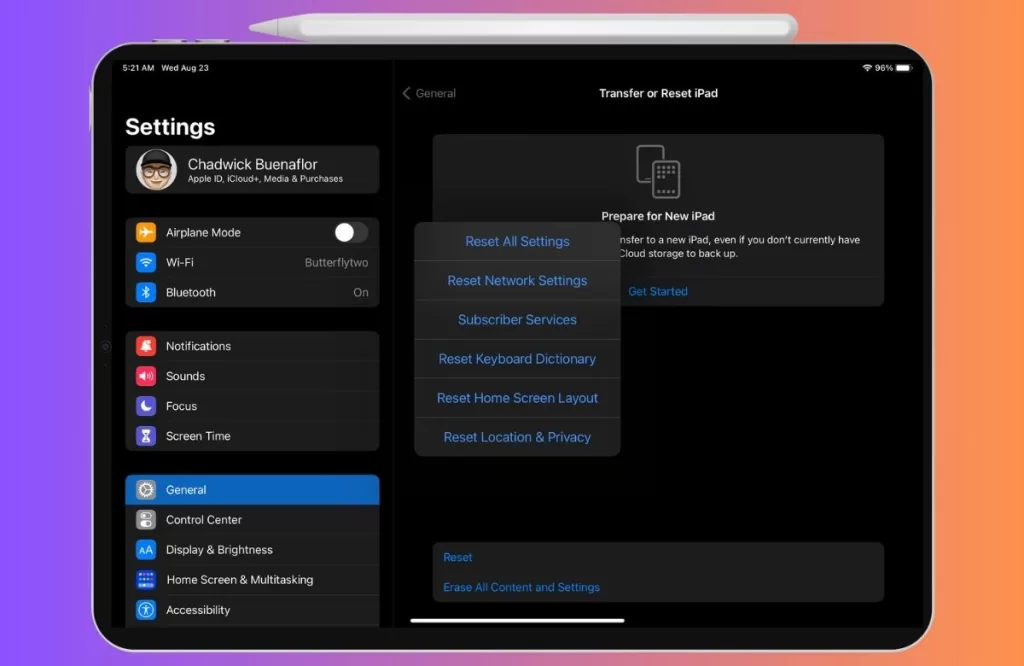
If the problem persists, then you can try resetting all settings on your iPad Pro. This will revert your device’s settings to the factory defaults without deleting your data. Go to Settings > General > Transfer or Reset iPad and select “Reset All Settings.” Keep in mind that this action will remove personalized settings such as Wi-Fi passwords and display preferences.
6. Contact Apple support
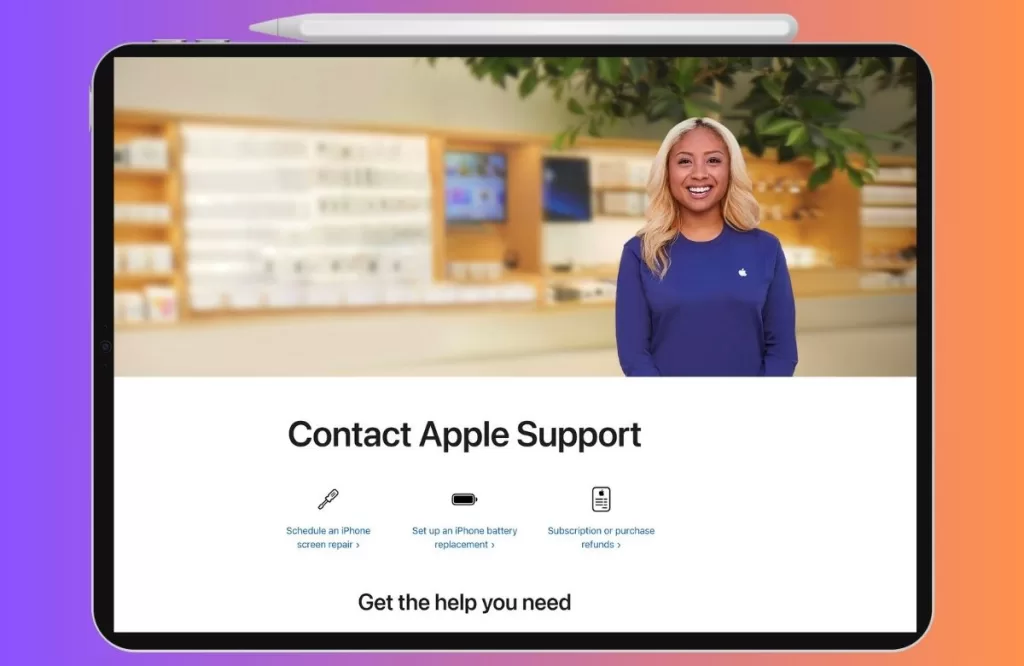
If all else fails, you may have a hardware issue that requires professional assistance. Contact Apple support or visit the nearest Apple Store and explain the problem. They may be able to diagnose the issue and offer a repair or replacement service.
How to Avoid iPad Pro Speakers Working Intermittently in the Future
To prevent iPad Pro speakers working intermittently from happening again in the future, here are some tips you can follow:
- Keep your iPad Pro clean: Always keep your iPad Pro clean and free from dirt or debris that may block the speaker grills. Use a soft brush, a cotton swab, or a compressed air can to remove any particles from the speaker grills regularly.
- Keep your iPad Pro updated: Always keep your iPad Pro updated with the latest software update. This can help resolve any issues or problems that might be causing the speakers to work inconsistently. To update the software on your iPad Pro, go to Settings > General > Software Update and follow the instructions.
- Keep your iPad Pro away from extreme temperatures or moisture: Always keep your iPad Pro away from extreme temperatures or moisture that may damage the hardware components and cause speakers working intermittently. Avoid exposing your iPad Pro to direct sunlight, heat sources, or water sources. Also, avoid using your iPad Pro in very cold or humid environments.
- Keep your iPad Pro protected: Always keep your iPad Pro protected from physical damage that may affect the speaker performance and cause speakers working intermittently. Use a case or a cover to protect your iPad Pro from scratches, dents, or drops. Additionally, don’t put heavy things on your iPad Pro or press down too hard on it.







