This post highlights potential solutions to a post-iOS update issue on the iPhone 13 mini, particularly on intermittent Wi-Fi connection or Wi-Fi drops. Read on to learn what to do if your iPhone 13 mini disconnects from Wi-Fi network after iOS 15.2.1 update.

What causes post-update Wi-Fi drops on an iPhone?
Wi-Fi connectivity issues that instigated from a recent software update are usually triggered by some software conflicts such as minor bugs, settings conflicts, and other random network errors.
In some cases, problematic network equipment is to blame. This is when the modem or wireless router is experiencing random firmware glitches. In this case, the symptoms just happen to appear after updating and so they’re mistakenly tagged as a post-update problem.
Various types of network dilemmas are likewise encountered whenever a network outage is transpiring. This is when unexpected technical difficulties disrupt your Internet service provider’s network system.
Unfortunately for outage-related network problems, there’s not much that can be done on your end but to wait until the problem affecting the network base is fixed.
Hardware damage on the network equipment or the iPhone itself is the worst possible cause.
To rule out software-related factors that might have caused your iPhone’s Wi-Fi feature to become unstable after updating to iOS 15.2.1, I’ve mapped out a few helpful workarounds as follows.
Troubleshooting Post-update Issue on: Apple iPhone 13 mini disconnects from Wi-Fi network after iOS 15.2.1
The following methods will help eliminate software-related factors that often cause Wi-Fi drops or intermittent connectivity issues on an iPhone.
Don’t forget to test your internet connection after performing each of the outlined solutions to determine whether or not the problem is fixed.
Before you begin, care to check the light indicators on your modem or wireless router. If you see any red light indicator like LOS, then that likely indicates a line problem if not network outage.
If all light indicators on your modem/router are green, you can go ahead and start ruling out software-related culprits.
Solution #1: Restart/refresh Wi-Fi on your iPhone.
If your iPhone Wi-Fi connection was perfectly working before the update and then suddenly becomes unstable afterwards, chances are that a post-update bug causes either major or minor network conflicts.
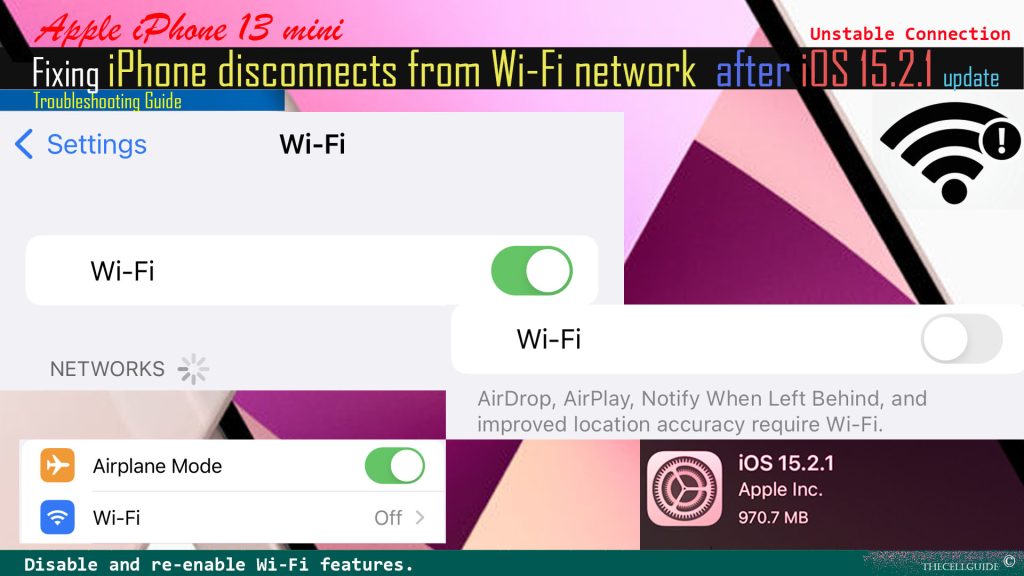
To eliminate minor post-update network glitches, you can start with a simple Wi-Fi restart.
On an iPhone, a Wi-Fi restart can be done in different ways like turning the Wi-Fi toggle off and on or performing the Airplane mode trick.
That said, go to your iPhone Settings-> Wi-Fi menu and then turn on the Wi-Fi switch OFF for a few seconds and then turn it back on again.
Wait for your iPhone to re-establish connection to the Wi-Fi network. Once it’s connected, use the internet to test connectivity.
If turning Wi-Fi off and on doesn’t help, then you can try the Airplane Mode trick next. This will give a simultaneous restart to all wireless connectivity features on your iPhone.
Here’s how it’s done:
- Go to your iPhone Settings then tap Airplane Mode.
- Turn on the Airplane mode switch to disable all wireless connectivity features on your iPhone.
- While the Airplane mode switch is enabled, reboot/soft reset your iPhone to clear out minor system cache including those that are inflicting network errors.
- As soon as your iPhone reboots, head back to the Settings-> Airplane mode menu and then toggle to turn the Airplane mode switch OFF again.
Wait for your device to re-establish wireless connection and reconnect to the Wi-Fi network.
Once it’s connected, test the connection to see if it’s already stable.
Solution #2: Forget the Wi-Fi network then reconnect.
Frequent Wi-Fi drops may likewise be due to a corrupted Wi-Fi network in use. That said, it’s possible that the Wi-Fi network that your iPhone is connected to has become corrupted and therefore makes the connection unstable.
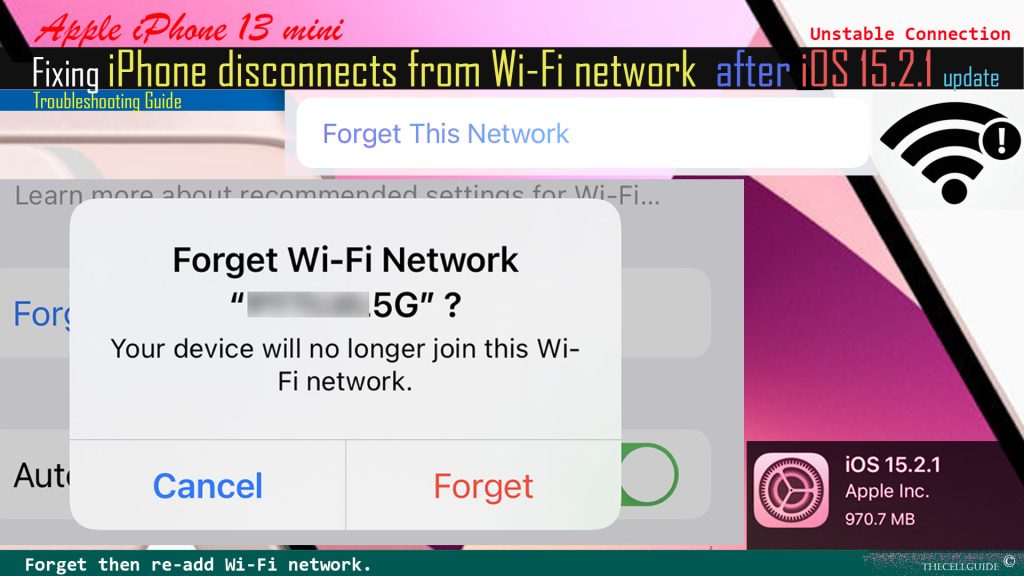
The same thing can happen if you’ve set up multiple Wi-Fi networks and your device was set to automatically connect to any of the available Wi-Fi networks whenever the current network reception is becoming poor.
Should this be the case, forgetting the Wi-Fi network from the iPhone is recommended.
To forget a Wi-Fi network in iOS 15.2.1, just follow these steps:
- Open the Settings app.
- Tap Wi-Fi.
- On the Wi-Fi menu, tap the information icon (i) next to the Wi-Fi network that your iPhone is connected to.
- Then tap Forget This Network.
- After forgetting the network, reboot/soft reset your iPhone.
- Then go to Settings-> Wi-Fi menu to set up and connect to the Wi-Fi network like the first time.
Also consider deleting all unused Wi-Fi networks from your device. This is highly recommended to prevent any of the unused networks from causing conflicts with the current Wi-Fi network in use.
Solution #3: Disable/delete VPN profile on your iPhone.
If you’re using a VPN on your iPhone, try to disable it temporarily or delete it permanently to rule out any VPN conflicts causing wireless connectivity issues.
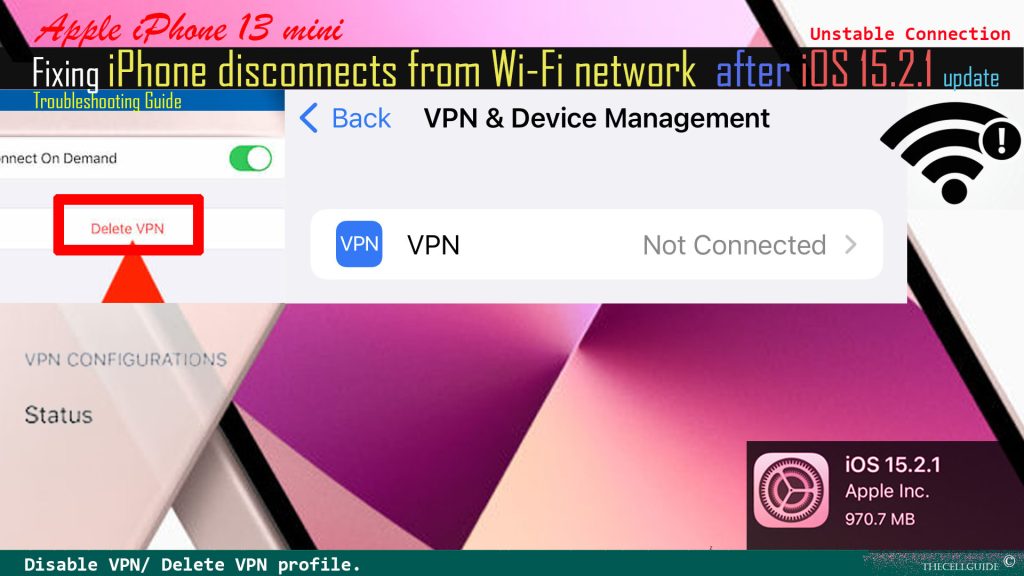
![How to Fix it If Apple iPhone 13 Mini Disconnects from Wi-Fi Network after iOS 15.2.1 Update 3]() Just follow these steps to delete VPN profile on your iPhone 13:
Just follow these steps to delete VPN profile on your iPhone 13:
- Open the Settings app.
- Find and then tap General.
- On the General menu, locate and tap on VPN.
- Scroll to the VPN Configurations section on the VPN screen then tap on the information (i) icon next to the VPN profile.
- On the succeeding menu, tap the option to Delete VPN.
- The selected VPN profile will then be removed.
- To turn off VPN, just toggle to turn off the Status switch and set it to Not Connected.
Reboot your iPhone after applying recent changes and then see if that makes the Wi-Fi connection stable again.
Solution #4: Disable Wi-Fi Assist on your iPhone.
Other iPhone users who have encountered the same problem after installing an iOS update have managed to rectify the glitch by disabling Wi-Fi assist.
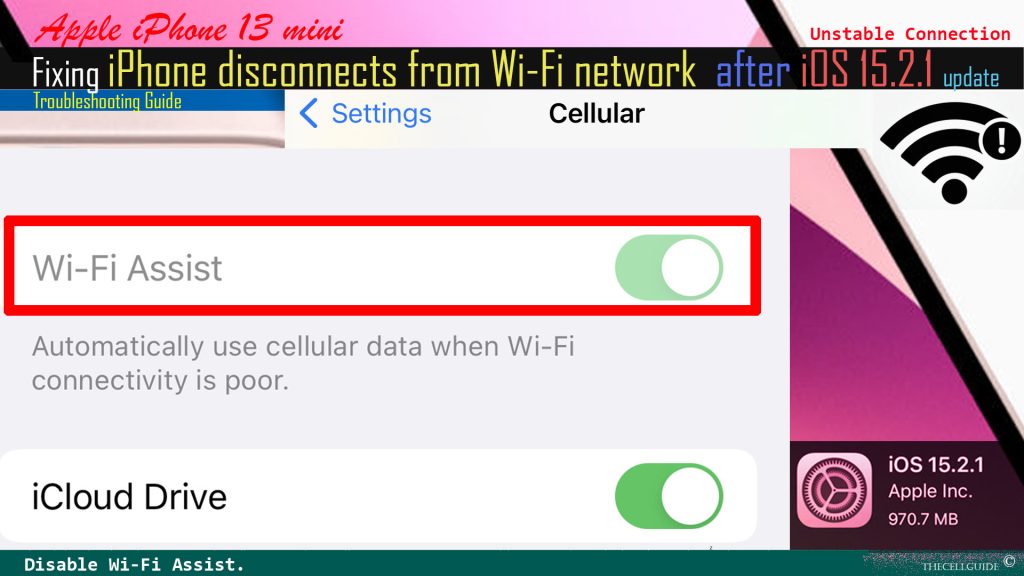
Wi-Fi assist is an iOS feature that makes you stay connected to the internet even if the Wi-Fi connection is poor. For instance, you’re browsing the Internet with a poor Wi-Fi connection and thus websites and pages are loading very slow or not loading at all. To load up the website, Wi-Fi assist will automatically switch the connection to Cellular data.
This feature is enabled by default, so you may want to try disabling it to see how the connection works afterwards.
Here’s how to access and manage this feature in iOS 15.2.1:
- Open the Settings app.
- Tap Cellular or Mobile Data.
- Scroll down and then tap to turn the Wi-Fi assist switch OFF.
Reboot your iPhone and allow it to connect to the Wi-Fi network. Once connected, retry browsing the internet and see if the problem is gone.
Solution #5: Reset network settings on your iPhone.
Some updates override the current network settings automatically. If the recent iOS update works in this manner, then there’s a higher chance that the recent overrides inflicted network conflicts and thereby affected the Wi-Fi internet stability.
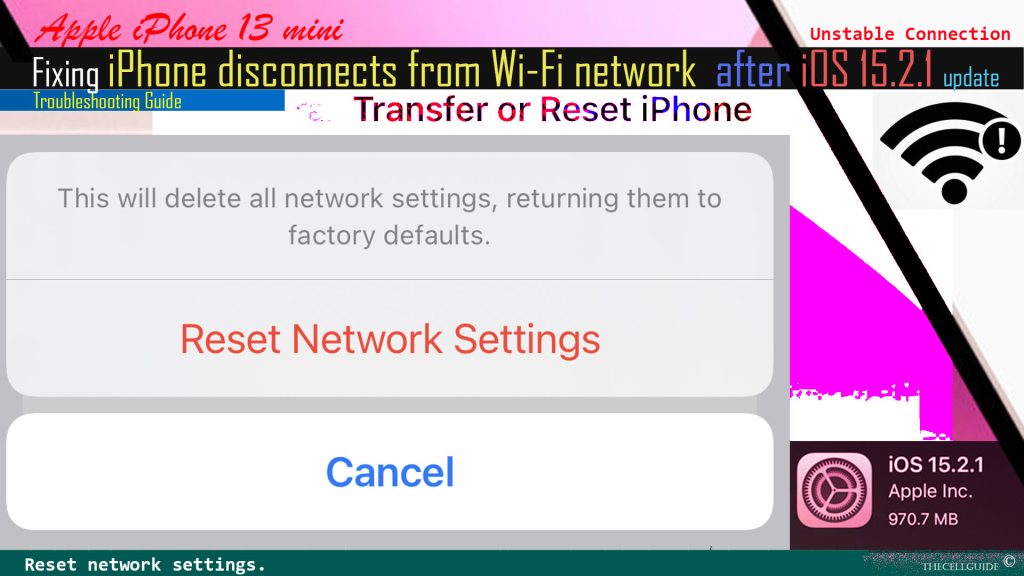
To clear this out, performing a network reset or reset network settings on the iPhone is recommended.
This reset clears out all current network configurations and recent network settings changes made on the device. After the reset, all network defaults are restored. Any existing network errors will likewise be obliterated and the associated symptoms be gone.
This reset does not affect any user data from the iPhone storage so you won’t lose any saved information in the process.
Just follow these steps to reset network settings on your iPhone 13 mini:
- Go to your Home screen and then open the Settings app.
- Scroll to and tap General.
- Tap Transfer or Reset iPhone to proceed.
- Then tap on Reset.
- On the succeeding menu, tap Reset network settings from the given options.
- Enter your device passcode if prompted and then tap Reset settings to confirm.
The phone will then start wiping all current network settings and then reboots by itself. After it reboots, all default network values and options are restored.
To get back online, you will need to set up your wifi network and connect to it like the first time.
Solution #6: Power cycle the modem/wireless router.
As mentioned earlier, a problematic wireless router or modem in use can also be the underlying cause of the problem. Although the symptoms started to manifest after updating your iPhone, it doesn’t always denote that the recent update is at fault.
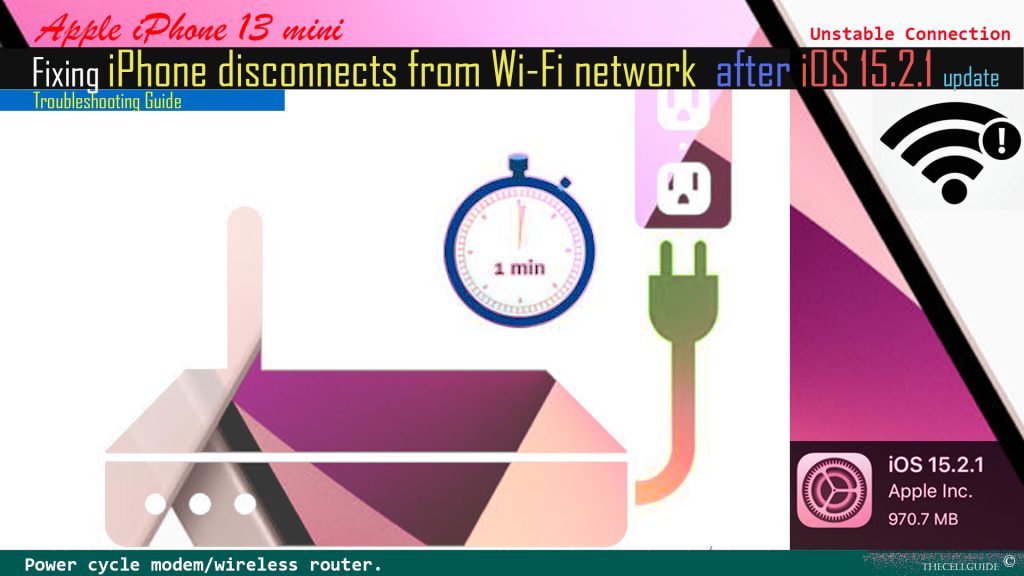
This is because modems and wireless routers also succumb to random firmware glitches just like other electronic devices. And when this happens, all connected devices will experience any sort of internet problems from slow internet, intermittent/unstable connection or worst, no internet connection at all.
Should this be just a minor firmware glitch, power cycling or rebooting the modem/wireless router will likely be able to fix it.
So here’s what you should do next:
- Go to your modem/router and then power it off like you usually do (press the Power button until the device shuts down).
- While it’s turned off, unplug the adapter from the power source and keep it unplugged for about 30 seconds to 1 minute.
- After the elapsed time, plug it back in.
- Wait for the modem/router to finish booting up. Once all the light indicators become stable, go to your iPhone and connect to the wifi network.
After that, retry browsing the web to see if the internet connection is already stable.
Is your iPhone still disconnecting from the wifi network?
Performing the aforementioned procedures is usually good enough to address minor post-update glitches that might have ruined the iPhone’s Wi-Fi functions and made it unstable. If the problem continues after applying all the outlined solutions, then there’s a higher chance that the recent update has inflicted some fatal network errors that require more advanced solutions.
Should you wish to troubleshoot further, performing a factory reset or restoring the iPhone in iTunes can be regarded among the last options to fix wifi errors and give your iPhone a stable wifi connection just like before.
A factory reset and iTunes restore typically rectifies major iOS problems including those that are triggered by a recent software update (iOS bugs). But the main downside of these methods is data loss.
Doing a factory reset wipes everything from your iPhone system including downloaded apps and files and then restores the device to its factory state. Restoring an iPhone in iTunes either via recovery or DFU mode restore also does the same.
Should you wish to continue, be sure to back up all your important data either through iCloud or in iTunes so that you can just retrieve them after you restore iPhone in iTunes.
Seek More Help
If the problem appears to be a widespread issue like if all your other devices are experiencing the same symptoms, then it could be due to a network outage. To clarify the matter, contacting your Internet service provider is recommended.
Just let them know exactly how the problem started and what you’ve done so far in an attempt to resolve the problem on your end.
If necessary, you can ask your service provider to reset or re-provision the modem/router from their end. Doing so will help clear out random firmware glitches transpiring on the wireless equipment (modem/router), which eventually make your Wi-Fi internet connection intermittent or unstable.
You may also opt to escalate the problem to Apple Support so that they will be notified about it and do some follow-up routines to verify whether or not a post-iOS bug is to blame. Should this be confirmed to be inflicted by an iOS bug and the problem is widespread, then Apple would be obliged to roll out the required patch.
Hope this helps!
Please check out our YouTube channel to view more tutorial and troubleshooting videos for popular iOS and Android devices.
You Might Also Want To Read:
- How to Fix No SIM Card or Invalid SIM Error on iPhone 13 | iOS 15
- Samsung Galaxy S21 Phone Keeps Crashing? Here are the solutions
- What to Do If Apple iPhone 13 Mini Keeps Losing Signal | Cellular Network
- How to Fix iPhone 13 Won’t Turn On Issue | iOS 15
- Apple iPhone 13 Screen Flickering? Here’s how you fix it!







