This post will walk you through manually transferring files between different folders in Android 12 with One UI 4.1.1 devices without using a third-party file transfer app. Here’s a quick guide to move and copy files between folders on the Galaxy S22.
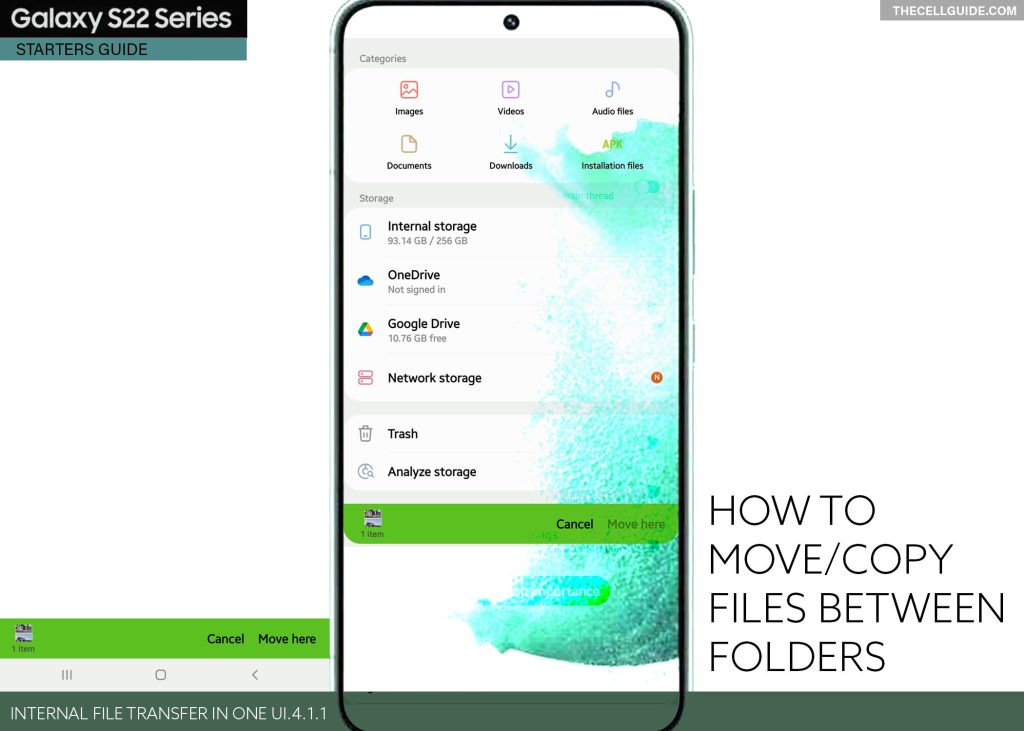
Android File Manager
Similar to computers, newer Samsung phones also have in-built file management features including commands to move files from one folder to another. Most of these features render automatic file transfers through built-in commands.
Typically, file transfers between Android smartphones and computers or other mobile devices are carried out using compatible file transfer applications.
On the other hand, transferring files between different folders in the same device can be done manually.
For instance, Samsung phones running on the latest Android with One UI OS version allow you to move files from one location to another manually. That said, you can move any of your important files from an old folder to a new one. You can also create a new dedicated folder as a new target location for your files from an old/existing folder.
All these are made possible with the One UI file manager, which works similar to that of a File Explorer in computers.
Depicted below are simple steps on how to get these things done on the Galaxy S22 series. Feel free to refer to this easy walkthrough if needed.
Steps to Move/Copy Files between Folders on Samsung Galaxy S22
The following steps will show you how to move a certain file from an existing folder to another existing folder on the Galaxy S22 internal storage.
Start whenever you’ve got everything set.
Step 1: To get started, launch the Settings app menu by tapping on the Settings icon from the Home screen or Apps tray.
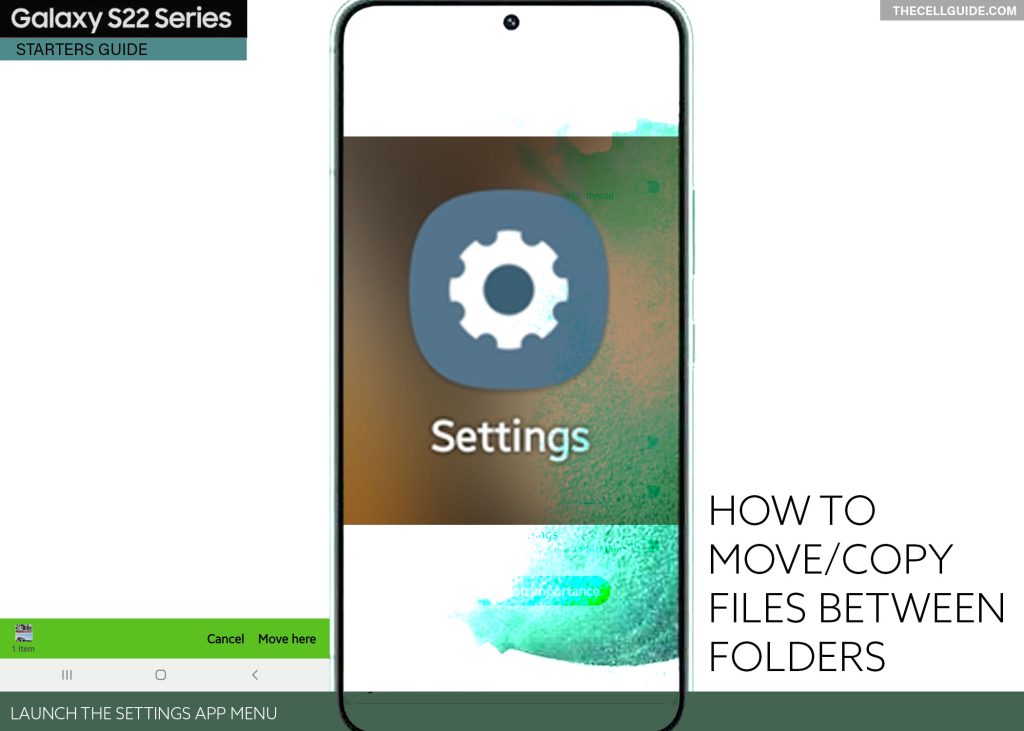
Alternatively, you can pull the quick panel up then tap on the Gear/Settings shortcut control on the top-right edge.
Step 2: While in the main settings menu, find and then tap Battery and device care.
Doing so will launch another menu that contains storage, memory, and device protection features.
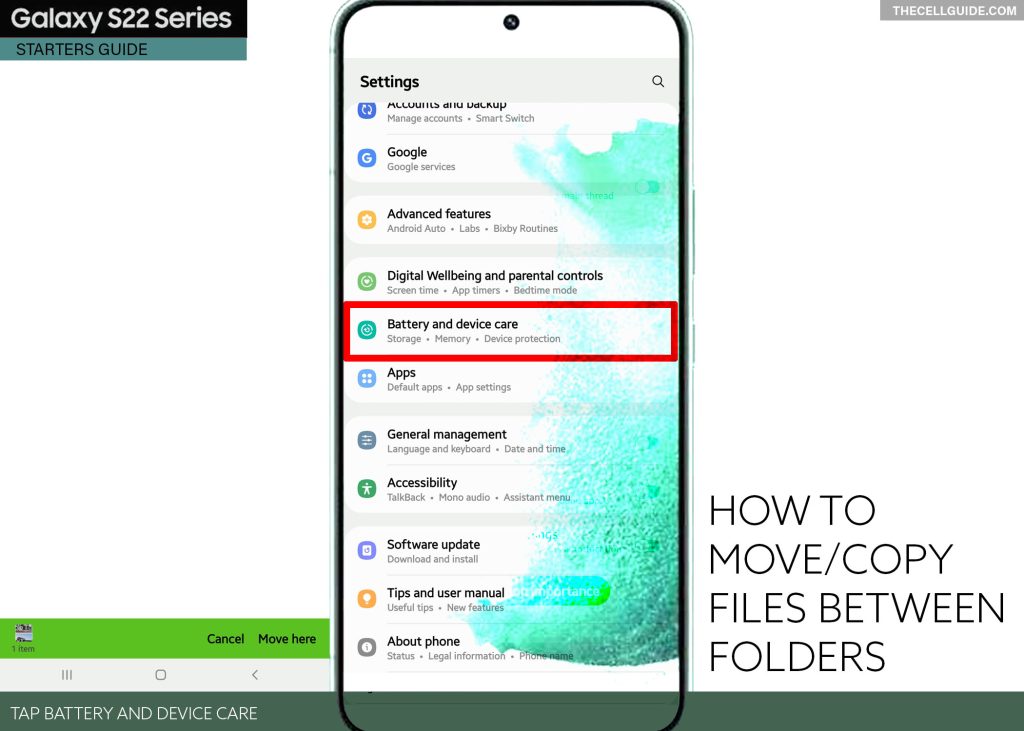
Step 3: Tap Storage to proceed. You will be routed straight to the Internal storage menu of your phone.
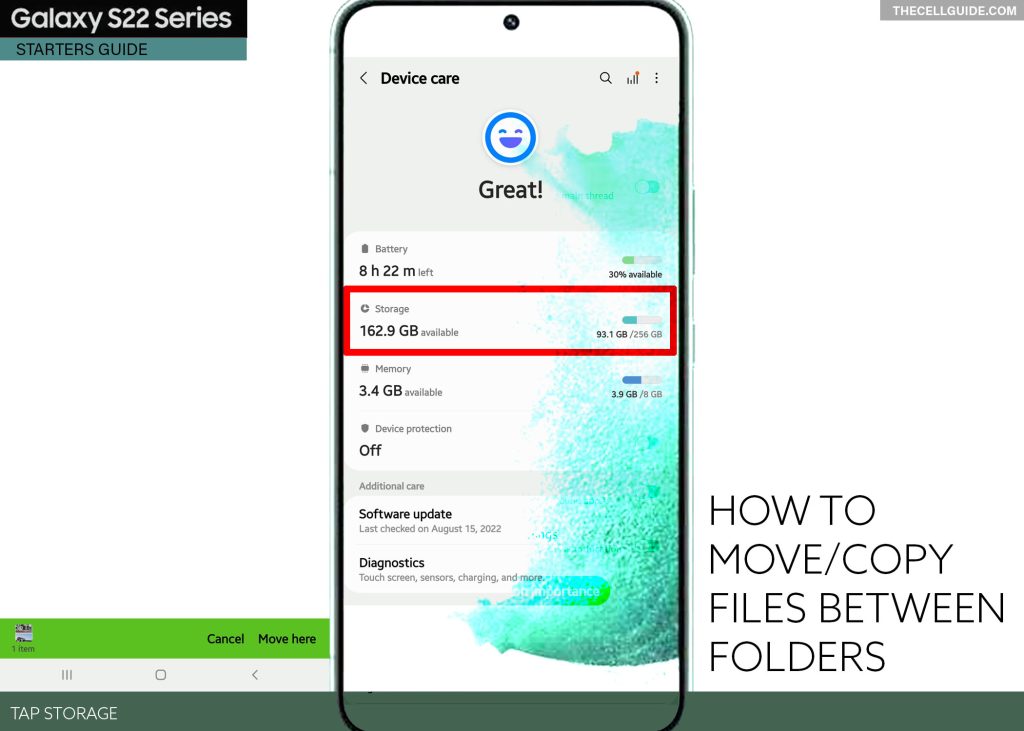
Step 4: Select the folder that contains the file that you want to move to another location.
To proceed with this guide, let’s just choose Images.
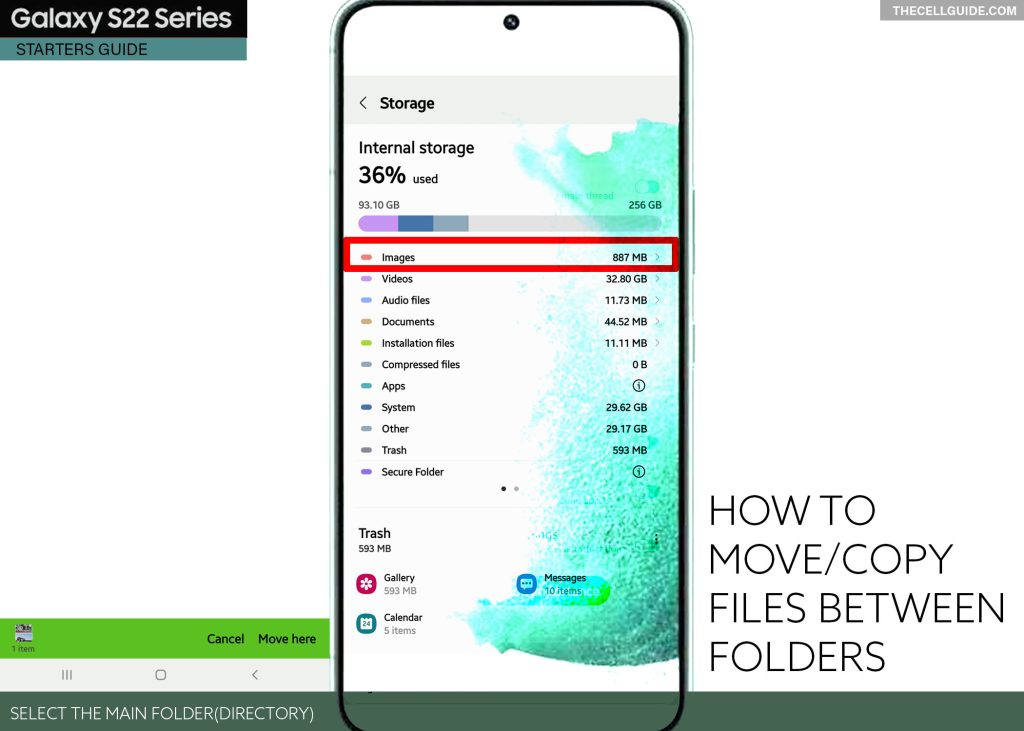
Step 5: In the Images folder, you will see all your saved images grouped in different storage directories. To view all images in one display, tap the File/Folder icon on the top-right edge before the Search (magnifying glass) icon.
Doing so will switch the current screen view to file view.
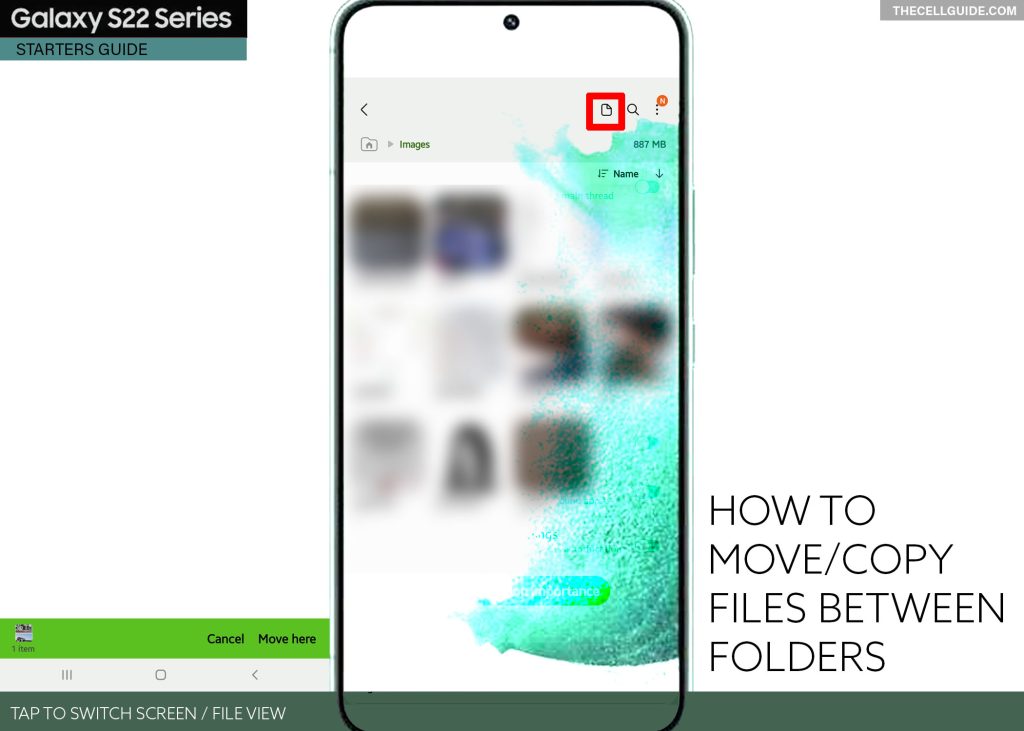
Step 6: To continue, tap the triple-dot icon located on the top-right corner to proceed.
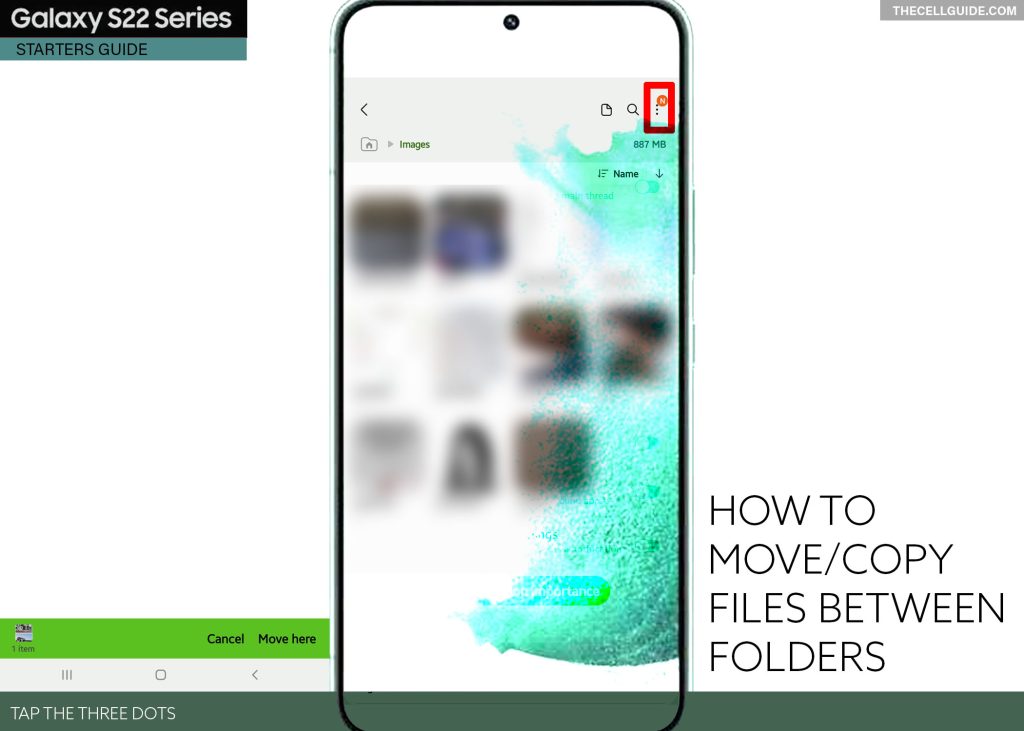
Step 7: Select Edit from the side-menu items. Doing so will switch the current window to edit mode.
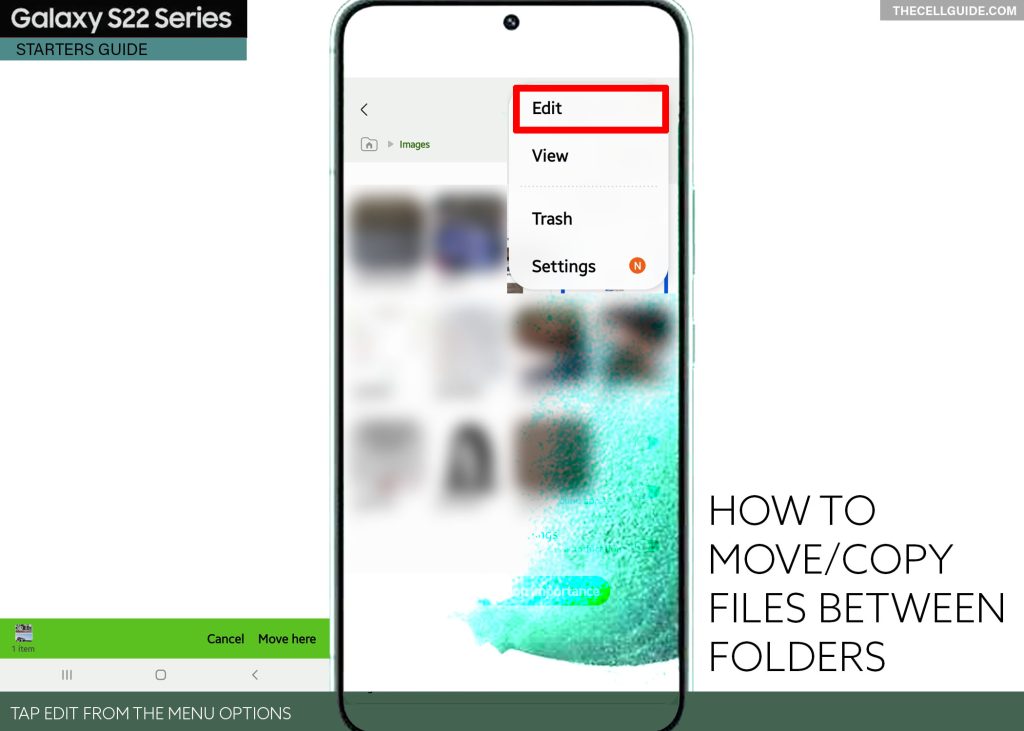
Step 7: To begin file selection, just tap to mark/select the image file(s) that you’d like to move to another folder. You can choose or select multiple files simultaneously.
The selected file will have a checkmark on the top-left corner of the file preview.
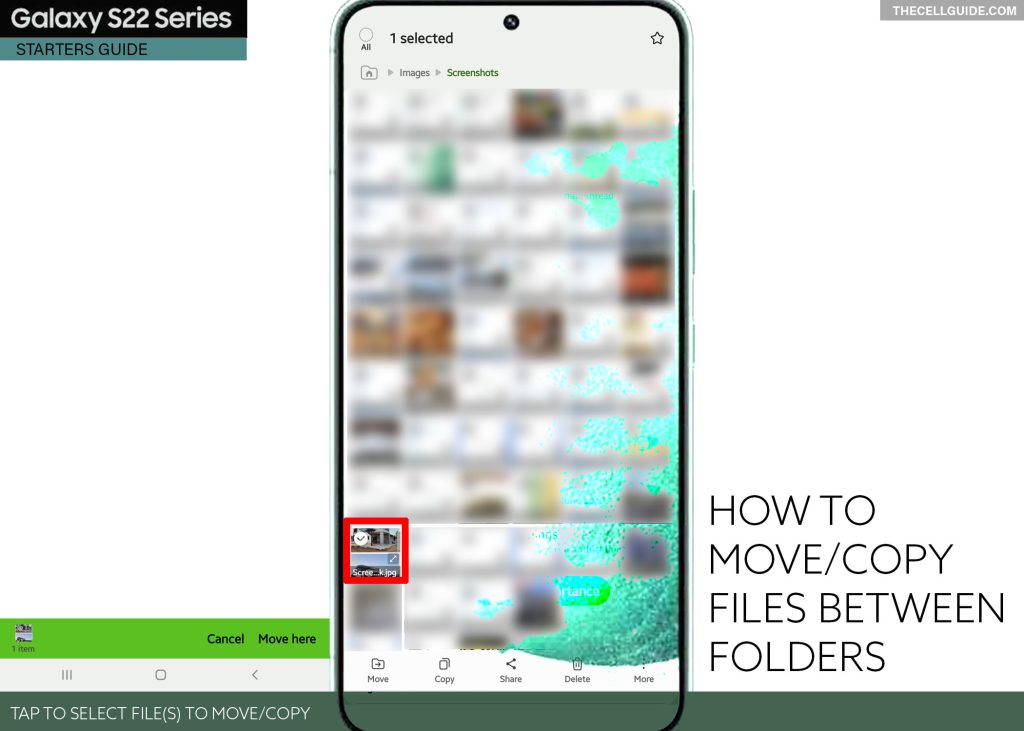
Step 8: After selecting the file(s), tap Move or Copy at the bottom-left most corner.
Hint:
- If you choose Move, the selected file(s) will be deleted from the current folder and moved to the new storage location.
- If you choose Copy, the selected file(s) will remain in the current folder and a duplicate file(s) will be placed in the new storage folder. This is one way to create backups of your important files.
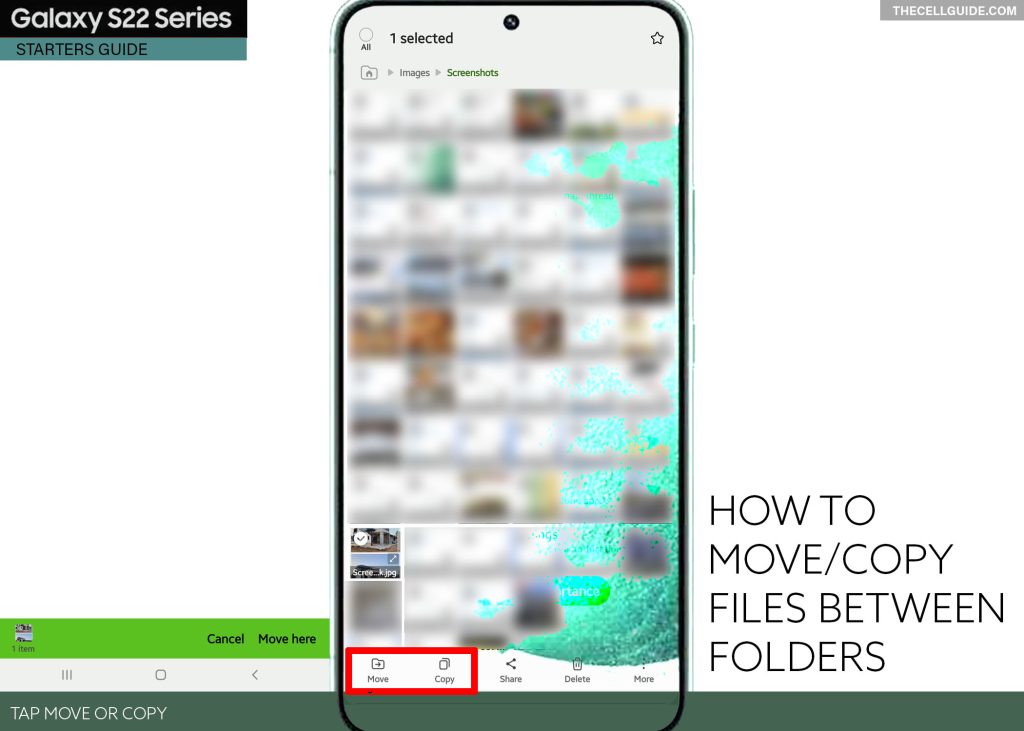
To continue with this guide, let’s just pick Move so that the selected file will be removed from the current folder and transferred to a new folder. That said, tap Move.
Step 9: Specify the target/destination folder where you want to move or transfer files to. Just tap the Home icon on the top-leftmost corner of the screen to return to the main storage menu.
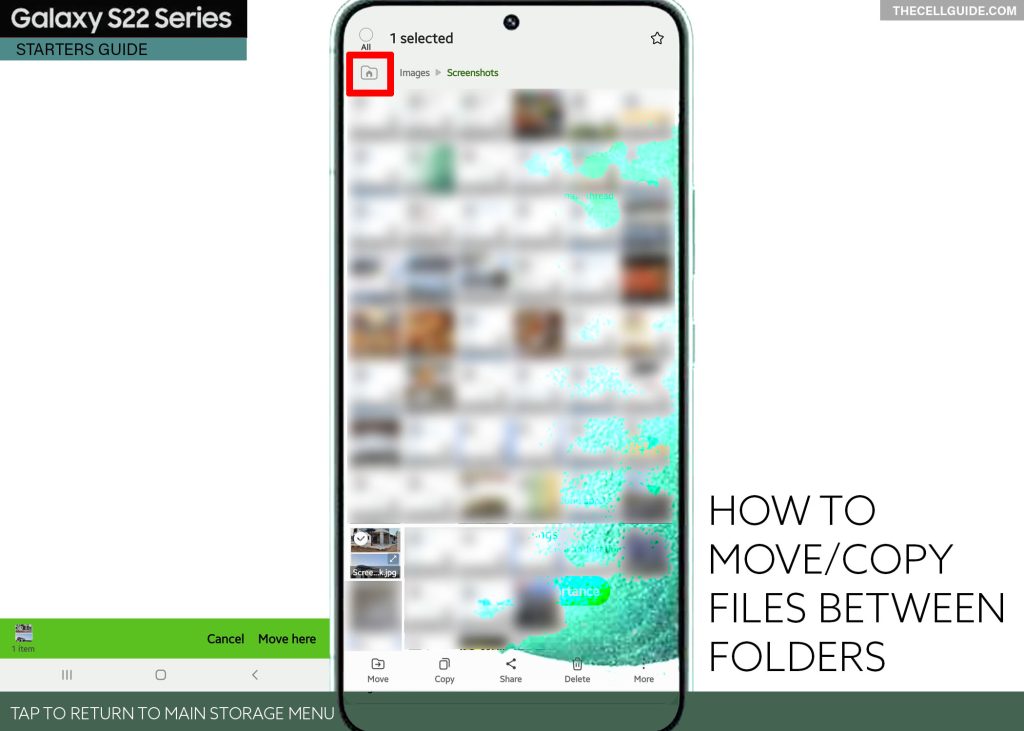
Step 10: Under the Storage section, tap Internal Storage. A list of all main storage directories will load up next.
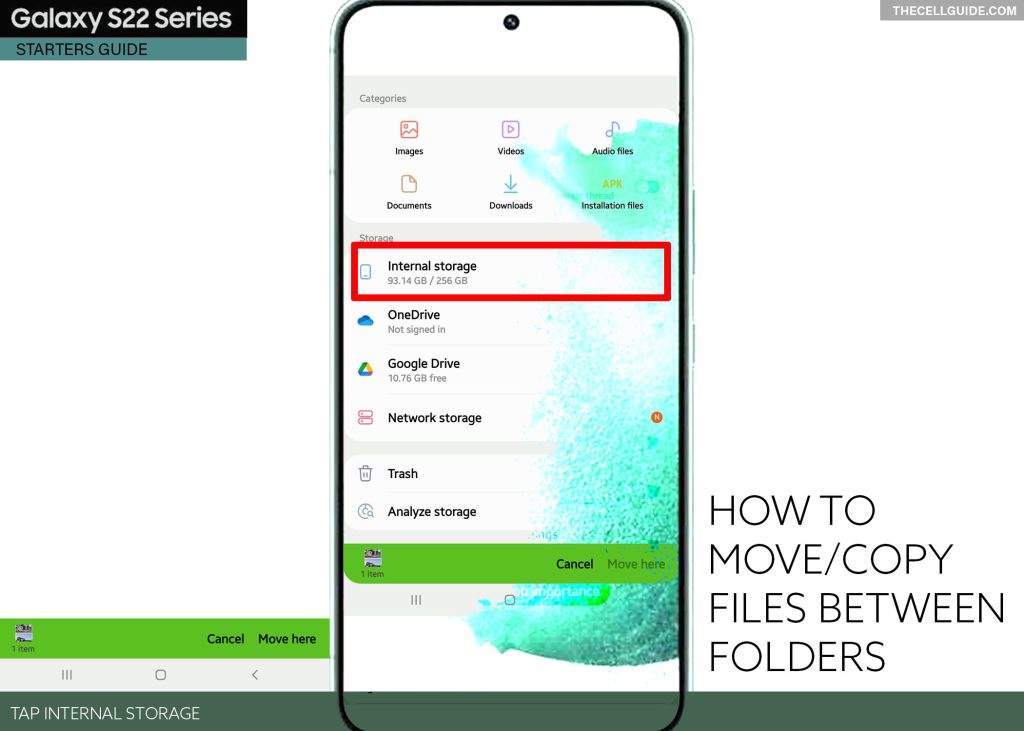
Step 11: Tap your target directory then tap More here at the bottom-right corner of the screen.
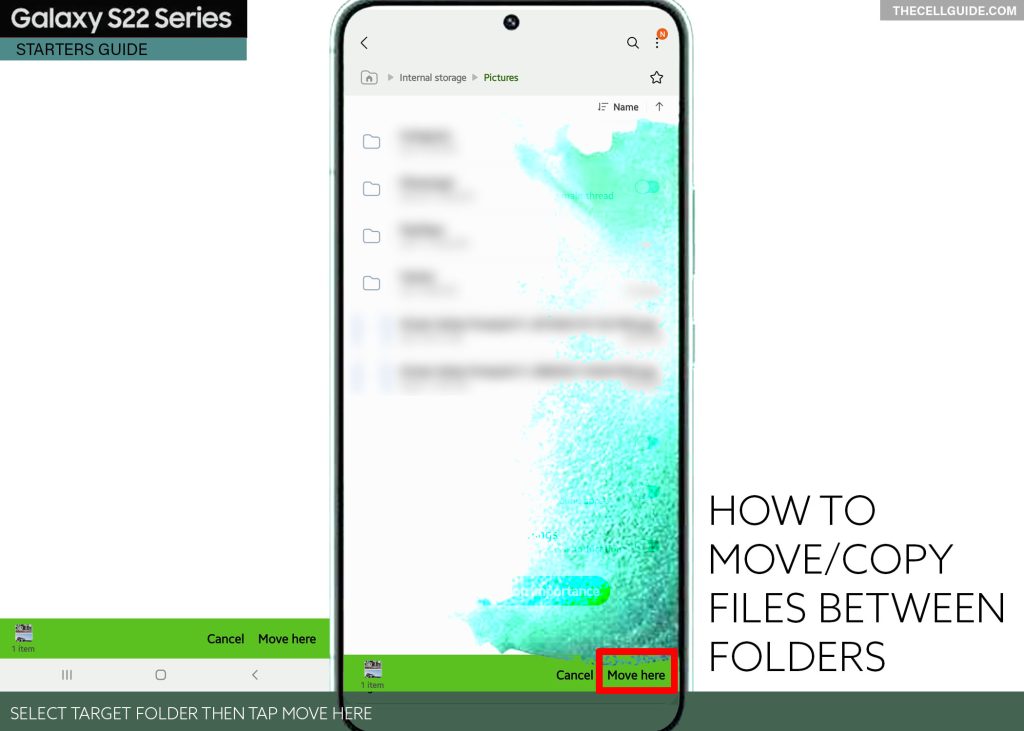
The selected file(s) will then be moved to the new storage location/directory.
You can also create a new dedicated folder where you can move your selected file(s) to.
- To do this, simply navigate to the main storage directory that you’d like to put the new folder in. Once you’ve in there, tap the triple-dot icon on the top-right corner then select Create folder from the sub-menu options. Type in the name of your new folder. When naming the folder, use the name that’s relevant to its content. Then, tap Create.
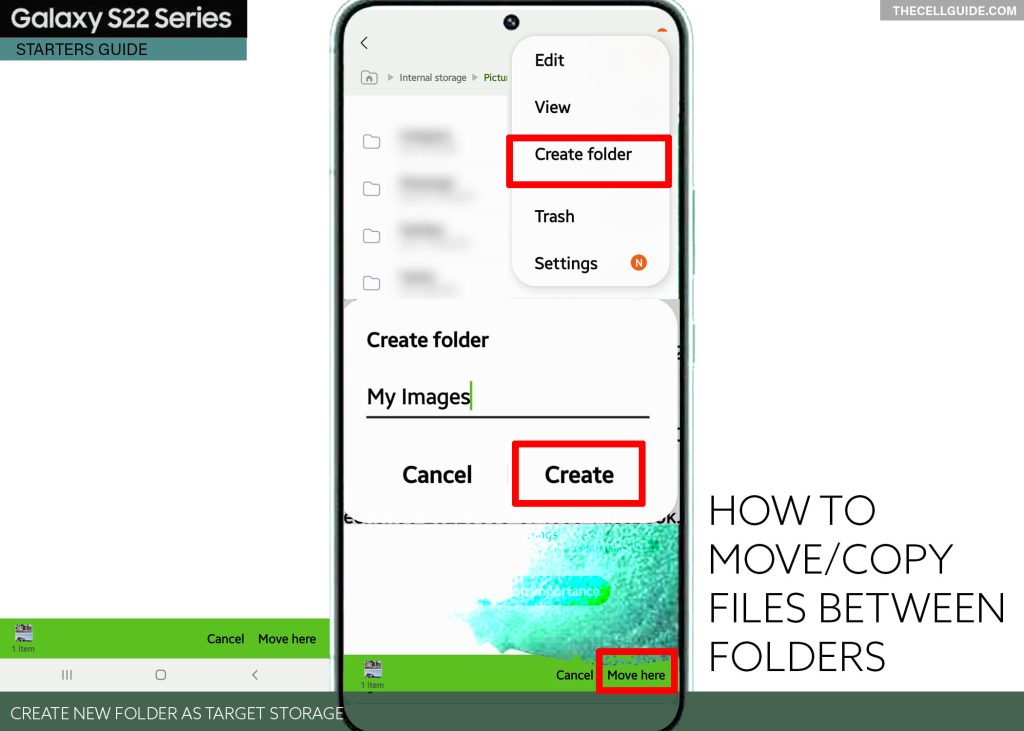
The new folder you created will then be added in the existing list of folders under the selected main directory.
By then, you can start moving files from your other directories to your recently created folder.
Just repeat the same steps to move or copy your next set of files.
Copying Files (Creating File Duplicates)
To create a copy of your files, just head to the main directory that contains the files that you want to copy. Select the files then tap Copy at the bottom. Return to the main storage menu then select the destination folder/directory. Once you’ve reached your target directory, tap Copy here at the bottom.
Doing so will create a duplicate of the original file under the selected directory.
You can also create a new folder where you can save your duplicate files to. Just tap the triple-dot icon on the top-right corner of your target directory then tap Create new folder. Name your folder then tap Create.
Once the new folder is created, you can start placing copies or your important files to serve as backups.
Should you wish to move files from your Samsung phone to a computer via USB connection, you will need to connect your phone to the computer’s USB port then launch the file manager on your computer to access your phone’s internal storage menu (DCIM folder) and begin selecting the files to transfer.
The above procedure is also applicable when moving or copying files between folders in other Samsung Galaxy phones running on the same Android/One UI version.
Hope this helps!
Please check out our YouTube channelto view more tutorial and troubleshooting videos for popular iOS and Android devices.
You Might Also Want To Read:
- How to Fix No SIM Card or Invalid SIM Error on iPhone 13 | iOS 15
- Samsung Galaxy S21 Phone Keeps Crashing? Here are the solutions
- What to Do If Apple iPhone 13 Mini Keeps Losing Signal | Cellular Network
- How to Fix iPhone 13 Won’t Turn On Issue | iOS 15
- Apple iPhone 13 Screen Flickering? Here’s how you fix it!







