Are you dealing with the annoying problem where your Apple Pencil 2 suddenly stops working on your iPad Pro? You’re not alone. Many users have encountered this problem, where the Apple Pencil appears to malfunction, leaving you unable to use it for your creative endeavors or note-taking tasks. This can be a frustrating experience, especially if you rely on the Apple Pencil for work or creative projects. Don’t worry – in most cases, you can get your Apple Pencil working again with some simple troubleshooting steps.
The Issue: Apple Pencil 2 Stops Working
The issue at hand is clear-cut: your Apple Pencil 2 suddenly stops working with your iPad Pro. It may have worked perfectly in the past, but now it refuses to respond to your touch or register any input on your device’s screen. In this guide, we’ll cover the common reasons an Apple Pencil 2 may stop working and walk through solutions to get it functional again.
What Causes the Apple Pencil 2 to Stop Working on iPad Pro?
Several factors can contribute to your Apple Pencil 2 not working correctly. Understanding these potential causes is the first step toward resolving the issue effectively:
- Low battery – The Apple Pencil needs to be charged regularly. If the battery runs down completely, it will stop functioning.
- Pairing issues – The Apple Pencil may fail to stay paired or reconnect properly to your iPad, causing intermittent functionality.
- Damaged tip – If the tip of the Apple Pencil is damaged or worn down, it may fail to be recognized by the screen.
- Software bugs – Bugs in iPadOS can sometimes lead to connectivity issues with the Apple Pencil.
- Hardware damage – In rare cases, hardware damage to the Apple Pencil or iPad itself can cause functionality problems.
How to Troubleshoot the Apple Pencil 2 Stopped Working on iPad Pro?
If you encounter the problem of Apple Pencil 2 stopped working on your iPad Pro, don’t worry. There are some simple steps you can take to resolve the issue and restore normal functionality. Here are some tips you can try:
1. Check the Battery
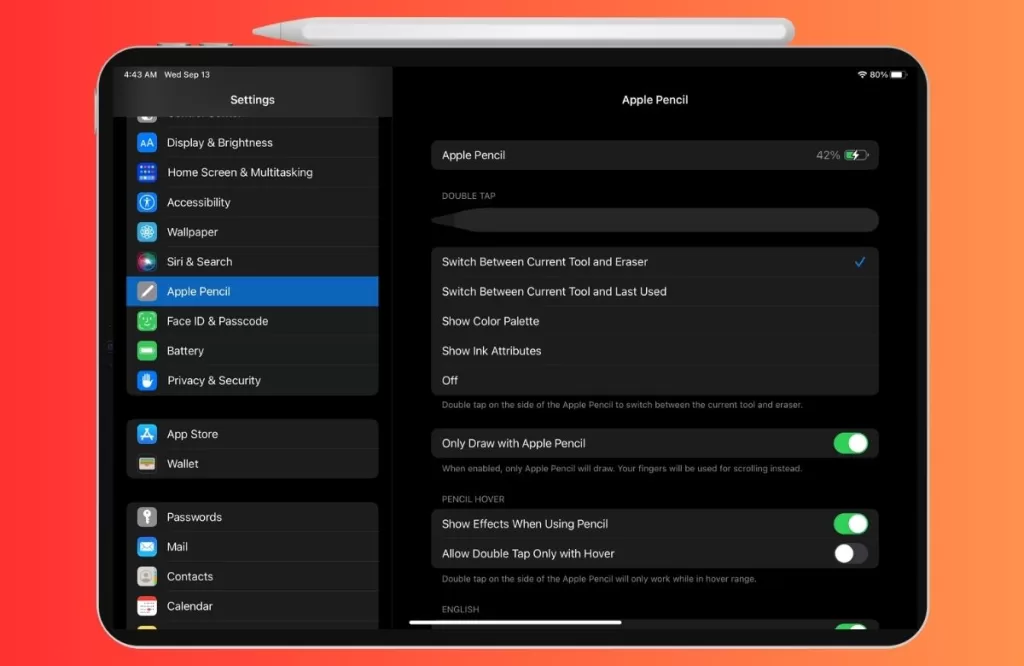
- Connect your Apple Pencil to the iPad’s magnetic connector to ensure it is properly seated and charging. Wait for a few minutes to let it charge.
- Monitor the battery status: On your iPad, go to Settings > Apple Pencil and check the battery level. If it’s extremely low or showing as “0 percent,” allow it to charge for a longer duration.
2. Reconnect Bluetooth
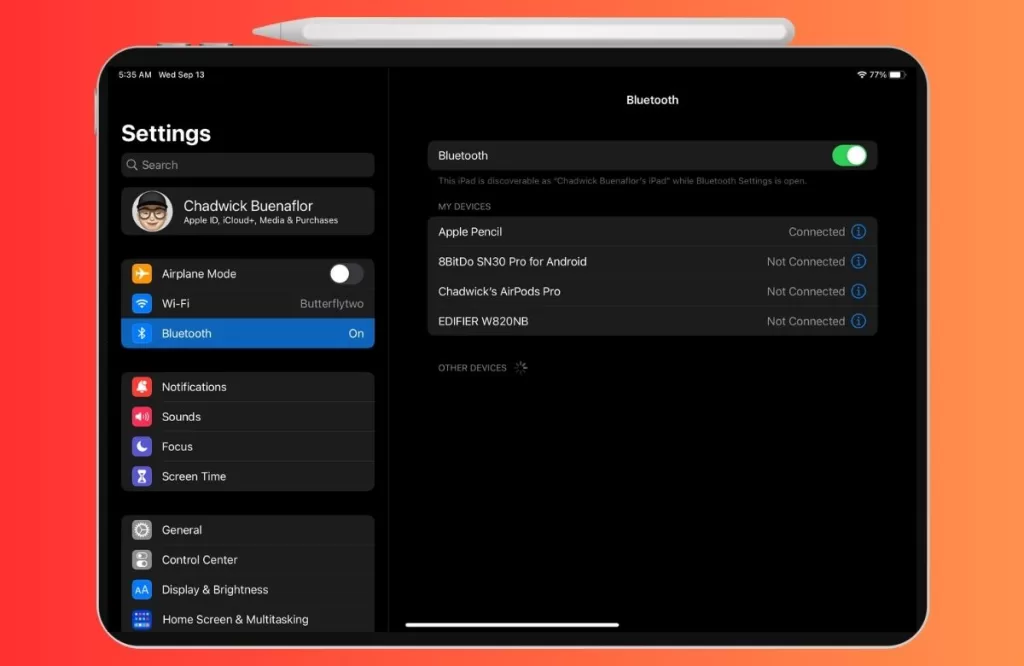
- Toggle Bluetooth off and on: Go to Settings > Bluetooth on your iPad and switch it off, then back on. This can re-establish the connection between your Apple Pencil and your device.
- Forget and re-pair your Apple Pencil: If the problem persists, tap on your Apple Pencil in the Bluetooth settings and select “Forget this Device.” Then, reattach the Pencil to your iPad to initiate the pairing process again.
3. Firmware and Software Updates
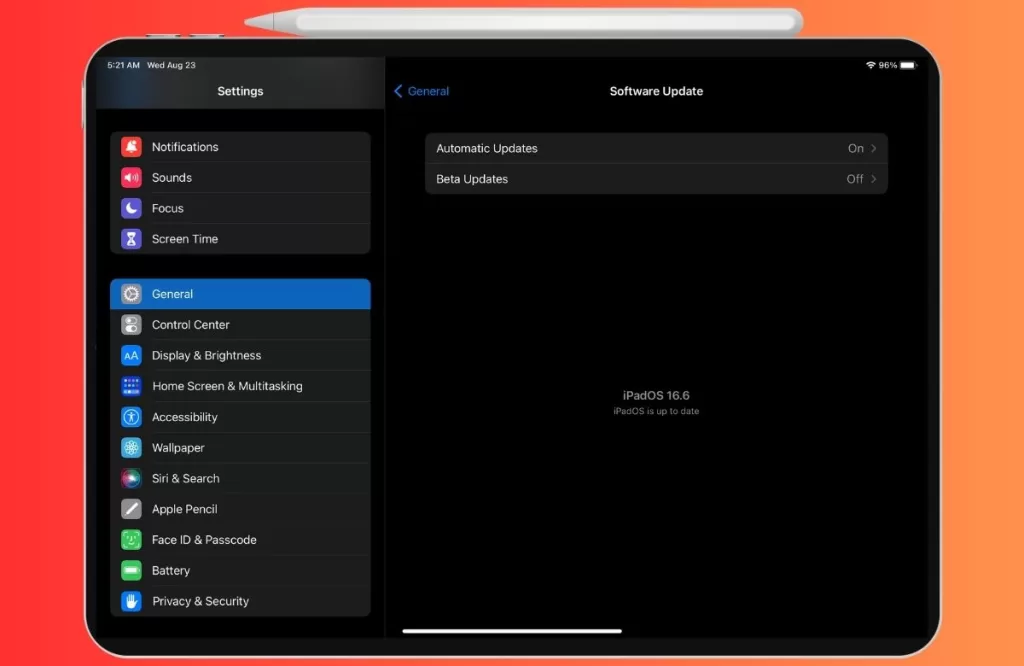
Check for Updates: Make sure your iPad Pro is using the newest iPadOS version available. This helps keep your device up-to-date and working well. Sometimes, a software update can resolve compatibility issues. Go to Settings > General > Software Update to check for any available updates,
4. Check the Apple Pencil Tip

If the tip of your Apple Pencil looks damaged or has become too worn out, it might not work correctly when you touch it to your iPad screen.
If the tip of your Apple Pencil looks damaged or has become too worn out, it might not work correctly when you touch it to your iPad screen.
Examine the tip and replace the tip if needed. Replacement tips can be purchased from Apple.
Gently twist off the old tip and attach the new one.
5. Reset Your iPad
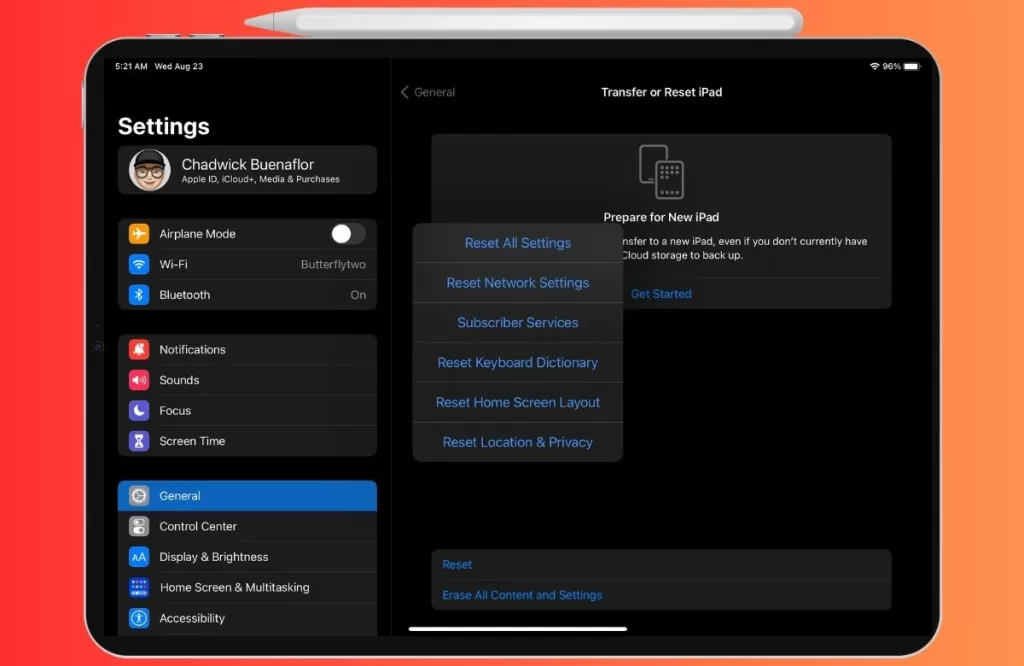
If you’re still having issues, try resetting your iPad Pro:
- Go to Settings > General > Transfer or Reset iPad> Reset > Reset All Settings.
- This will reset your iPad to factory settings without erasing data.
As a last resort, you can fully erase and restore your iPad:
- Go to Settings > General > Transfer or Reset iPad > Erase All Content and Settings.
- After the reset completes, you can restore your data from a backup.
A Real-Life Example of Apple Pencil 2 Stopped Working on iPad Pro
To illustrate how this issue can affect an iPad Pro user, let’s look at a real-life example from Reddit.
“Apple Pencil 2 stopped working all of a sudden. My Apple Pencil has done this before. When I connect it to the iPad it’ll say Apple Pencil and the word will kinda fade in and out like blinking or something. Last night it said it was dead. 0 percent battery. As I said it’s done this before. It’ll work sometimes and then for a day or 2 it won’t and then all of a sudden it will again. Very annoying! Anyone have any hints? I’ve done all the troubleshooting tips that all the sites I’ve read have said to try.”
This example shows how frustrating and inconvenient this issue can be for an iPad Pro user who relies on their Apple Pencil for work or entertainment. It also shows how important it is to follow the troubleshooting steps mentioned above and seek professional help if necessary.
How to Prevent Apple Pencil 2 Stopped Working on iPad Pro?
The best way to prevent Apple Pencil 2 stopped working on iPad Pro is to take good care of your devices and use them properly. Here are some preventive measures you can take:
- Keep your Apple Pencil 2 and your iPad Pro charged regularly. You can do this by attaching your pencil to your iPad when you are not using it, or by using a wireless charger if you have one.
- Keep your Apple Pencil 2 and your iPad Pro away from sources of heat, cold, moisture, or magnets. These can damage your devices or interfere with their functionality.
- Use a protective case and a screen protector for your iPad Pro to prevent accidental drops, scratches, or cracks.
- Use a dust plug or a cover for your Apple Pencil 2 tip and flat side to prevent dust or debris from entering them.
- Make it a habit to regularly update your iPad Pro’s software. This way, you’ll not only receive the latest and greatest features but also important fixes for any issues with your device and your pencil.
If, despite your best efforts, your Apple Pencil 2 continues to exhibit problems, don’t hesitate to reach out to Apple Support for personalized assistance. They can provide tailored solutions and potentially replace your Apple Pencil if it’s under warranty.







