If you own an iPad Pro, you might have encountered the annoying message that says “Storage Space Is Full” even when you have deleted many things that you don’t need anymore. This situation can be exasperating and befuddling, particularly when your iPad Pro is essential for your academic pursuits, professional tasks, or leisure activities. In this article, I’ll explain what causes this issue and how to troubleshoot it step by step.
Winning the Battle Against iPad Storage Overload
You’ve deleted files, uninstalled apps, and done everything you can think of to free up space on your iPad Pro, yet the dreaded “Storage Space Is Full” notification continues to plague you. This issue can leave you scratching your head and questioning your iPad’s sanity. Rest assured, your iPad isn’t losing its mind; there are logical explanations for this vexing problem.
Possible Causes of iPad Pro Storage Space Is Full Warning
There are several possible causes of the iPad Pro storage space is full warning. Some of them are:
- Hidden Cached Files: Your iPad stores cached files from apps and websites to provide a smoother user experience. Over time, these files can pile up and take up a lot of space on your device. Even if you delete apps or clear your browser history, cached files may linger, taking up valuable space.
- iCloud Backup: iCloud Backup is a convenient feature that automatically backs up your device’s data. However, if your iCloud storage is full, your iPad may fail to back up, leading to storage issues. Additionally, if you have large files in your iCloud Drive, they can eat up space on your device.
- App Data: Some apps, especially social media and messaging apps, can accumulate a substantial amount of data over time. This includes photos, videos, and chat histories. If you’re an active app user, this data can quickly fill up your storage.
- System Files: System files, including iOS updates and temporary files, are essential for your device’s operation. However, they can also take up space and, in some cases, may not be cleared efficiently.
Troubleshooting Steps to Fix iPad Pro Storage Space Is Full Warning
If your iPad Pro is almost full and can’t free up space, you might get a Storage Almost Full alert. If you see this alert, here’s what you can do.
1. Clear App Cache
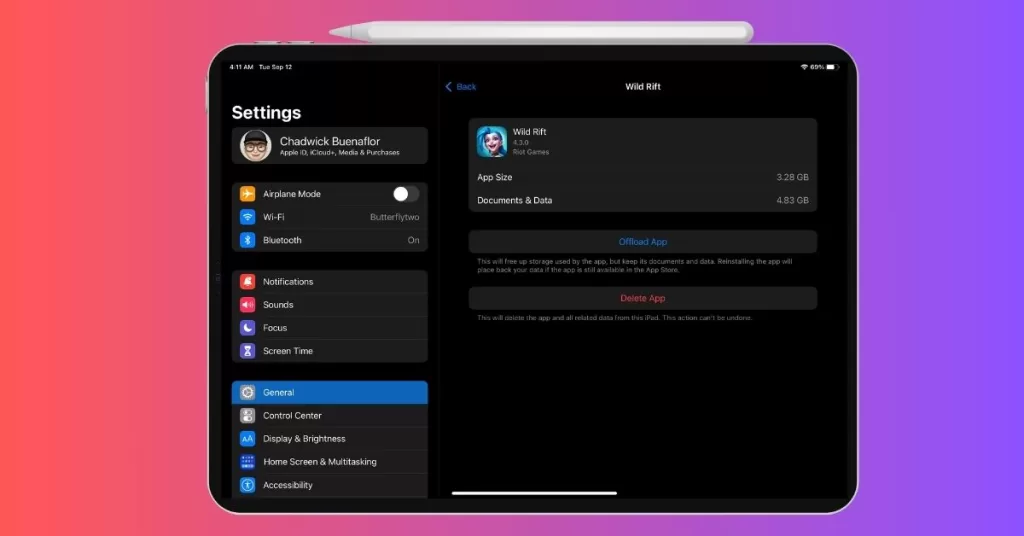
Start by clearing the cache of apps that you use frequently. To do this, go to “Settings” > “General” > “[Your Device] Storage.” Pick an app, then press ‘Offload App’ to delete the app but hang on to its files and information. Alternatively, you can tap “Delete App” to remove both the app and its related data.
2. Check iCloud Storage
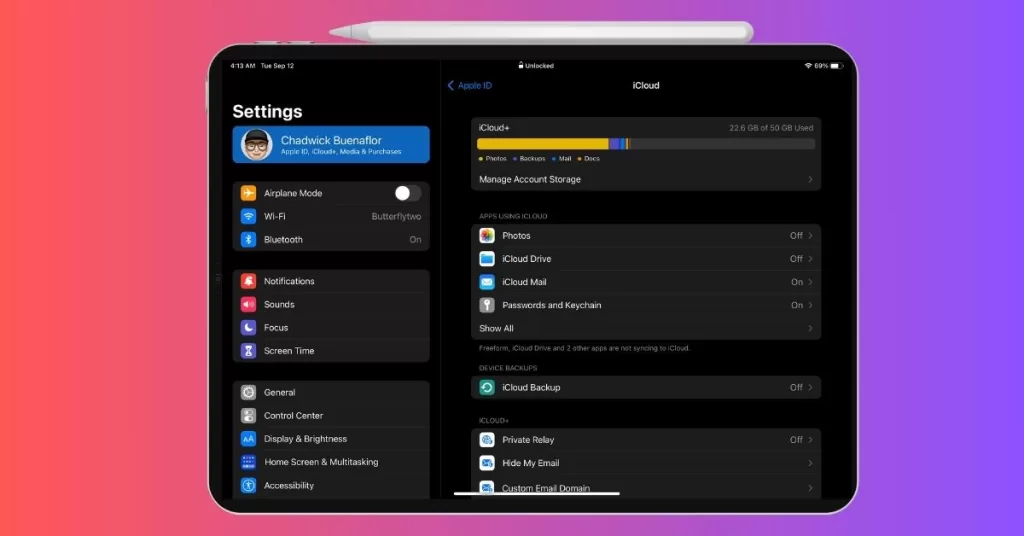
Verify your iCloud storage by going to “Settings” > [Your Name] > “iCloud” > “Manage Storage.” Ensure you have enough space or consider upgrading your iCloud storage plan if it’s full. You can also manage your backups to free up space.
3. Delete Unnecessary Files
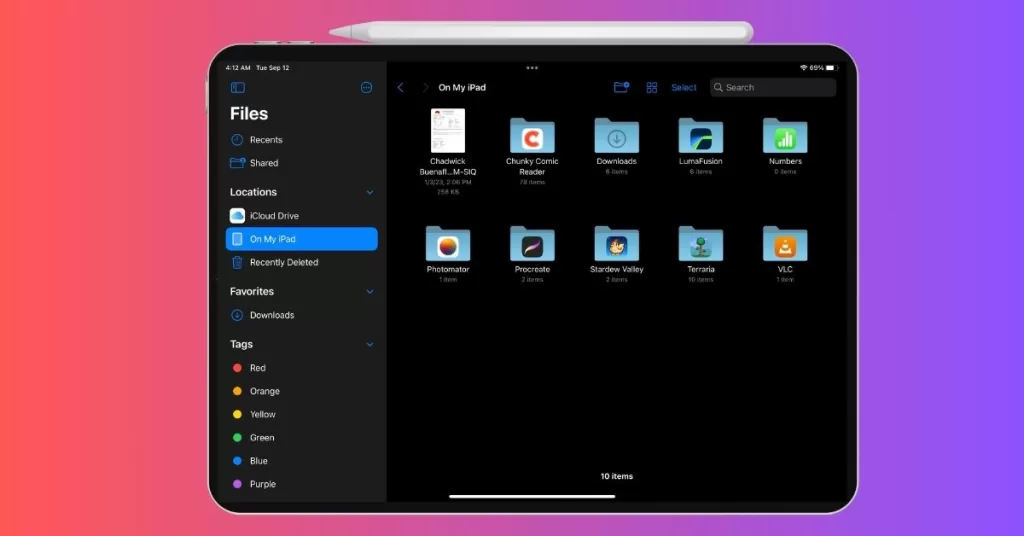
Manually review and delete unnecessary files, such as old photos, videos, and documents. Be thorough in examining your photo library, as large media files can consume a substantial amount of storage.
4. Update iOS
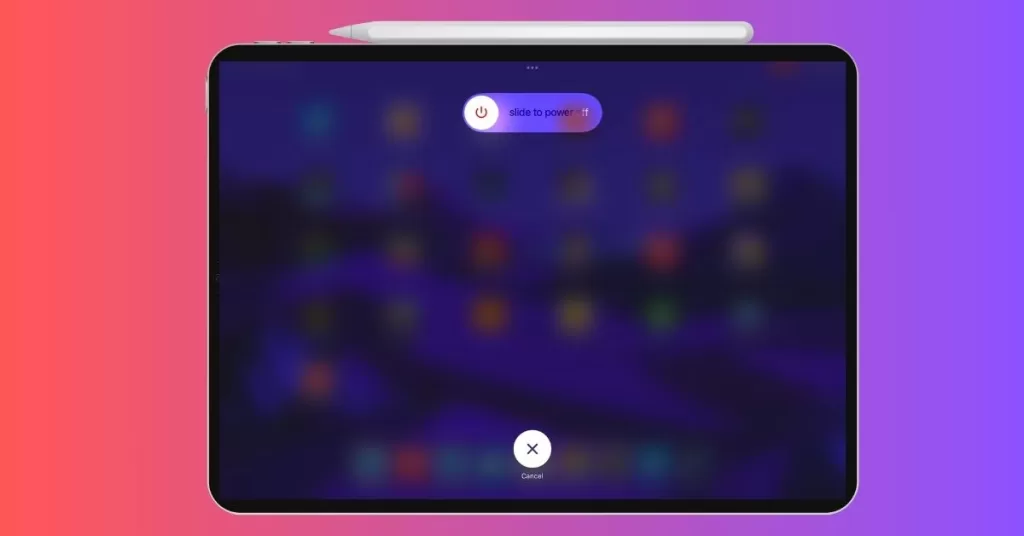
Ensure your iPad Pro is running the latest iOS version. Sometimes, updating your device can help resolve storage-related issues, as newer versions may include improvements in storage management.
5. Factory Reset (As a Last Resort)
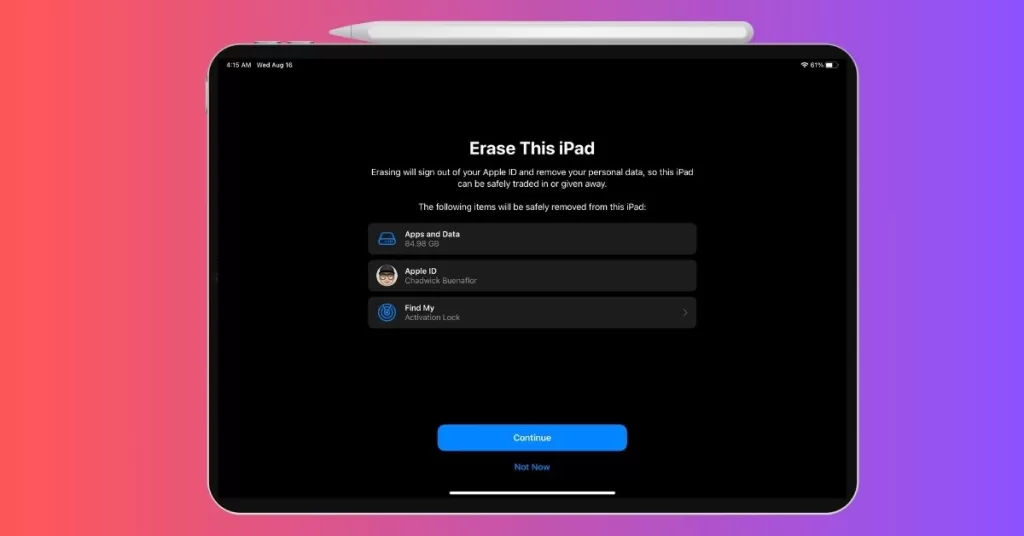
If nothing else works, you can try to perform a factory reset as a last resort. But before you do that, be sure to save your important stuff to iCloud or your computer. Keep in mind that a factory reset will wipe out everything on your device and make it like it was when you first got it.
A Redditor’s Story About iPad Pro Storage Space Is Full Warning
To put this issue into perspective, let’s hear a story from a fellow iPad Pro user:
“Storage space still full So I got an iPad for school, and the storage is full. I keep deleting many things twice that I don’t need anymore. But it keeps saying my storage is full even though it’s deleted. Can somebody help with that?”
Our frustrated user’s experience highlights the very problem we’re addressing in this article. They, like many others, have encountered the persistent “Storage Space Is Full” warning despite their best efforts to declutter their iPad.
Preventing Future Storage Almost Full Warning on Your iPad Pro
To prevent the iPad Pro storage space is full warning in the future, you should do the following things:
Regularly Review and Manage Your Apps
One of the primary culprits for filling up your iPhone or iPad’s storage is apps. While apps are essential for functionality and entertainment, they can also gobble up significant space over time. To prevent storage woes:
- Uninstall Unused Apps: Periodically go through your installed apps and identify those you no longer use. Delete them to free up space.
- Offload Apps: Apple’s “Offload Unused Apps” feature automatically removes apps you don’t frequently use but retains their data. This can be especially helpful if you’re low on storage.
- Clear App Caches: Some apps accumulate cache data over time. Check your app settings and clear cache for apps that consume a lot of space.
Optimize Your Photos and Videos
Media files, particularly photos and videos, can consume a significant chunk of your device’s storage. Here’s how to manage them efficiently:
- Use iCloud Photos: Enable iCloud Photos to store your media in the cloud. This allows you to access your photos and videos without taking up precious device storage.
- Regularly Delete Unwanted Media: Periodically review your photo library and delete duplicates, blurry shots, or pictures you no longer need.
- Transfer Media to a Computer: If you have a large collection of photos and videos, consider transferring them to your computer to free up space on your device.
Monitor Your iCloud Storage
While iCloud provides convenient storage for your data, it’s essential to manage it effectively:
- Upgrade iCloud Storage: If you often receive “Not Enough iCloud Storage” notifications, consider upgrading your iCloud storage plan. This will ensure your backups and data can be securely stored in the cloud.
- Review iCloud Backups: Check which apps and data are being backed up to iCloud. You can toggle off backups for apps with less critical data to save space.
- Clear Out Unwanted Files: Regularly go through your iCloud Drive and delete files you no longer need.
Keep Your iOS Up to Date
Apple regularly releases iOS updates that can include performance improvements and storage optimization features. To ensure you’re benefiting from these updates:
- Enable Automatic Updates: Go to “Settings” > “General” > “Software Update” and enable automatic updates. This way, your device will stay up to date without manual intervention.
- Update Apps: Keep your apps up to date as well, as app developers often release updates to improve performance and fix bugs.
Be Mindful of Downloads
Downloading files, whether it’s music, podcasts, or documents, can quickly fill up your storage. To manage downloads effectively:
- Download Only What You Need: Before downloading something, ask yourself if it’s necessary. If not, refrain from downloading it to avoid unnecessary clutter.
- Stream Content: Instead of downloading music and videos, consider streaming them when possible. Streaming consumes less storage since it doesn’t store files locally.
Regularly Check Your Device’s Storage
Don’t wait for the dreaded “Storage Almost Full” alert to take action. Regularly monitor your device’s storage:
- Check Storage in Settings: Go to “Settings” > “General” > “[Your Device] Storage” to see a breakdown of your storage usage. This will help you identify what’s consuming the most space.
- Review Recommendations: Pay attention to storage recommendations in this section. Apple may suggest actions to optimize your storage based on your usage patterns.







