Experiencing slow internet speeds on your iPhone can be incredibly frustrating. But don’t stress – in most cases, the issue can be easily fixed with some simple troubleshooting steps. This guide outlines the top reasons for slow iPhone internet and actionable solutions to get your connection back up to speed.

Why Is My iPhone Internet Slow? 10 Ways To Speed It Up
If you’ve been experiencing slow internet speeds on your iPhone, you’re not alone. Slow internet can be frustrating and hinder your ability to browse, stream, and perform online tasks smoothly. Understanding the potential causes behind your iPhone’s sluggish internet performance is crucial in finding effective solutions. In this article, we will explore the reasons why your iPhone internet may be slow and provide you with ten actionable methods to speed it up.
There are several factors that can contribute to slow internet speeds on your iPhone. It could be due to a weak Wi-Fi signal, network congestion, outdated software, or excessive cache and data buildup. By addressing these issues, you can potentially improve your iPhone’s internet performance. This article will provide a comprehensive overview of each potential cause, explaining how it affects your internet speed. Additionally, we will present ten practical ways to speed up your iPhone’s internet connection, such as resetting network settings, updating software, optimizing Wi-Fi settings, and managing background app activity. By following these steps, you can optimize your iPhone’s internet speed and enjoy a smoother online experience.
Check Connection Strength And Location
Weak cellular or WiFi signals cause slow internet speeds. Move closer to your router or try connecting in a different location with better reception. Contact your carrier if you consistently get slow cellular data in multiple areas.
Restart Your iPhone
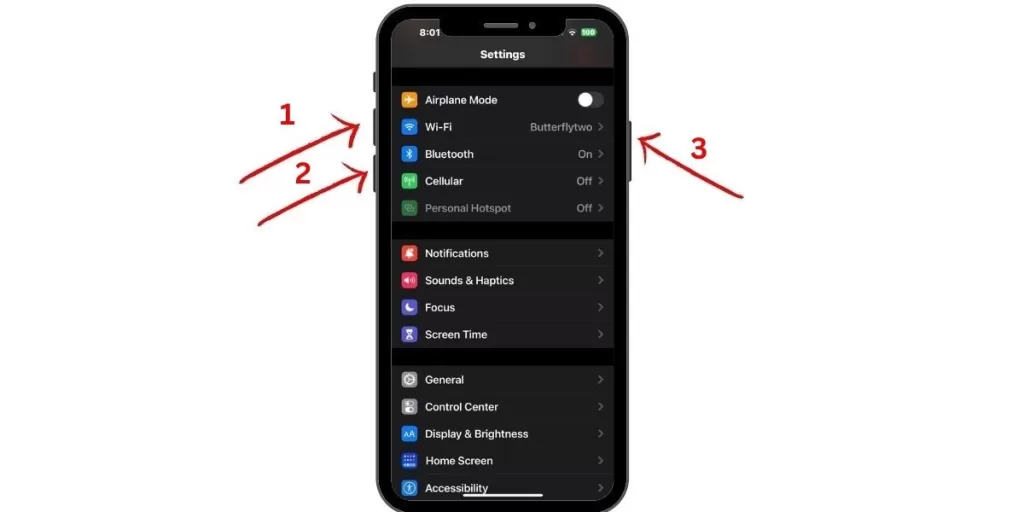
Restarting your iPhone clears out temporary glitches that can slow down connectivity. Press and quickly release Volume Up, then Volume Down, then press and hold the Side button to force restart your iPhone. Allow it to fully power back on afterwards.
Reset Network Settings
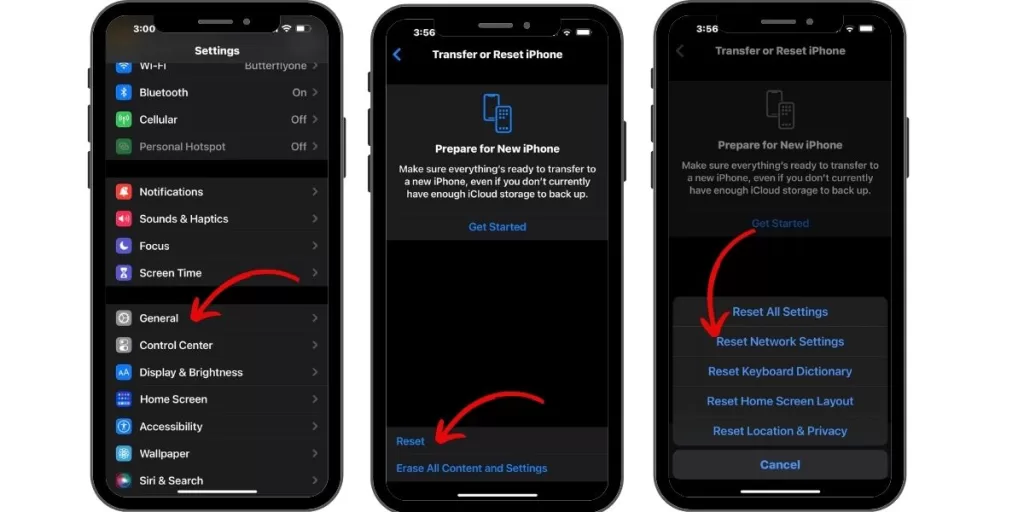
Resetting network settings erases any corrupt files overriding your network configuration. Go to Settings > General > Reset > Reset Network Settings. This fixes many connectivity issues slowing your internet.
Update Carrier Settings
Outdated carrier settings can impact iPhone performance and connectivity. Go to Settings > General > About to check for and install any pending carrier updates. Keeping these up to date helps ensure optimal speeds.
Disable Background App Refresh
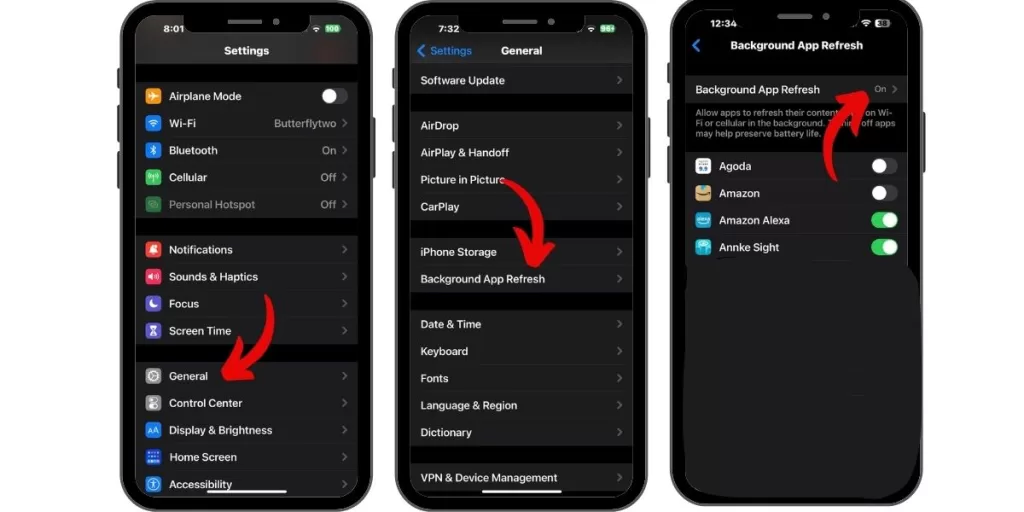
Too many apps refreshing data in the background can congest your connection. Go to Settings > General > Background App Refresh and toggle off. This prevents non-essential processes from using your bandwidth.
Turn Off VPN Connections
VPN connections route your traffic through encrypted tunnels, which slows your internet speed. Turn off your VPN if you don’t need it to access restricted networks or content. Your iPhone internet will run faster with the VPN disabled.
Clear Browser Cache And History
Large amounts of browsing data stored on your iPhone can slow things down. Delete cookies, history, and website data in Safari or other browsers. Clearing this data frees up system resources and storage.
Check For App Issues
Some apps have bugs that affect connectivity and speed. Force quit any problematic apps and update to the latest versions. This eliminates software conflicts that could be choking your iPhone’s internet speeds.
Contact Your Mobile Carrier
If you’ve tried everything and your cellular data is still slow, contact your carrier. Briefly explain the troubleshooting steps you took. They can determine if there are network errors or if they are throttling speeds in your area.
Get Your iPhone Professionally Serviced
Very rarely, hardware problems like an antenna issue may cause slow internet. If you still have no speed improvement after troubleshooting, get professional help determining if your iPhone needs service for a hardware fix.
Conclusion
With some focused troubleshooting, you can identify and resolve the factors slowing down your iPhone’s internet. Try resetting network settings, updating carrier settings, clearing browser data, and disabling background processes first. If speeds don’t improve, contact your carrier or get professional hardware assessment. A few simple fixes will get your iPhone connection back up to speed.







