Has your iPhone 13 started loading webpages and apps slower than before? Annoyingly slow internet is a common frustration for smartphone users. The good news is there are several ways you can try to speed up your iPhone 13 internet connection.
Fix Internet Slow On iPhone 13
Experiencing slow internet speed on your iPhone 13 can be frustrating, especially when you depend on a fast and reliable connection for various tasks. If you’re facing issues with slow internet on your iPhone 13, you’re not alone. Many users have encountered similar problems. However, there are several troubleshooting steps you can take to improve your internet speed.
In this guide, we’ll provide you with a step-by-step approach to fix internet slow on iPhone 13 and ensure a faster and smoother browsing experience.
Test Your Actual Internet Speed
First, confirm your iPhone 13 is actually experiencing slow internet compared to your normal speeds.
Restart Your iPhone
An easy first step is to restart your iPhone 13. This clears any minor software glitches that could be slowing things down.
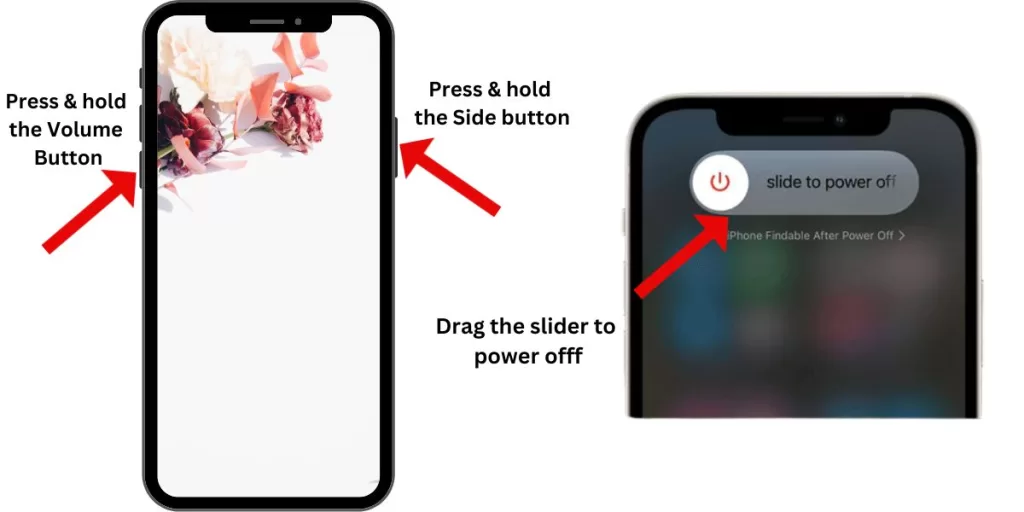
To turn off your iPhone, press and hold the Side button and either Volume button simultaneously until the power off slider appears on the screen. Drag the slider to the right to power off your device. Wait for about 30 seconds, then press and hold the Side button again and wait until the Apple logo appears. This indicates that your iPhone is restarting.
Reset Network Settings
Resetting your network settings can clear out any corrupted files related to your WiFi, cellular, or Bluetooth that may be causing speed issues.
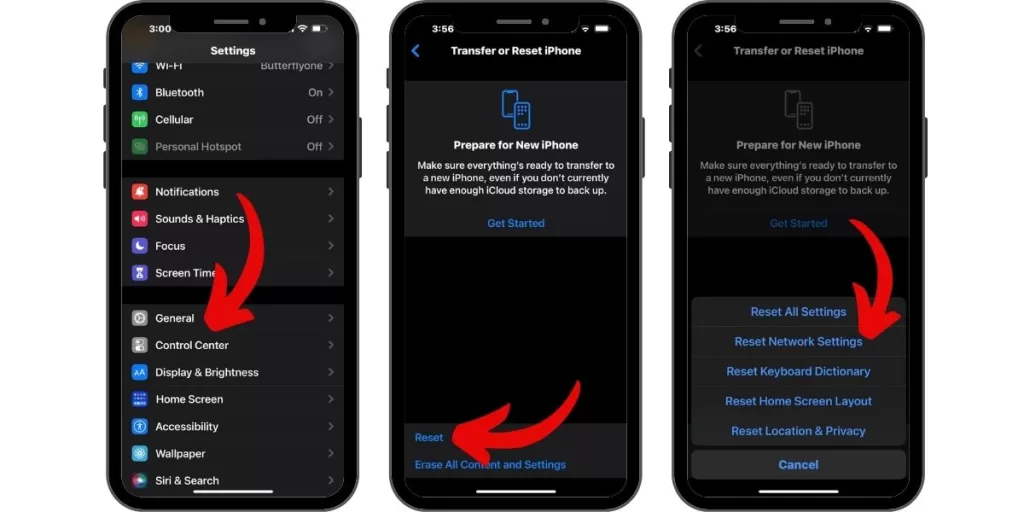
Go to Settings then click General. Next click Reset and then select Reset Network Settings. You’ll have to reconnect to WiFi after doing this.
Check for Carrier Settings Update
To ensure optimal cellular network connectivity on your iPhone, it’s important to have the latest carrier settings installed. These settings help optimize your device’s connection to your cellular network.
Make sure to regularly check for carrier updates and install them to ensure you have the most up-to-date settings for the best network performance.
Go to Settings > General > About and your iPhone will prompt you to install if an update is available.
Switch Between WiFi and Cellular
Determine if the slow internet is isolated to WiFi or cellular. Turn off WiFi and test speeds only on cellular, then switch back and disable cellular to test WiFi. This can help narrow down the issue.
Forget and Reconnect to WiFi
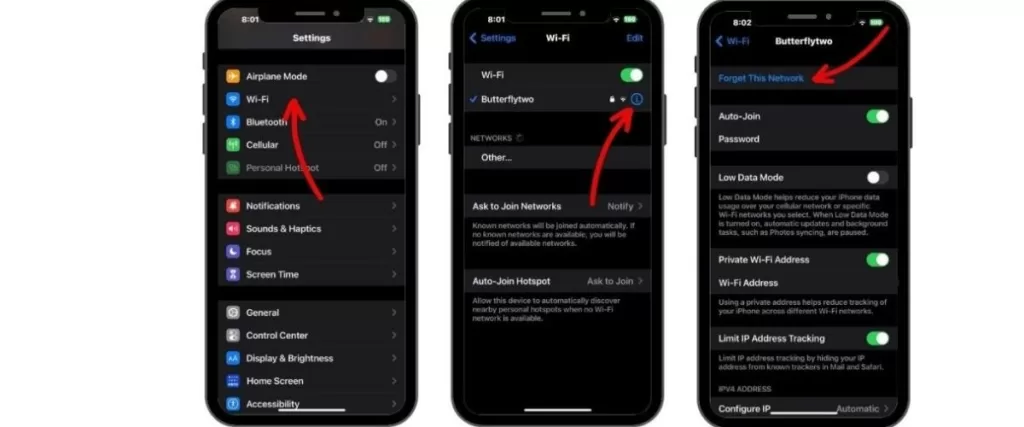
If WiFi is slow, go to Settings > WiFi > tap the “i” icon next to your network > Forget this Network. Then reconnect to reset the connection.
Check for iOS Update
Make sure your iPhone is updated to the latest iOS version.
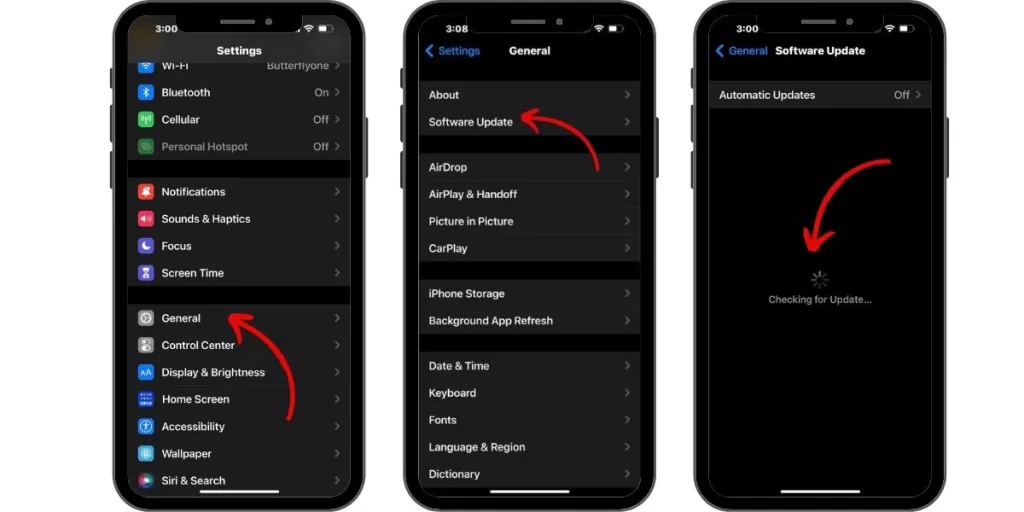
Go to Settings > General > Software Update. Install any available updates, as they may contain fixes for connectivity issues.
Clear Browser Cache and Data
Too much cached data can slow down your browser.
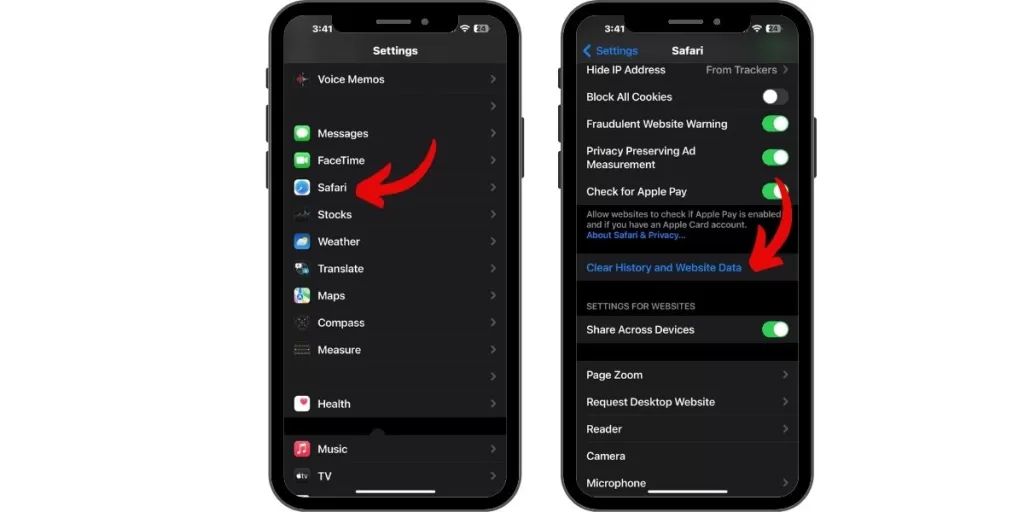
In Safari, go to Settings > Safari > Clear History and Website Data. Do this for Chrome or any other browsers you use.
Toggle Airplane Mode
Turn on Airplane mode for a minute, then turn it back off to refresh your wireless connections.
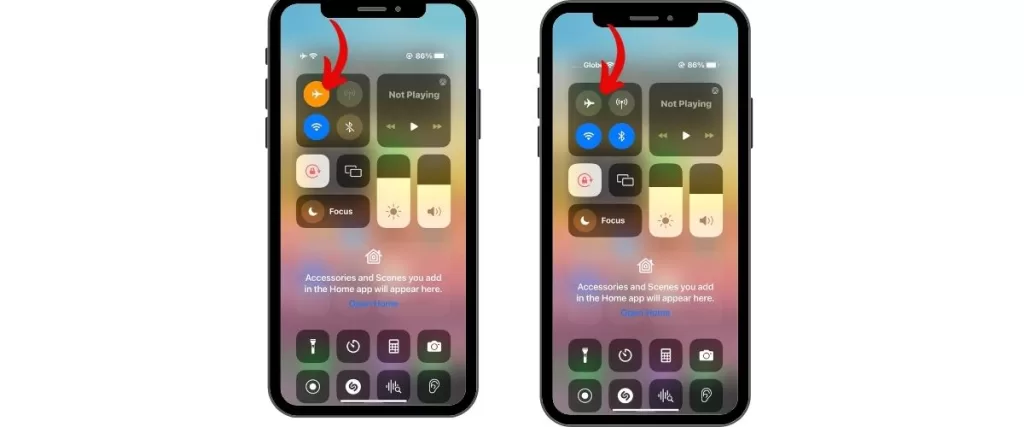
Open Control Center and tap the Airplane icon.
Check Router Connection
Make sure your router firmware is updated and reboot it. Try moving your iPhone 13 closer to the router. The issue could be related to router settings and not your iPhone.
Contact Your Carrier
If you’ve tried everything and cellular data is still slow, contact your carrier. There could be an outage or network-related issue in your area.
Persistently internet slow on iPhone 13 issue can be frustrating. But in most cases you can pinpoint and resolve the problem through one of these troubleshooting tips. Be patient and eliminate variables one by one until you get your connection back up to speed.







