Is your iPhone’s WiFi connection sluggish and slow? Webpages taking forever to load, apps failing to update, videos buffering endlessly? Don’t worry – with some easy troubleshooting steps, you can often get your iPhone’s WiFi speed back up quickly.
Why is My iPhone WiFi Slow?
There are a few common culprits behind slow WiFi speeds on an iPhone:
- Weak WiFi signal strength
- Too many devices connected to the router
- Outdated router firmware
- Heavy network congestion
- Too many background apps running
- iOS software bugs or crashes
Understanding the potential causes will help guide solutions.

Fix iPhone WiFi Slow
In this section, we provide a comprehensive troubleshooting guide to help you address and fix iPhone WiFi Slow issue of slow WiFi connectivity on your device. By following these practical solutions, you can enhance the speed and performance of your iPhone’s WiFi connection.
From resetting network settings to updating iOS and optimizing router settings, we explore potential causes of slow WiFi on the iPhone and offer step-by-step instructions to resolve them. Whether it’s signal interference, outdated software, or router misconfigurations, we cover a range of possible solutions.
By implementing the recommended troubleshooting steps outlined in this section, you’ll be able to diagnose and resolve the iPhone WiFi Slow issue, ensuring a faster and more reliable wireless connection for browsing, streaming, and other online activities.
Restart Your iPhone
An easy first step is simply restarting your iPhone. This resets network connections, releases any stuck memory, and clears out corrupt temporary files.
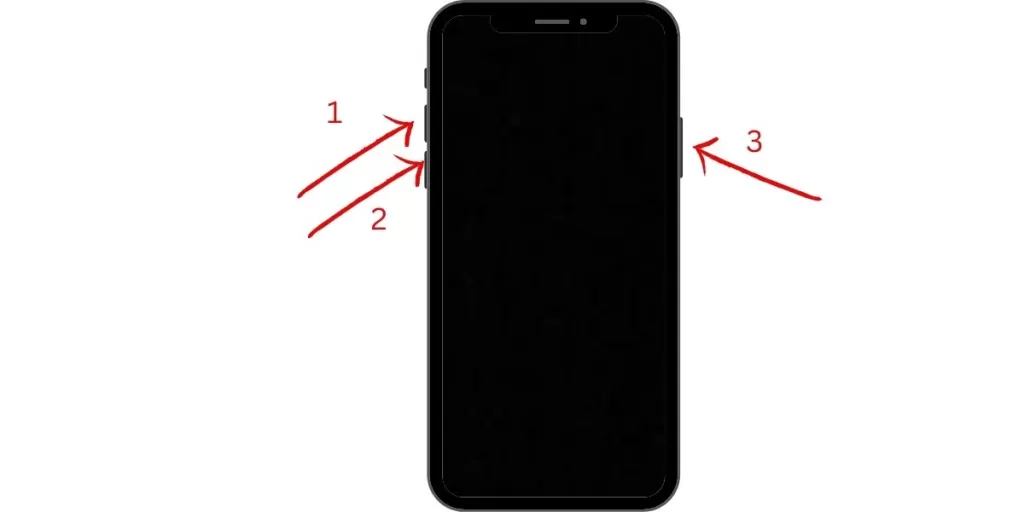
Press and hold the Side button to restart until the “Slide to Power Off” prompt appears. Slide to turn off. After 30 seconds, hold the Side button again until you see the Apple logo.
Reset Network Settings
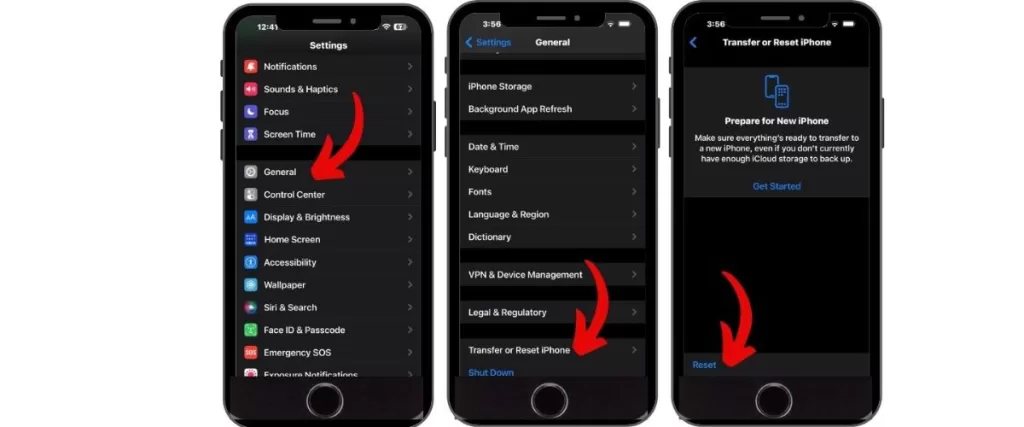
Resetting all network settings can resolve software-related WiFi issues. Go to Settings > General > Reset. Choose Reset Network Settings. Enter your passcode if asked.
Your iPhone will reset and restart. Try reconnecting to WiFi and test speeds.
Update Carrier Settings
Make sure you have the latest carrier update installed. Outdated settings can affect network performance.
Go to Settings > General > About. Install any pending carrier update shown.
Forget and Rejoin the WiFi
Forgetting then rejoining your WiFi network forces your iPhone to re-establish the connection. This can fix glitches.
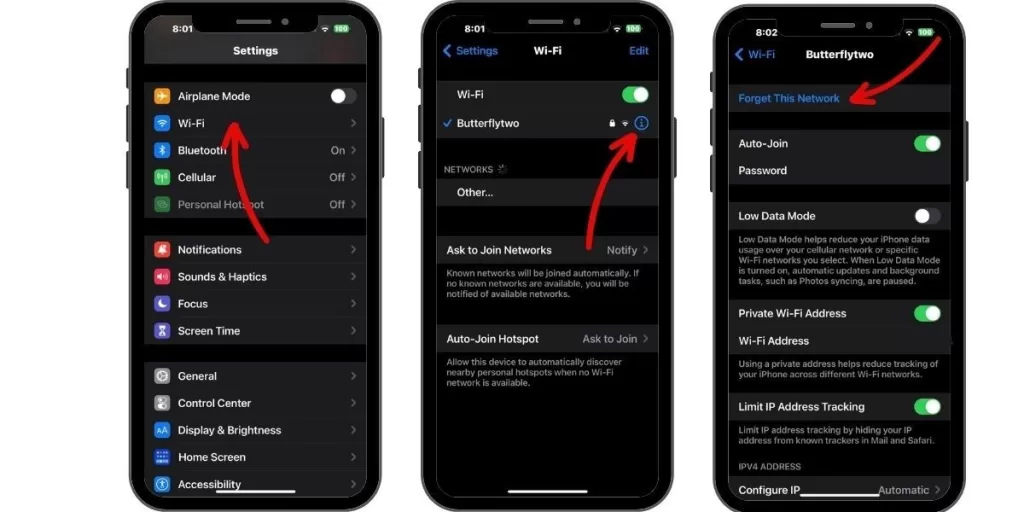
Go to Settings > WiFi. Tap the “i” icon by your network and select Forget this Network. Rejoin the network and reconnect.
Check Router Firmware
Log into your router admin page and check the manufacturer’s website for the latest firmware. Update it if needed to ensure optimal WiFi speeds.
Turn Off VPN
Using a VPN encrypts your connection, which can slow speeds. Try disabling your VPN temporarily to test WiFi speeds without it enabled.
Update iOS Software
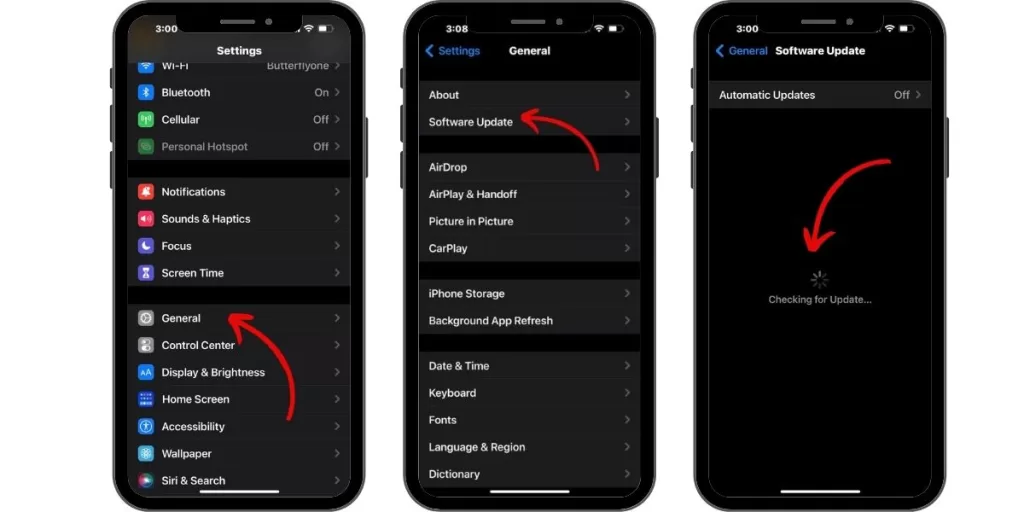
Having the latest iOS version eliminates bugs that could be slowing your WiFi. Go to Settings > General > Software Update and install any available updates.
Clear Browser Cache
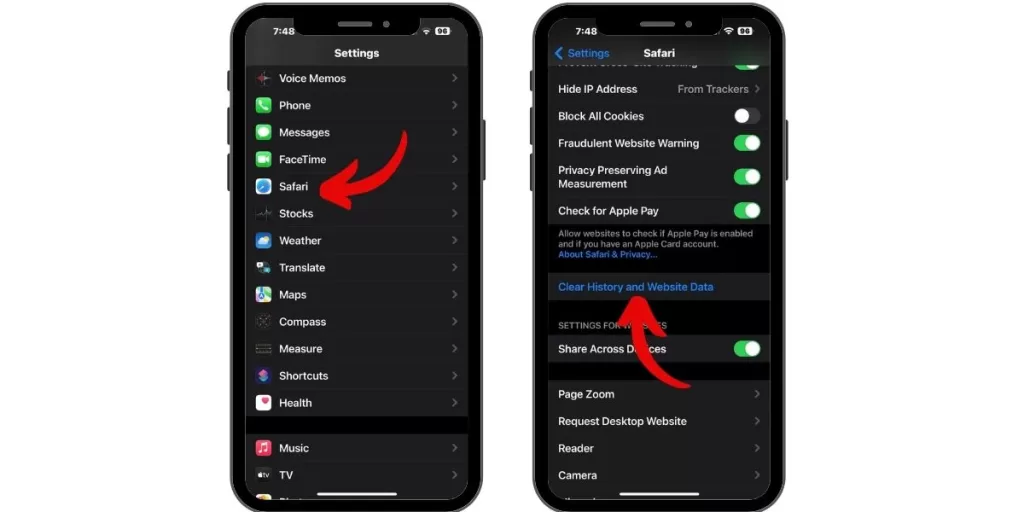
Too much Cached browser data can bog things down. In Settings > Safari, tap Clear History and Website Data. This wipes the browser cache.
Disable Background App Refresh
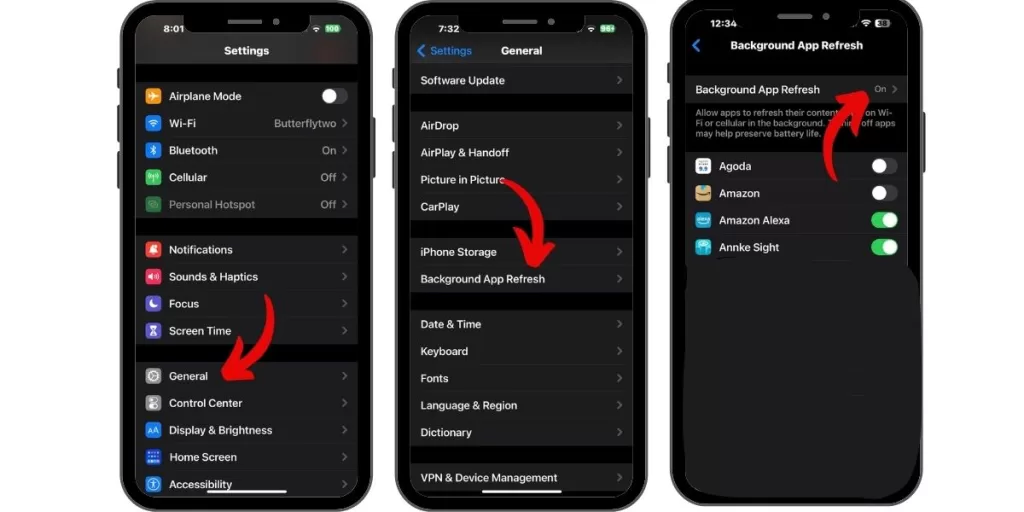
Too many apps updating in the background can congest your connection. In Settings > General, turn off Background App Refresh. Now, apps will only refresh when they open.
Move Closer to the Router
Move closer to your WiFi router or access point for a stronger signal and faster speeds. The weak signal causes slower WiFi.
Contact Your ISP
For ongoing WiFi slowdowns, contact your ISP. They can fix issues like network congestion on their end.
Perform a Network Reset
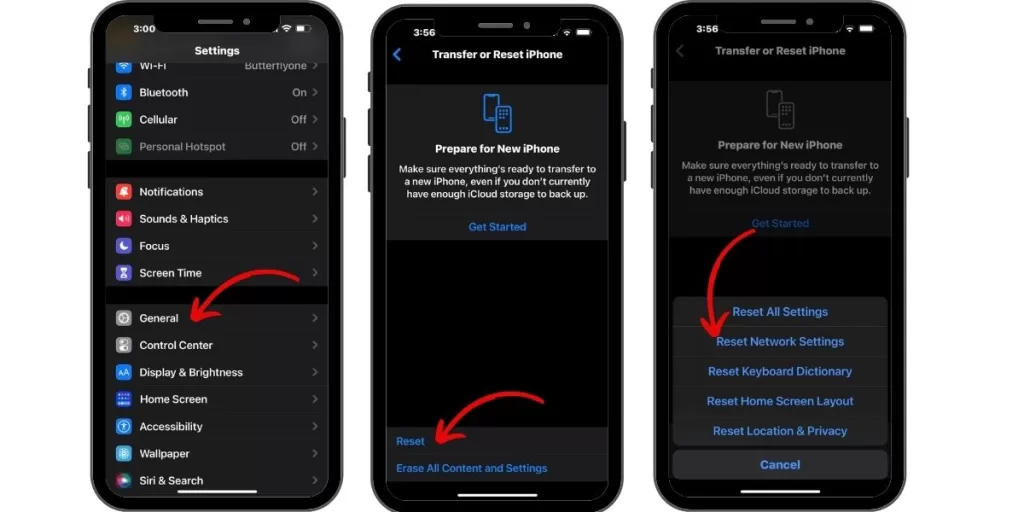
Resetting network settings erases all WiFi passwords, so only do this as a last resort. Go to Settings > General > Reset > Reset Network Settings.
Summary
With diligent troubleshooting, you can typically resolve iPhone WiFi Slow. Restarting, updating software, changing WiFi settings, and contacting your ISP can all help improve connection speed and performance







