Are you experiencing an annoying intermittent blinking or flashing screen on your Tab S7+? Not to worry because some simple troubleshooting can often resolve this issue.
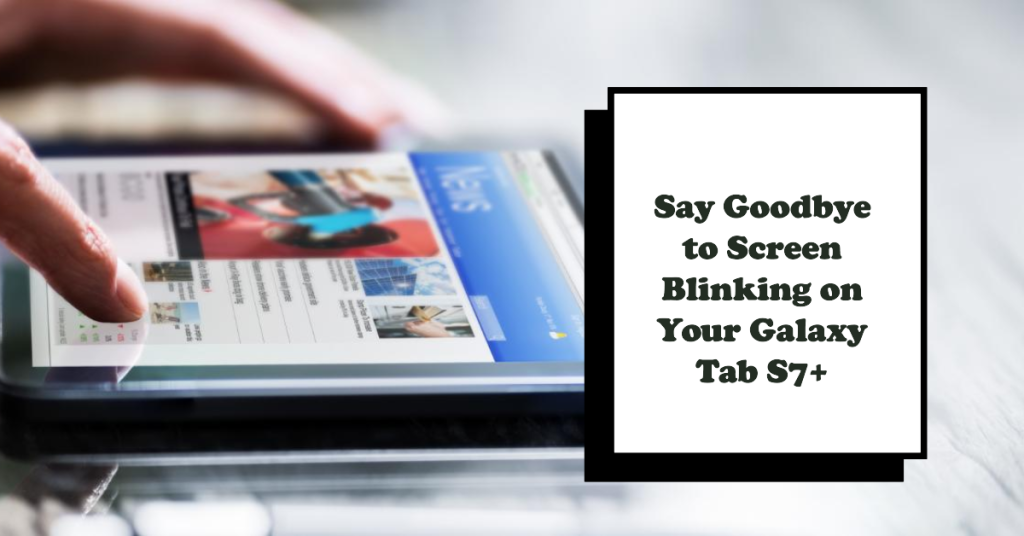
A misbehaving display doesn’t automatically mean a defective tablet. In many cases, some basic user-level troubleshooting can identify and eliminate the root causes of screen blinking. This guide will walk through several fixes to stabilize your display and stop the disturbances.
What’s Causing the Blinking Screen?
Potential culprits behind a Galaxy Tab S7+ display that’s blinking, flashing, or flickering include:
- Buggy app. Buggy apps are apps that contain software errors or glitches. These errors can cause a variety of problems, including screen blinking.
- Overheating. When the Tab S7 Plus overheats, the CPU and GPU have to throttle their performance in order to prevent further damage. This can lead to lower frame rates and other graphical glitches. It can also cause the display to flicker or go black. This is because the display is one of the most heat-sensitive components in the Tab S7 Plus.
- Outdated graphics drivers. Outdated graphics drivers may not be able to handle the latest graphics-intensive games and apps. This can cause the Tab S7 Plus to overheat and the screen to blink. To keep your Tab S7 Plus running smoothly and avoid screen blinking problems, it is important to keep your graphics drivers up to date.
- Software update bug. The software update may contain a bug that causes the display driver to malfunction. This can cause the display to flicker or go black. Some update bugs may cause the Tab S7 Plus to overheat. Overheating can trigger a variety of problems, including screen blinking.
- Loose display connector or damaged ribbon cable. A loose display connector can cause the display to flicker or go black. This is because the connector is not properly connected to the display, which can disrupt the electrical signal. The ribbon cable is responsible for transmitting the electrical signal from the display to the motherboard. If the ribbon cable is damaged, the signal can be interrupted, which can cause the display to flicker or go black.
- Faulty LED driver circuit on the LCD panel. The LED driver circuit is also responsible for controlling the refresh rate of the display. If the LED driver circuit is faulty, it can cause the display to refresh too slowly, which can lead to screen tearing and other relevant problems, including screen blinking.
Pinpointing the specific trigger will direct you to the right solution. Let’s explore resolutions for each scenario.
Troubleshooting Procedures
A faster way to fix the problem is to identify the underlying cause or the main trigger. Here’s what you should do then:
1. Identify Apps Causing Blinking Screen
If the blinking started only after using a particular app, then an errant application is more likely the trigger.
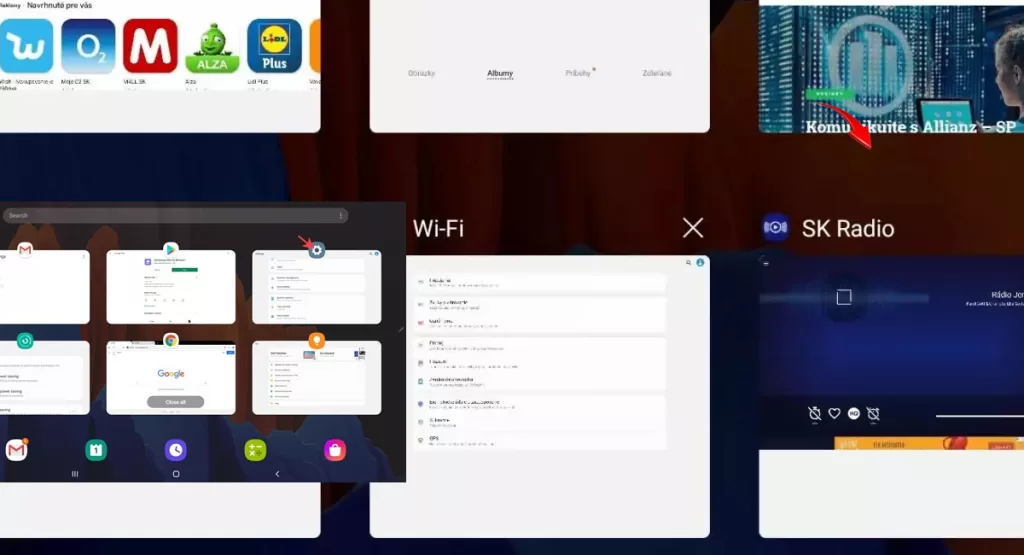
To identify the errant app that is causing the problem, try restarting your Tab S7 in Safe Mode. In Safe Mode, only the pre-installed apps will be loaded. If the screen blinking does not occur in Safe Mode, then you know that one of the third-party apps is causing the problem.
Once you have identified the third-party app that’s causing the problem, you can try the following:
- Force close and clear the cache of any problematic apps.
- Update the app to the latest version. Developers often release updates to their apps to fix bugs and improve performance.
- Uninstall and reinstall the app. This can sometimes fix minor problems with the app.
- Contact the app developer for support. If you are still experiencing screen blinking problems after trying the above steps, you can contact the app developer for support.
If you are unable to identify the errant app that is causing the screen blinking problems, or if you are unable to fix the problem by uninstalling and reinstalling the app, you may need to contact Samsung Support for further assistance.
To avoid screen blinking issues caused by errant apps on the Galaxy Tab S7 in the future, follow these recommendations:
- Only install apps from trusted sources. There are many malicious apps available on the internet that can cause a variety of problems, including screen blinking.
- Keep your apps up to date. Developers often release updates to their apps to fix bugs and improve performance.
- Be careful about what permissions you grant to apps. Some apps may request permissions that they do not need. Granting unnecessary permissions can increase the risk of problems, such as screen blinking.
- Monitor your battery usage. If you notice that a particular app is using a lot of battery, it may be a sign that the app is malfunctioning.
If you follow these tips, you can reduce the risk of experiencing screen blinking issues caused by errant apps on your Galaxy Tab S7.
2. Check if the Blinking Tablet is Overheating
When the Tab S7 overheats, the CPU and GPU have to throttle their performance in order to prevent further damage. This can lead to lower frame rates and other graphical glitches, including screen blinking.

If you think that the tablet’s screen blinking is heat-related, performing the following workarounds is recommended:
- Clean out dust using compressed air
- Take off the back cover and ensure the fan is operating
- Place the Tab S7+ on a laptop cooling pad
Here are some tips to prevent your Tab S7 from overheating:
- Avoid using the Tab S7 in hot environments.
- Take breaks when using the Tab S7 for extended periods of time.
- Close any apps that you are not using.
- Reduce the brightness of the display.
- Use a case or cover that allows the Tab S7 to cool properly.
If your Tab S7 does overheat, try to cool it down as quickly as possible. You can do this by placing it in a cool, shaded area or by using a fan to blow cool air on it. You can also try restarting the Tab S7.
Lower temperatures equalize hardware behavior.
3. Update Graphics Drivers
Graphics drivers on the Galaxy Tab S7 Plus work in a similar way to graphics drivers on other devices, such as laptops and desktops. They are responsible for communicating between the graphics processing unit (GPU) and the operating system, and for translating graphics commands from the operating system into a language that the GPU can understand.
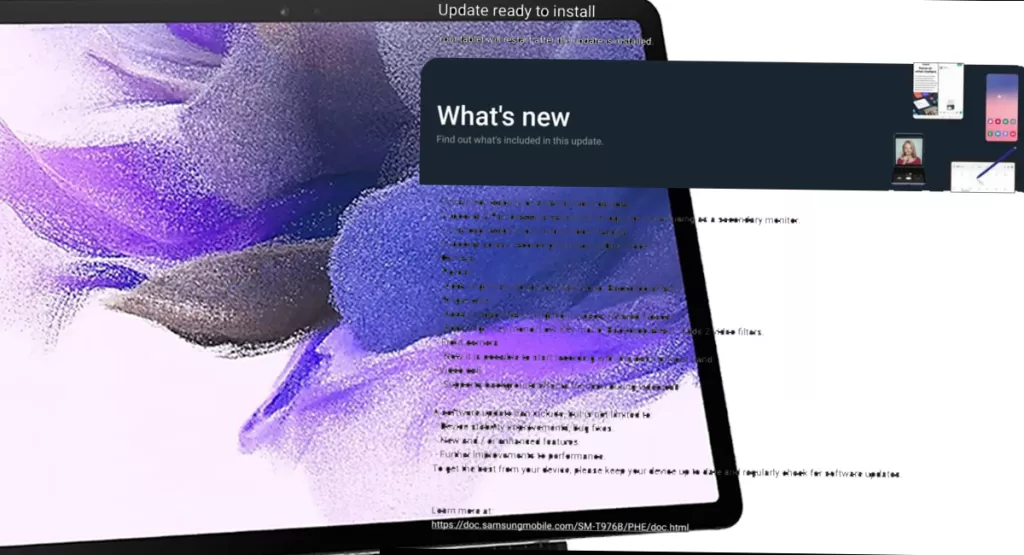
The operating system is the software that controls the Galaxy Tab S7 Plus. It is responsible for managing all of the hardware and software on the device.
An outdated GPU driver can also manifest as blinking. If necessary, update your graphics drivers. Here’s how:
- Go to Settings > Software Update and download the latest packages available.
You can also manually install the newest driver from your GPU manufacturer’s website.
Modernizing your drivers resolves coding quirks.
4. Hardware Service for Persistent Issues
If blinking still persists after software troubleshooting, physical repair may be necessary. In this case, you’ve got the following options to try:
- DIY home repair to reseat the display cable connection
- Professional repair via uBreakiFix or Samsung authorized center
- Submit a warranty claim or purchase a replacement panel

Note that hardware faults require hardware solutions!
A User’s Annoying Display Woes
One Tab S7+ owner described their infuriating predicament:
“Lately, my tablet’s screen randomly starts blinking and flashing lines across the display before going back to normal. I’ve reset and updated everything with no luck. It’s unusable trying to draw or watch videos when the screen keeps spazzing out. No apps running (except Avast security in the background), Checked & not from any notifications. The tablet was on, but the screen had been off and book-cover/protective case was closed. After 30 minutes of checking EVERYTHING & running scans for Updates, viruses, malware or other harmful stuff, and running Optimizing. Meanwhile the blinking went on non-stop, no matter what I opened and closed.”
– Reddit user
Overall Thoughts
While blinking screen behavior on a Galaxy Tab S7+ can seem alarming, pragmatic troubleshooting helps get to the bottom of many problems. Analyze potential software and hardware causes, then apply targeted solutions. With the right fix, your display will be visually rock solid once again.







