The highly anticipated iPadOS 17 update for iPad Pro models is finally here! However, some users have reported not seeing the update appear on their devices. This can be frustrating, but there are a few troubleshooting steps you can take to get the latest iPadOS version installed.
What to Do When iPad Pro Doesn’t Display the iPadOS 17 Update
The problem at hand is straightforward: despite Apple’s official announcement of iPadOS 17’s release, your iPad Pro stubbornly refuses to display the update notification. This leaves you feeling left out, missing out on the exciting new features like improved multitasking, enhanced widgets, and a more powerful Spotlight search. Frustration begins to creep in as you wonder why your device seems to be stuck in the past. Fear not, for there are several potential reasons for this issue, and we’ll explore each one in detail to help you understand what might be causing it.
Possible Causes of iPad Pro not showing iPadOS 17 update
Here are some of the reasons why your iPad Pro won’t update to iPadOs 17.
- Your iPad Pro is not compatible with iPadOS 17: One common reason for not seeing an update is that your iPad Pro might not be eligible for iPadOS 17. Apple occasionally drops support for older devices in newer OS updates. Check the compatibility list on Apple’s official website to ensure your device is eligible.
- Your iPad Pro does not have enough storage space: Updating to iPadOS 17 requires at least 5 GB of free storage space on your iPad Pro. If your iPad Pro is running low on storage, you will not be able to download and install the update. To see how much space you have left on your iPad, do this: Tap on the gear icon. Tap on General then tap on iPad Storage.
- Your iPad Pro is not connected to a stable Wi-Fi network: Updating to iPadOS 17 requires a reliable and fast Wi-Fi connection. If your iPad Pro is connected to a weak or unstable Wi-Fi network, the update may not appear or may fail to download. You can check your Wi-Fi signal strength by looking at the bars in the upper-right corner of your screen.
- Your iPad Pro has a pending update: Sometimes, your iPad Pro may not show the latest update if it has a previous update that has not been installed yet. To see if there are any updates waiting for you, do this: Settings > General > Software Update. If you see an update other than iPadOS 17, you need to install it first before you can see the latest update.
- Apple’s servers are overloaded: When Apple releases a major update like iPadOS 17, millions of users try to download and install it at the same time. This can cause Apple’s servers to become overloaded and slow down the update process. If this is the case, you may not see the update right away or it may take longer to download.
iPadOS 17 Missing on iPad Pro? Quick Solutions to Get It Back
Now that we’ve identified possible causes, it’s time to take action and troubleshoot the issue. Follow these steps to resolve the problem and get iPadOS 17 on your iPad Pro:
Step 1: Check Compatibility
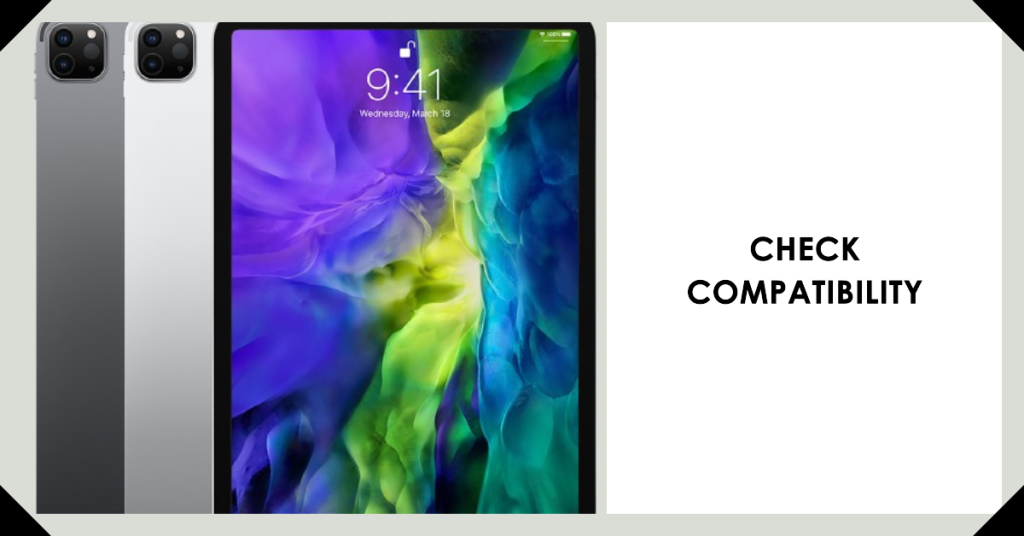
To determine if your iPad Pro is compatible with iPadOS 17, visit Apple’s official website and verify the compatibility list for the latest iOS version.
Step 2: Ensure Sufficient Storage
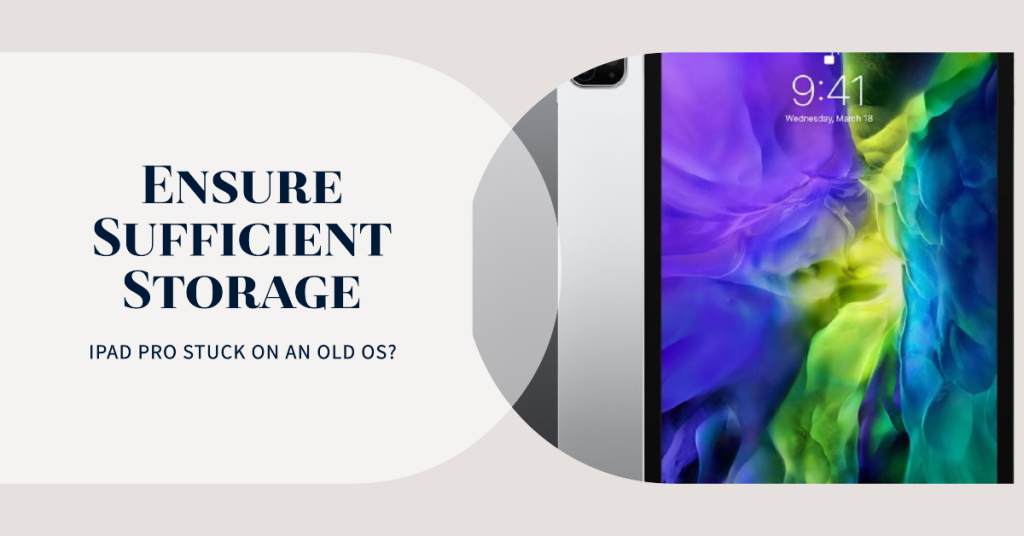
Go to Settings > General > [Device] Storage to check your available storage. If it’s insufficient, remove unused apps, photos, or videos to free up space.
Step 3: Force Check for Update
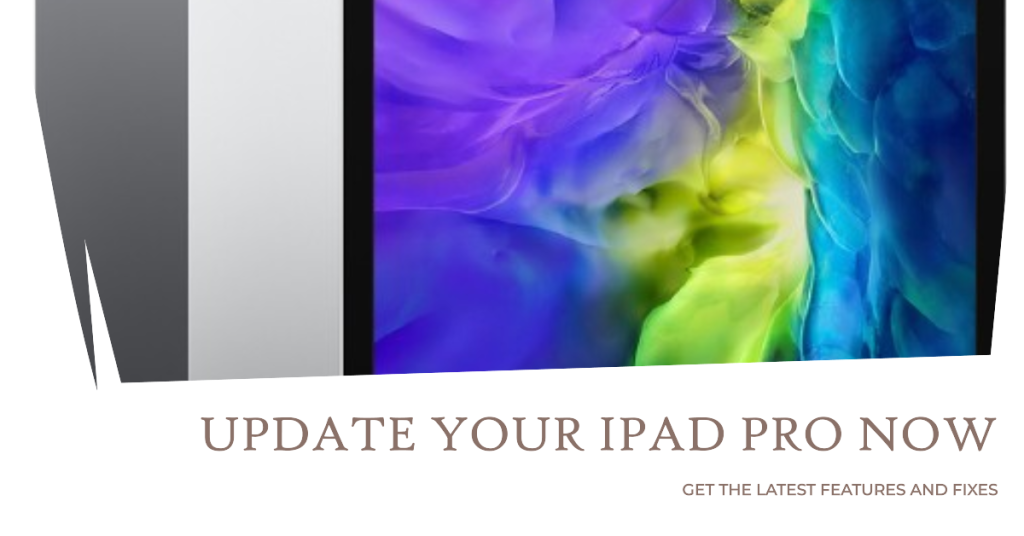
Sometimes, your iPad Pro might not automatically detect the update. To manually check, go to Settings > General > Software Update and tap “Check for Update.”
Step 4: Restart Your iPad Pro
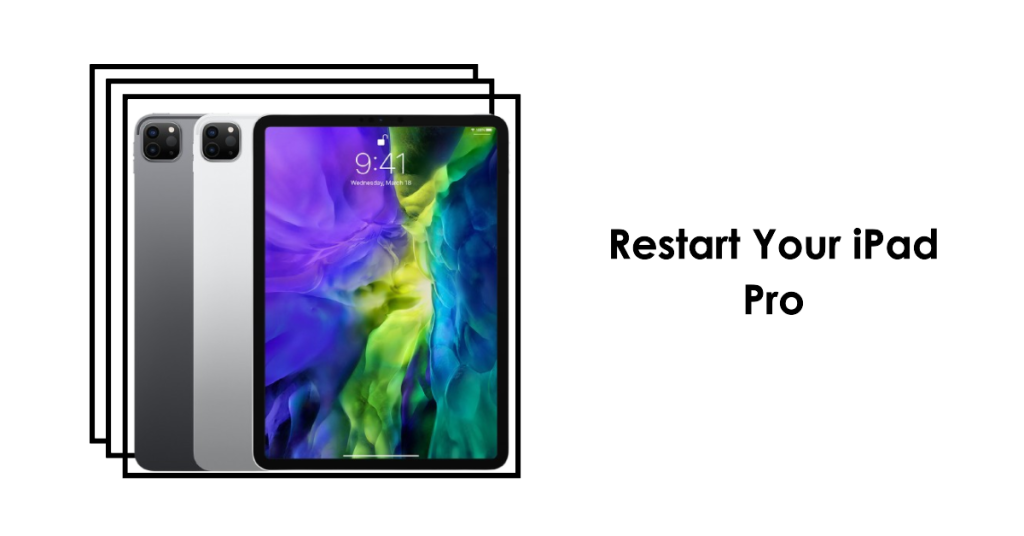
Turning your device off and on can fix some problems with the software. Do this to turn off your device and then turn it on again: Keep pressing the button on the side and one of the buttons on the top or bottom until you see a bar. Move the bar to the end. Wait for a while and then press the button on the side again.
Step 5: Reset Network Settings
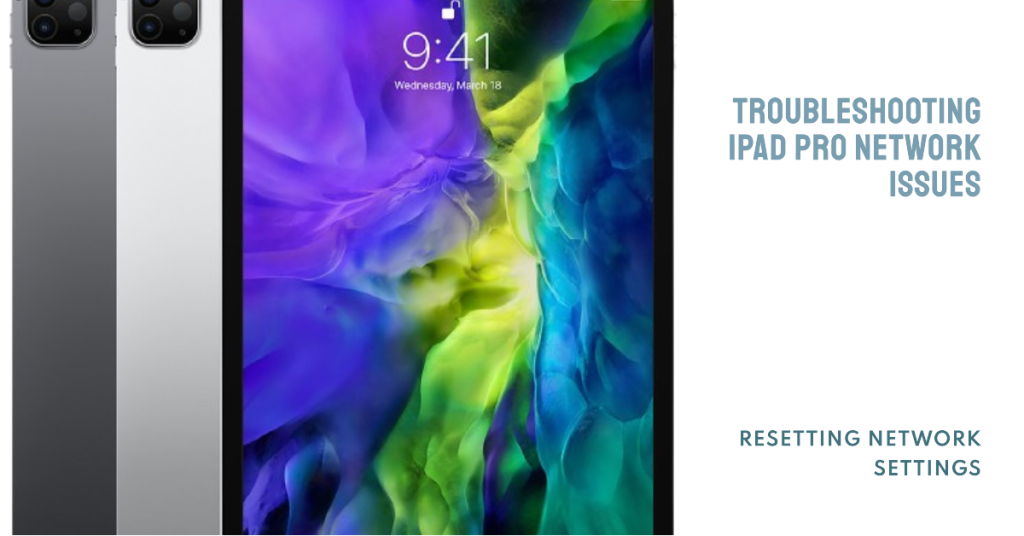
If network issues are a concern, try resetting your network settings. Go to Settings > General > Transfer or Reset iPad > Reset > Reset Network Settings. This will reset Wi-Fi, cellular, and VPN settings.
Step 6: Update via iTunes/Finder
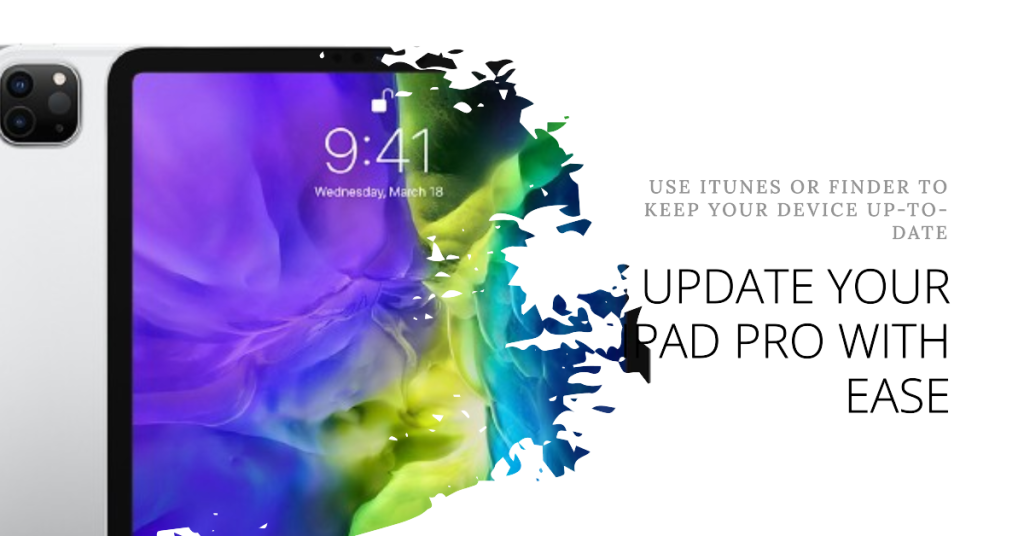
If all else fails, you can update your iPad Pro using a computer. Connect your iPad Pro to a computer, open iTunes (or Finder on macOS Catalina and later), and select your iPad Pro. Click on “Check for Update” link to download and install the latest iOS version.
Preventing Future Issues
To stop these problems from happening again, think about these things you can do:
- Regularly Check for Updates: Make it a habit to check for updates in Settings > General > Software Update periodically. This ensures you stay up-to-date with the latest software improvements.
- Free Up Storage Space: Keep an eye on your device’s storage and remove unnecessary files or apps to maintain a healthy amount of free space.
- Stable Network Connection: Ensure you have a stable and fast Wi-Fi connection or use cellular data when necessary for smoother updates.
- Backup Your Data: Regularly back up your iPad Pro using iCloud or iTunes/Finder to safeguard your data before major updates.







